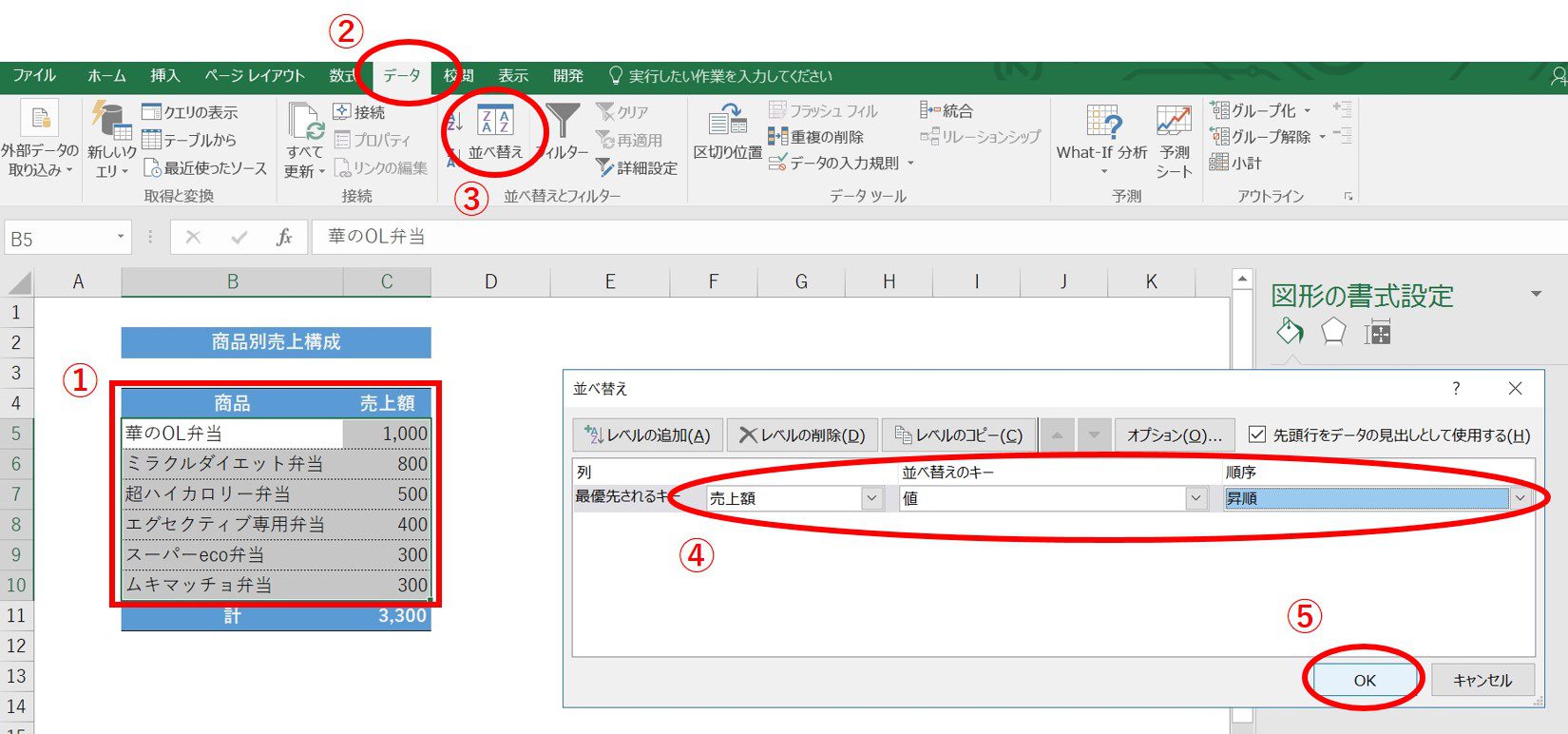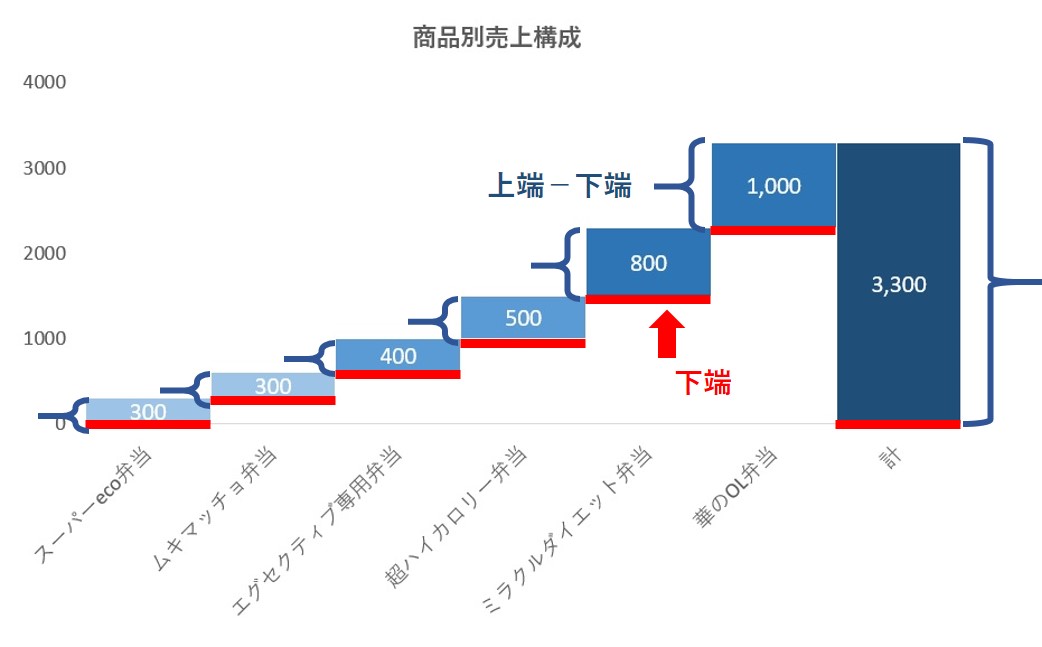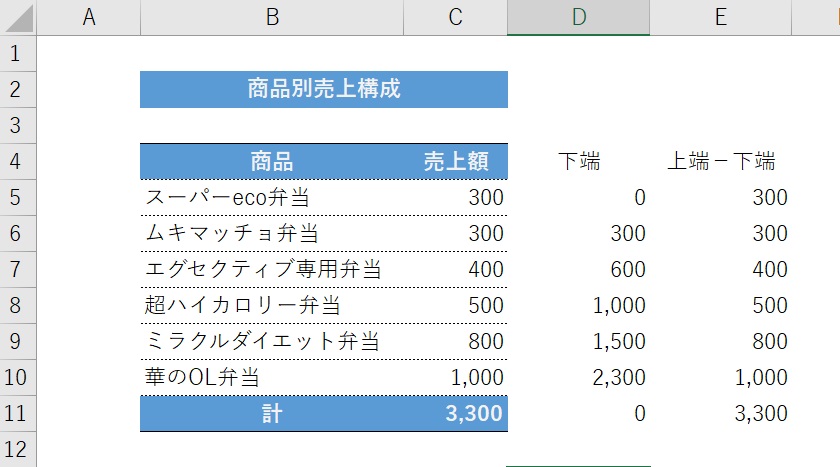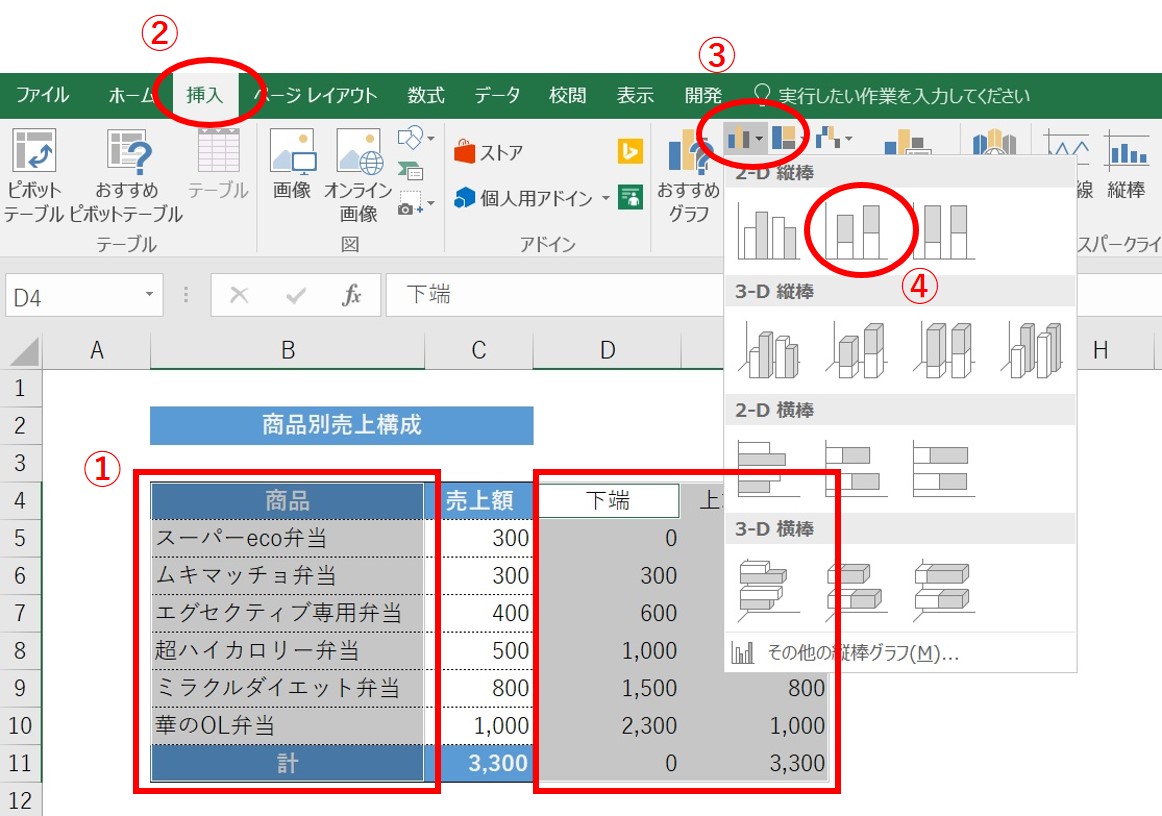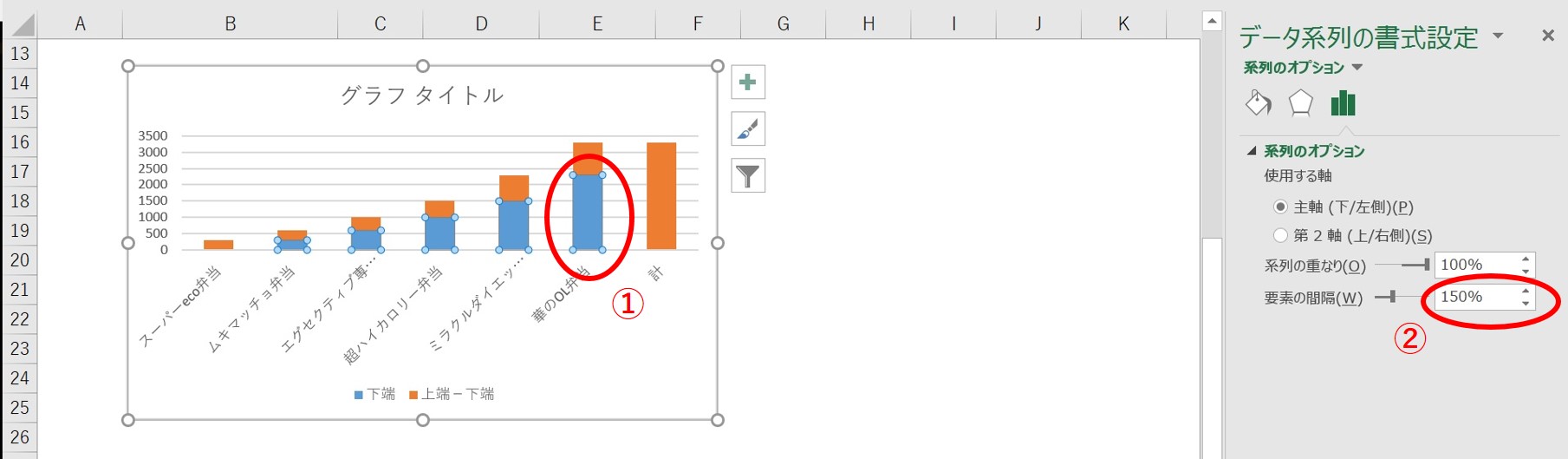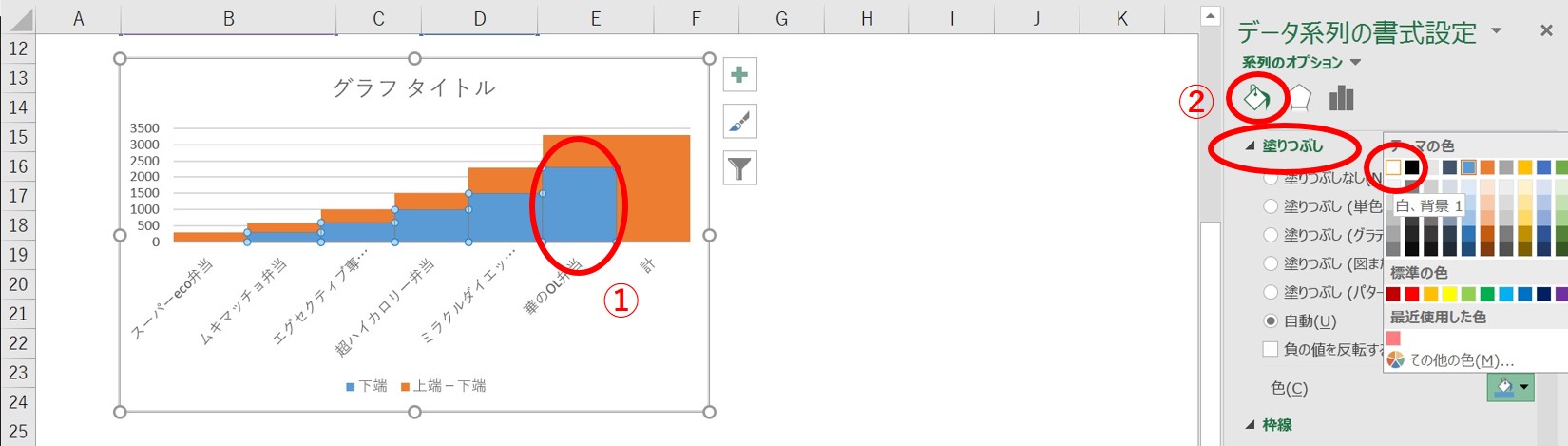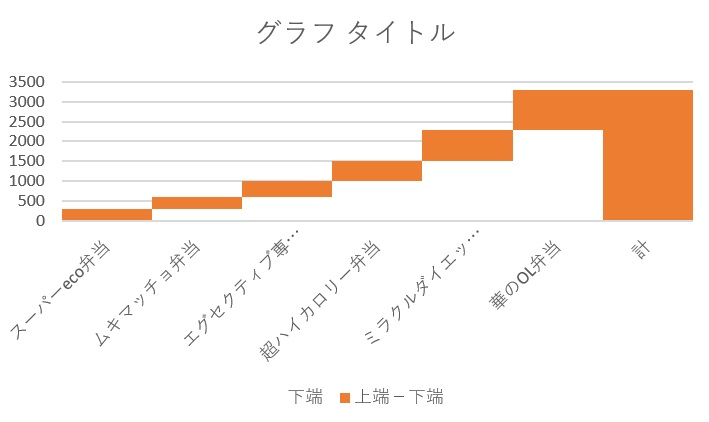「ウォーターフォールチャート?知らん。」というあなたも。「あぁ、見たことはあるけど、つくれないなぁ・・・」というあなたも。
この機会にサクッと覚えてみませんか?エクセルでウォーターフォールチャートの作り方。
これが作れれば、仕事でよくある「2つの世界」をグラフで表すことができますよ。
ウォーターフォールチャートが見せてくれる「2つの世界」
今回お話しするウォーターフォールチャート。高いところから低いところへ連なるグラフの様相から、「滝グラフ」とも呼ばれています。
コンサルティング会社のマッキンゼー・アンド・カンパニーにより、顧客向けプレゼンテーション手法として普及しました。プレゼン資料などで目にしたことがある、という人は多いのではないでしょうか。
で。あなたは自分で作れますか?はい、きょうから作れるようになります。
はっきり言って。ウォーターフォールチャートは使えます。プレゼンはもちろん、自らの分析にまで幅広く使えます。あとは発想しだい。
ちなみに、ウォーターフォールチャートが力を発揮する「2つの世界」があります。それは、
- 増減の世界
- 構成の世界
たとえば、増減の世界であれば、「会員数の理由別増減」「損益・収支」など。こんな感じです。
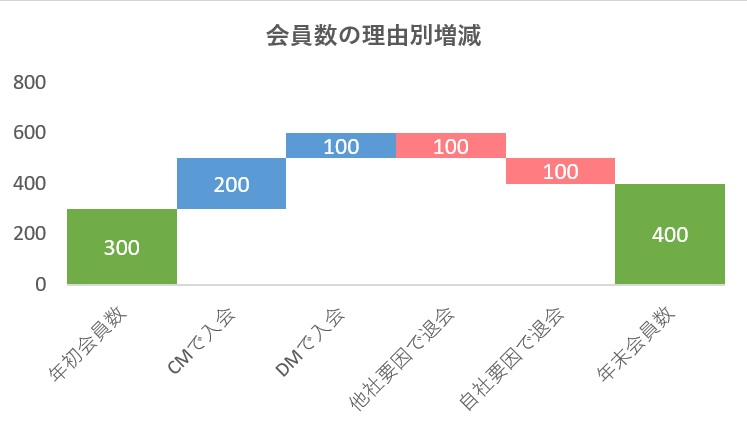
会員数の理由別増減
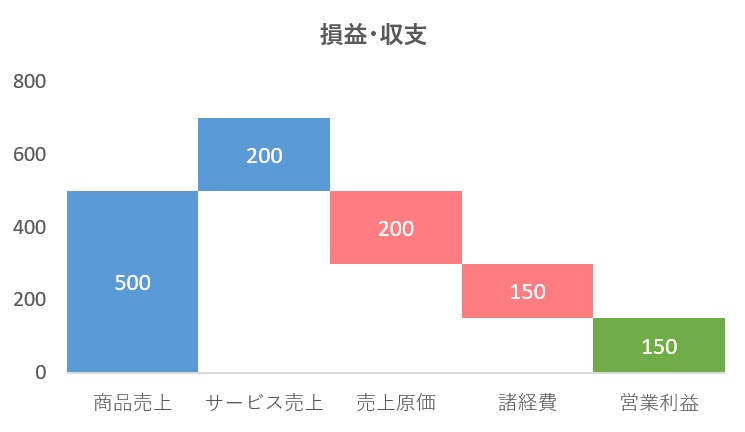
損益・収支
構成の世界であれば、「商品別売上構成」など。こんな感じ。
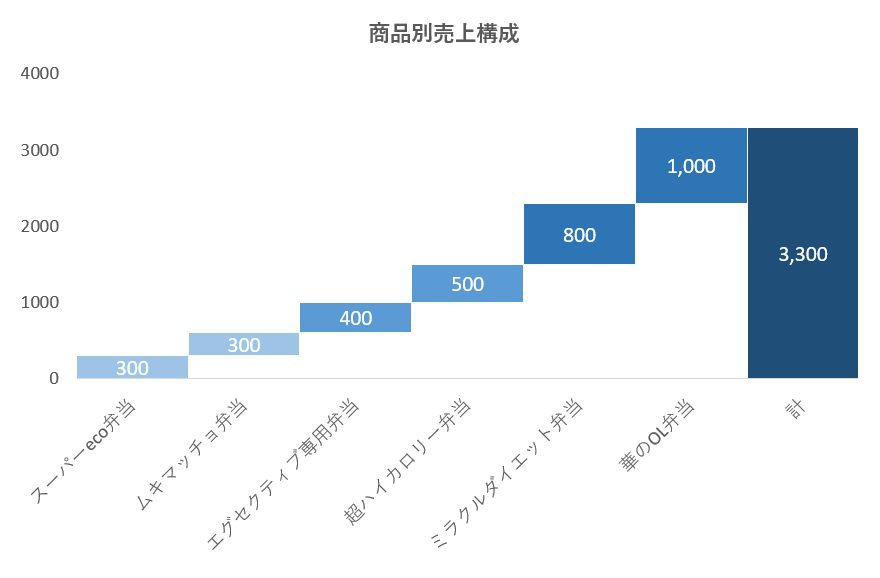
商品別売上構成
どうでしょうか。ただ数字だけで表すよりも、よりわかりやすく、よりその世界観を感じることができるのではないでしょうか。
このような世界は、身近にあふれています。2つの世界を見つけたら、ぜひウォーターフォールチャートで表現してみましょう。
エクセルでのウォーターフォールチャートの作り方
それでは、さっそく。エクセルを起動してウォーターフォールチャートを作ってみましょう。
元データを準備しよう
さきほど紹介した「自社の商品別売上構成」を例に作成することにしましょう。元データを確認します。
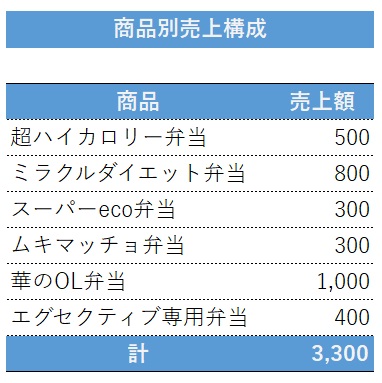
さて、これをフツーにグラフ化しようとすると、だいたいこうなります。
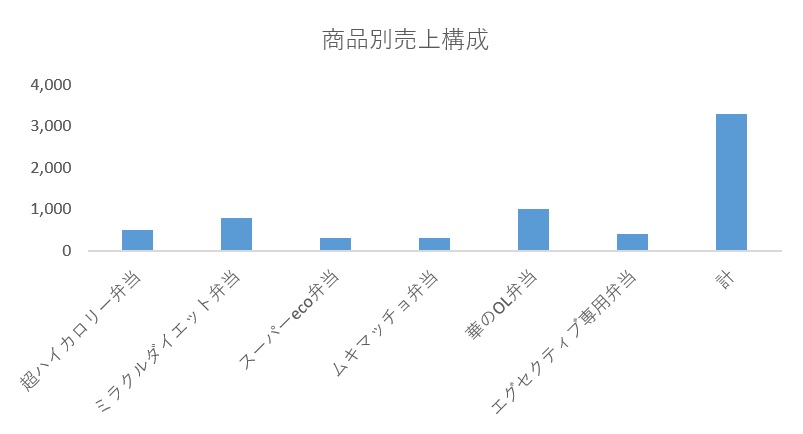
なんとも「面白くない」グラフができてしまいました・・・これは「構成の世界」だよね。ということでウォーターフォールチャートに挑戦します。
まずは元データを書き換えよう
まず、元データをウォーターフォールチャート用に書き換えます。インパクトを出すために、売上額の小さい順に並べ替えます。
- B4セルからC10セルを選択(計欄は選択しない)
- 「データ」タブを選択
- 「並べ替え」をクリック
- 並べ替え条件を上図のとおりに設定
- OKボタンをクリック
これで「スーパーeco弁当」を先頭に「華のOL弁当」まで金額の小さい順に並び替えできたはずです。
続いて、ウォーターフォールチャートのポイントを2つお話しします。ここがキモです。「下端」と「上端-下端」という2つの考え方です。はじめに、それぞれのイメージを示します。
赤線が「下端」、青い括弧が「上端-下端」です。上図のイメージをもとに、先ほどの元データに「下端」と「上端-下端」のデータを追加します。次のようになります。
「スーパーeco弁当」は「ゼロ」から「300」までのグラフだから、「下端はゼロ」「上端-下端は300」です。
次の「ムキマッチョ弁当」は「スーパーeco弁当」の「300」からの続きなので「下端は300」。そこから「300」上に伸びるので「上端-下端は300」。というように、グラフをイメージしながら入力します。
もちろん、算式を組んでしまう方がラクですが、算式もケースバイケースです。あえて算式は開示しませんので、算式を組む場合には自分で考えてみましょう。
いよいよグラフ化
では、作成したデータをもとにグラフ化です。
- B4からB11を選択、Ctrlキーを押しながら、D4からE11も選択
- 「挿入」タブをクリック
- 「縦棒/横棒グラフの挿入」をクリック
- 「積み上げ縦棒」をクリック
続いて、グラフの設定をはじめます。
- 棒グラフの「下端」部分を右クリック、表示されるウィンドウメニューから「データ系列の書式設定」を選択
- 要素の間隔を「0%」に変更
これで棒グラフ間のスキマがなくなります。続いて、青色の棒グラフが邪魔なので消します。
- 棒グラフの「下端」部分を右クリック、表示されるウィンドウメニューから「データ系列の書式設定」を選択
- 「塗りつぶし」で、色は「白」を選択
ここまでで、次のようなグラフになっているはずです。
ウォーターフォールチャートの「原型」はできました。あとは細かい設定を「好み」で行います。わたしなら、
- 棒グラフの「枠線」の「色」を「白」にする(グラフ同士の境目をつくるため)
- グラフタイトルを書き換えて、フォント調整する
- グラフ下の「凡例」を削除する
- 目盛線を削除する(線があるとスッキリしないので)
- 縦軸の単位を大きくする(細かいとスッキリしないので)
- 売上額のデータラベルを追加する
- グラフの色、文字の色、文字の大きさなどを調整する
できあがりがこちらです。
どのような商品から売上が構成され、どの商品が売れ筋かがわかりやすく表現できました。
まとめ
ウォーターフォールチャートの作り方。思ったよりもカンタンだったのではないでしょうか。
グラフは「発想」です。ぜひ、いろいろなグラフの形を知り、データが持ついろいろな世界観を、よりわかりやすく表現してみましょう。
データを深く理解することにも役立ちますし、プレゼンなど人に伝える場面でもチカラを発揮します。
いいグラフづくりのコツは「データが持つ結論を、いちばん表現できるカタチを探す」ことです。
************
きょうの執筆後記
************
グラフ化するときに、エクセルのグラフ挿入機能でただグラフ化すると。それはそれは「とても平たいモノ」になります。
「いったい何を伝えたいの?」というグラフで、グラフを見る人が「結論」を探さなければいけません。
良いグラフというのは、見る人に一発で「結論」を提示するようなグラフ。そう考えながら、グラフは作るようにしています。