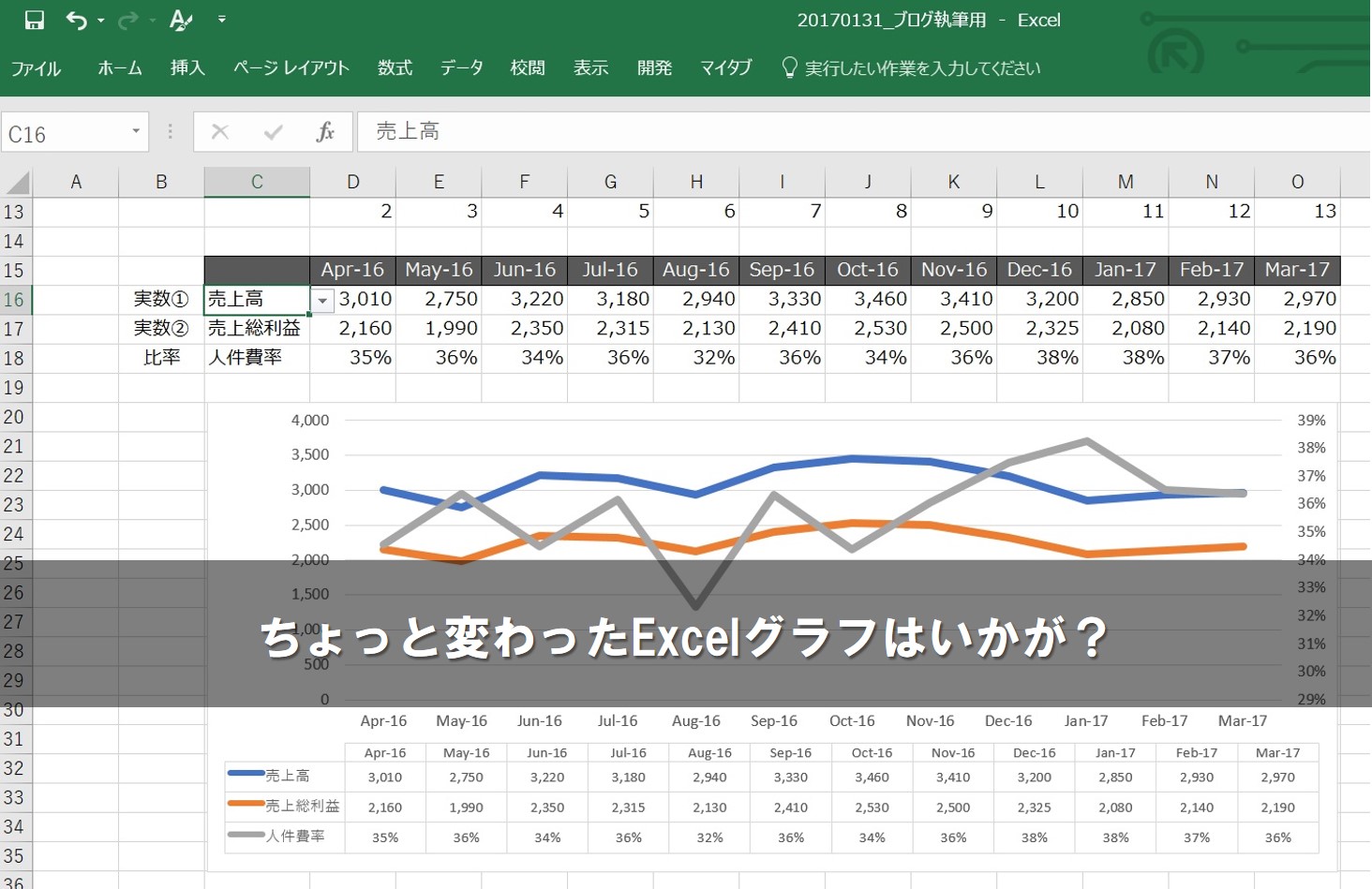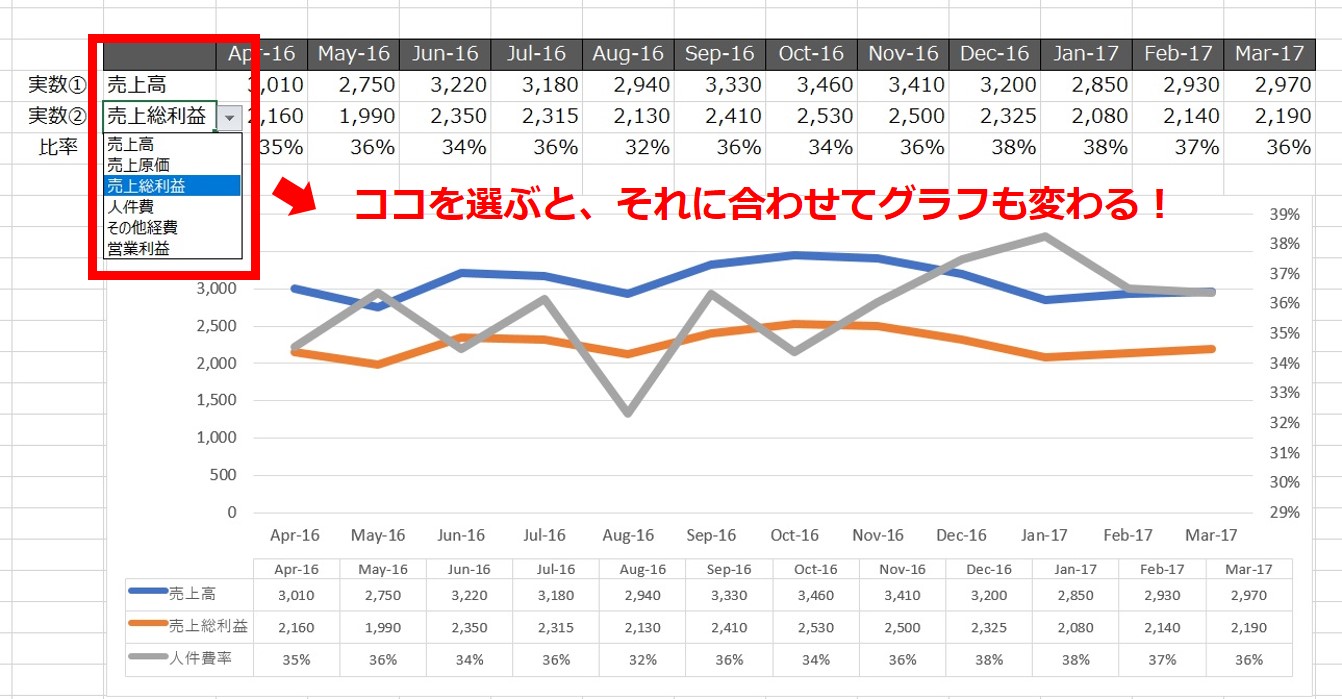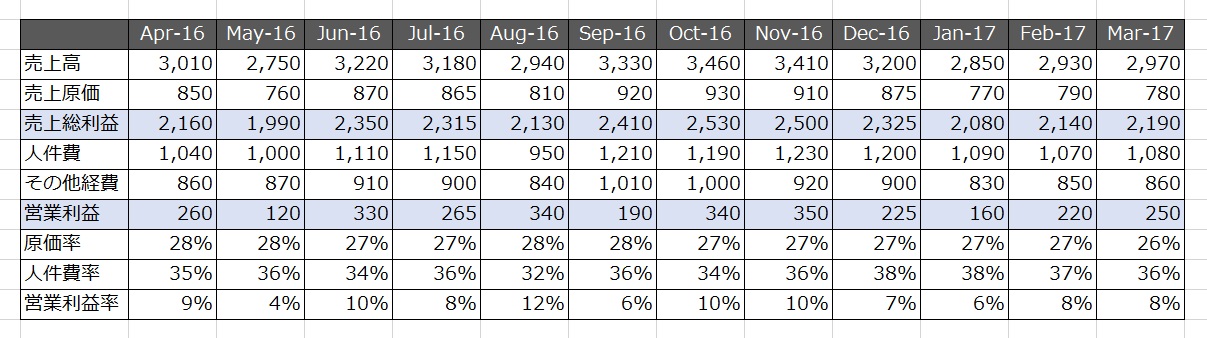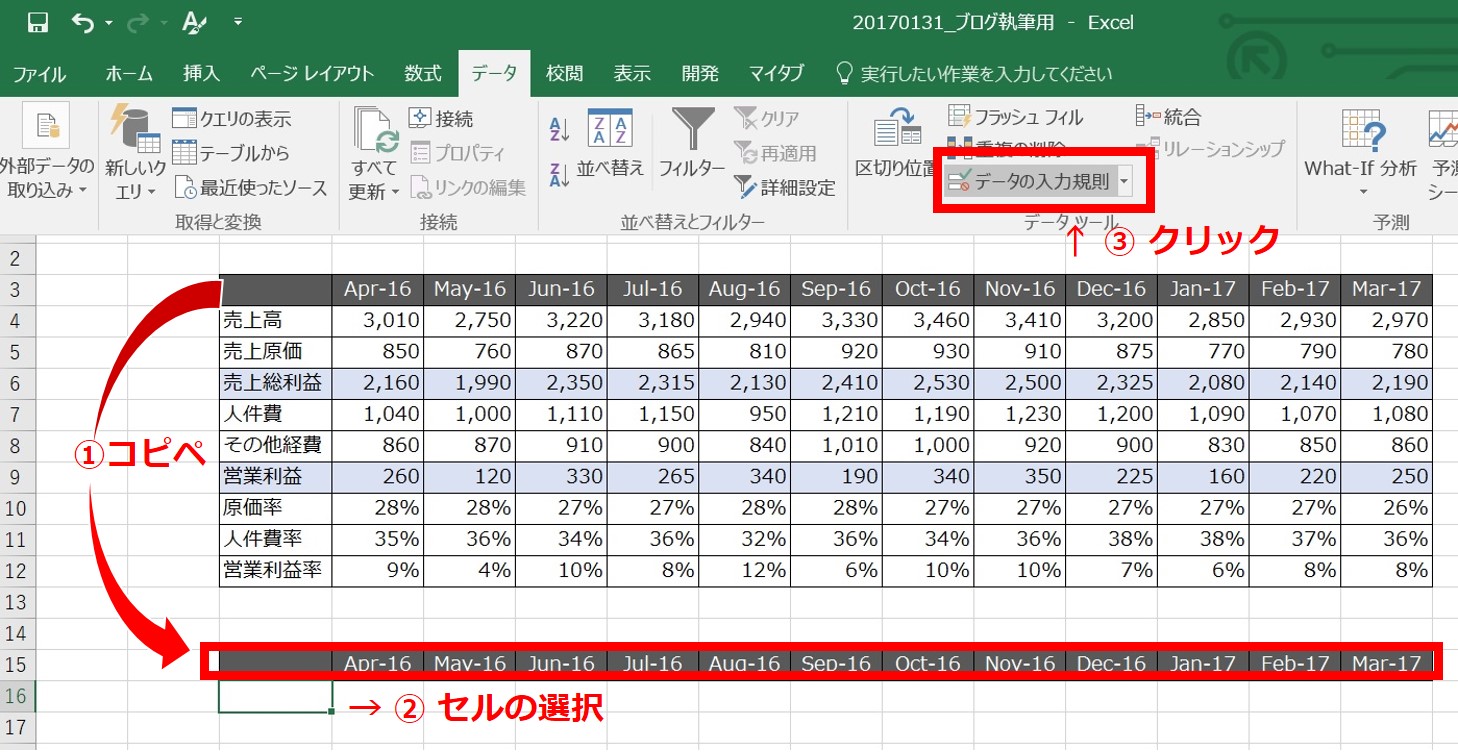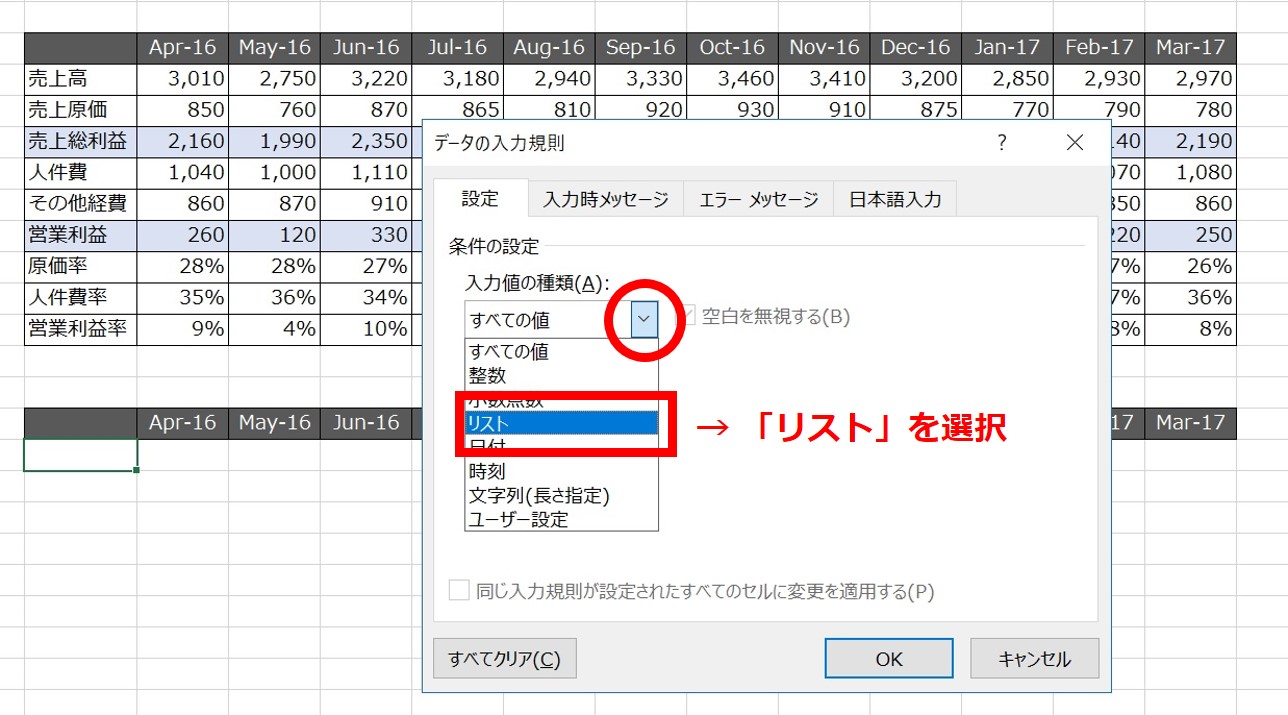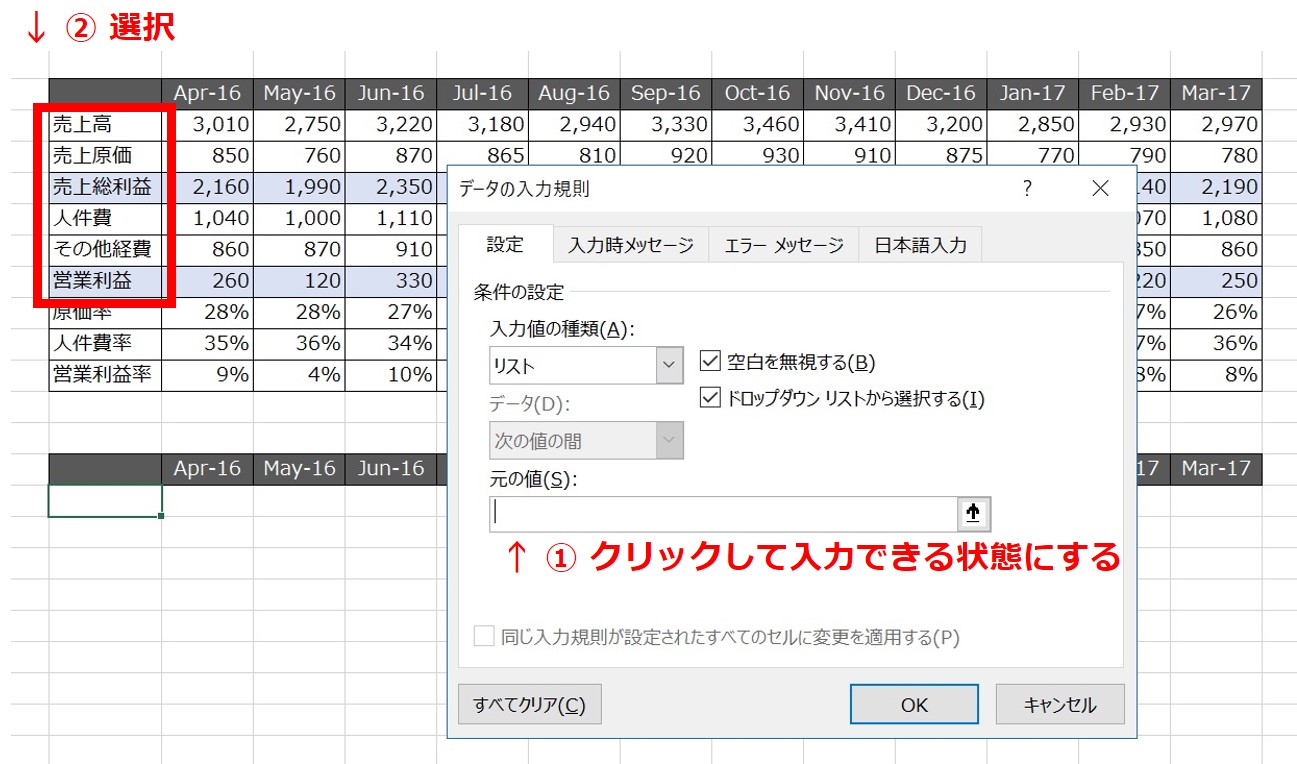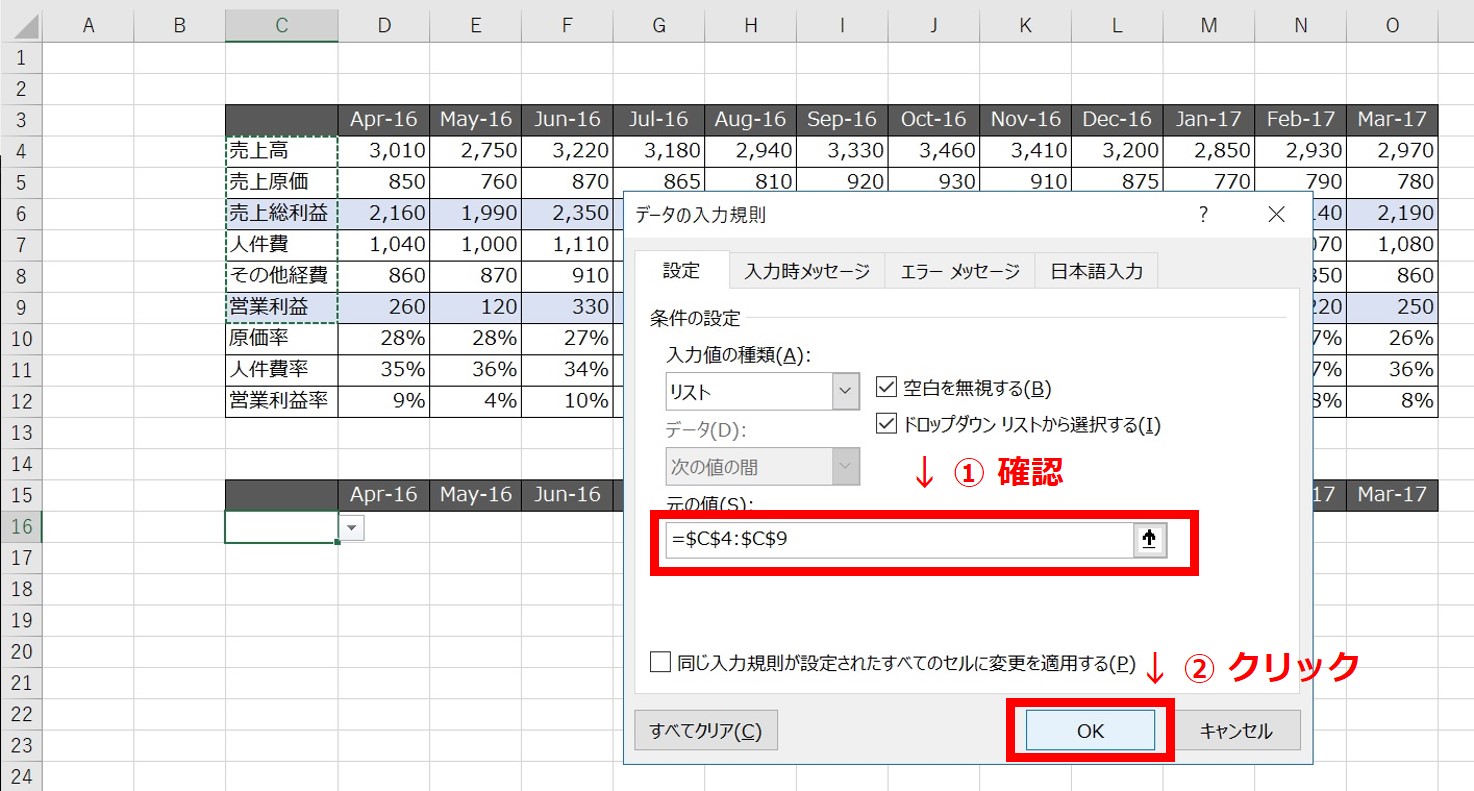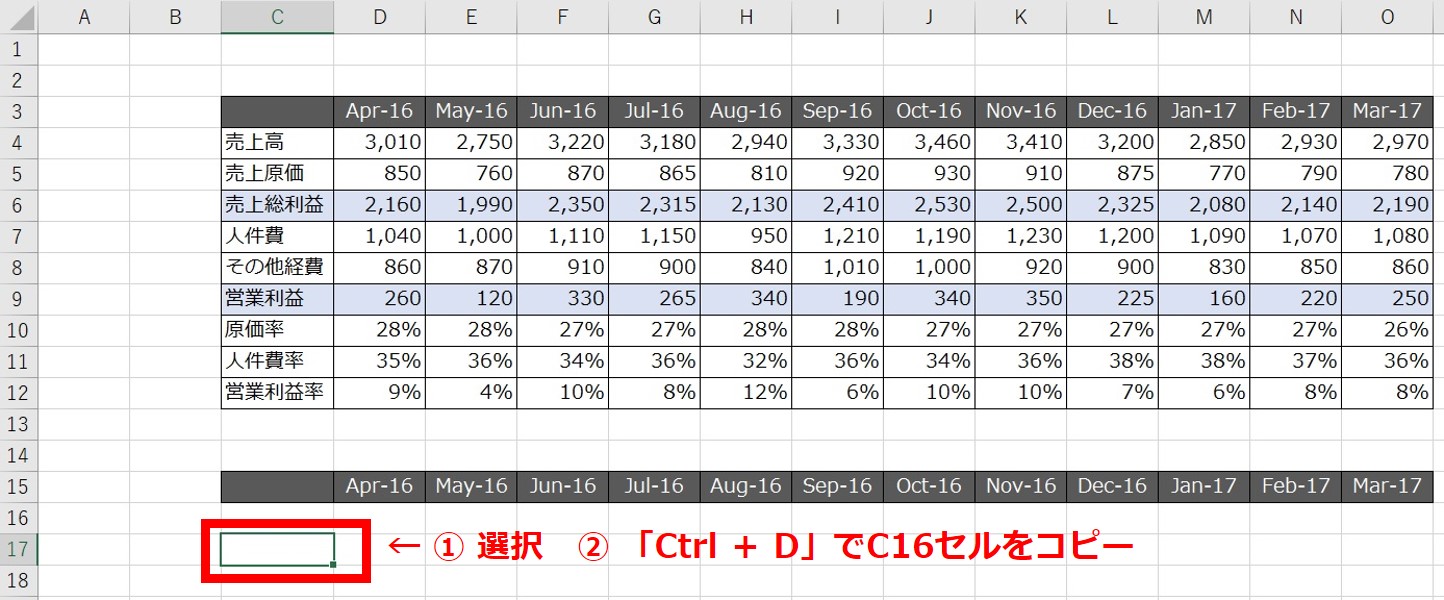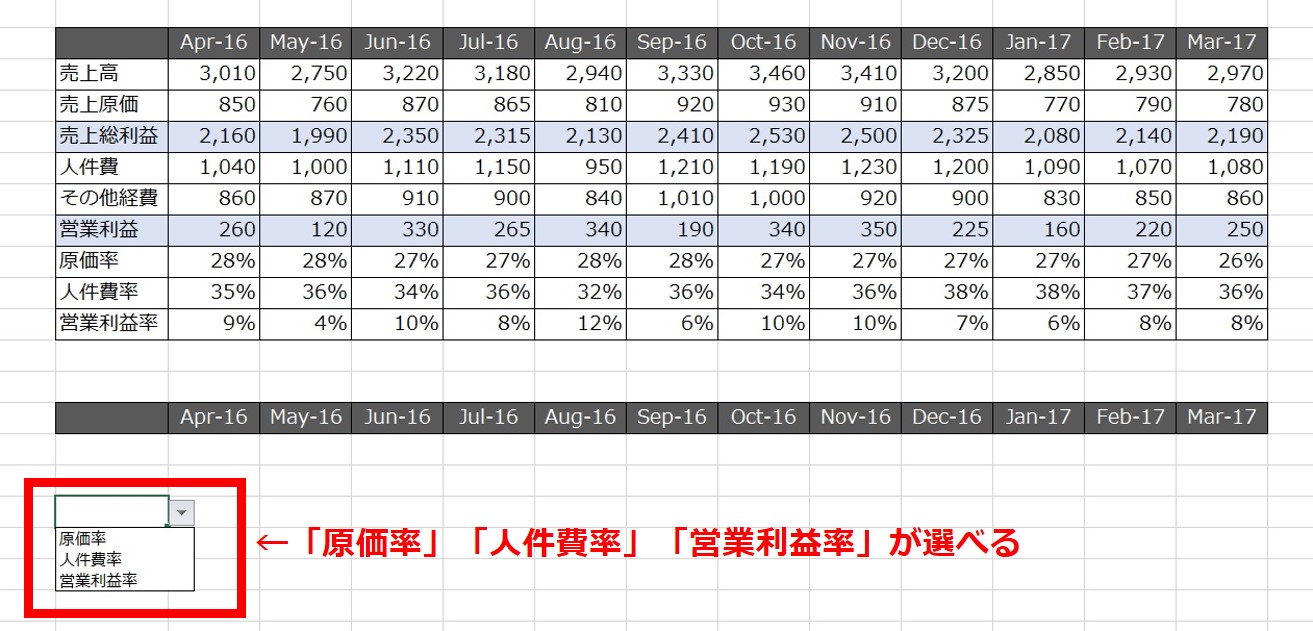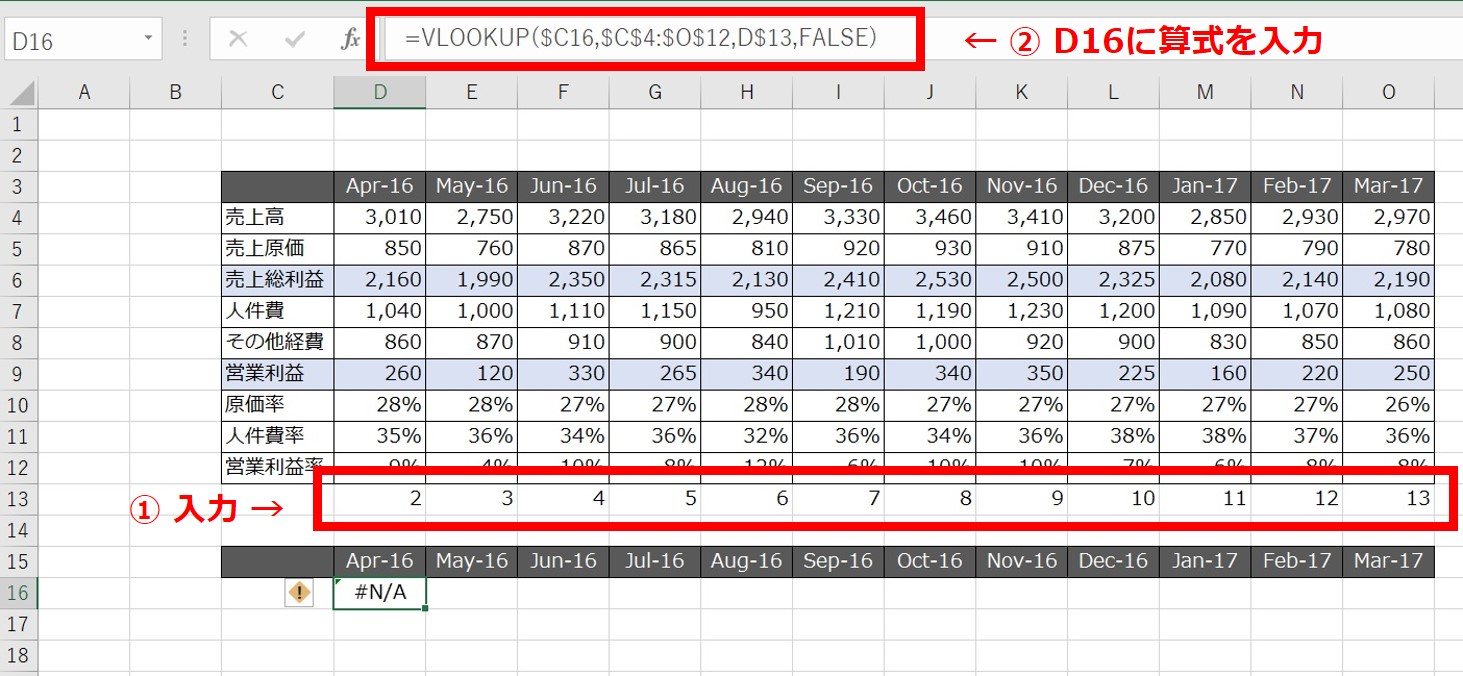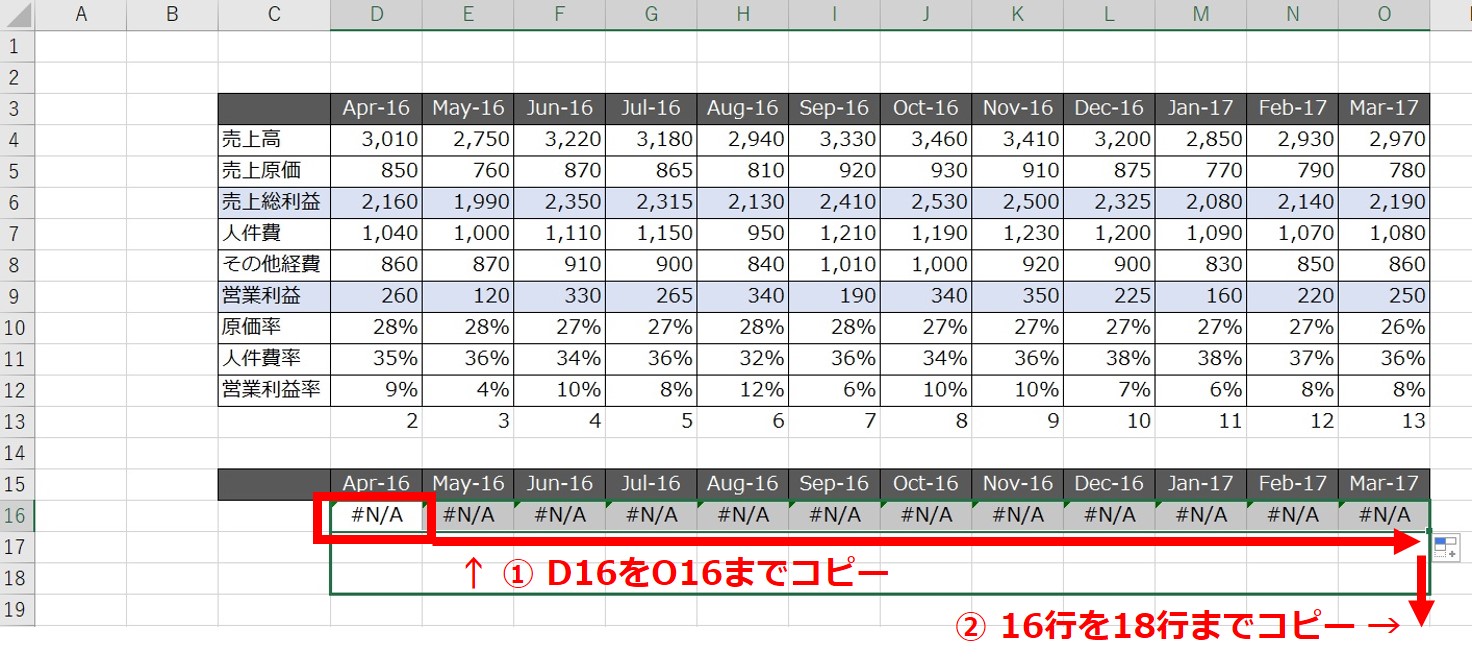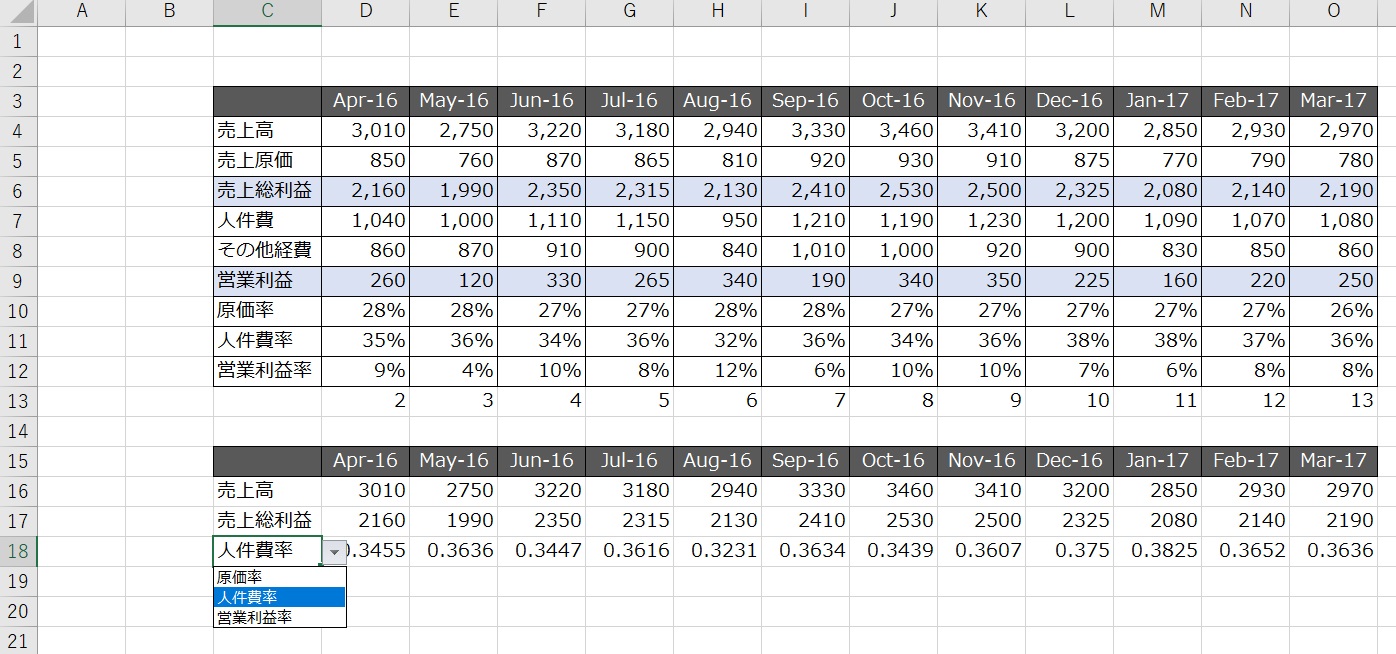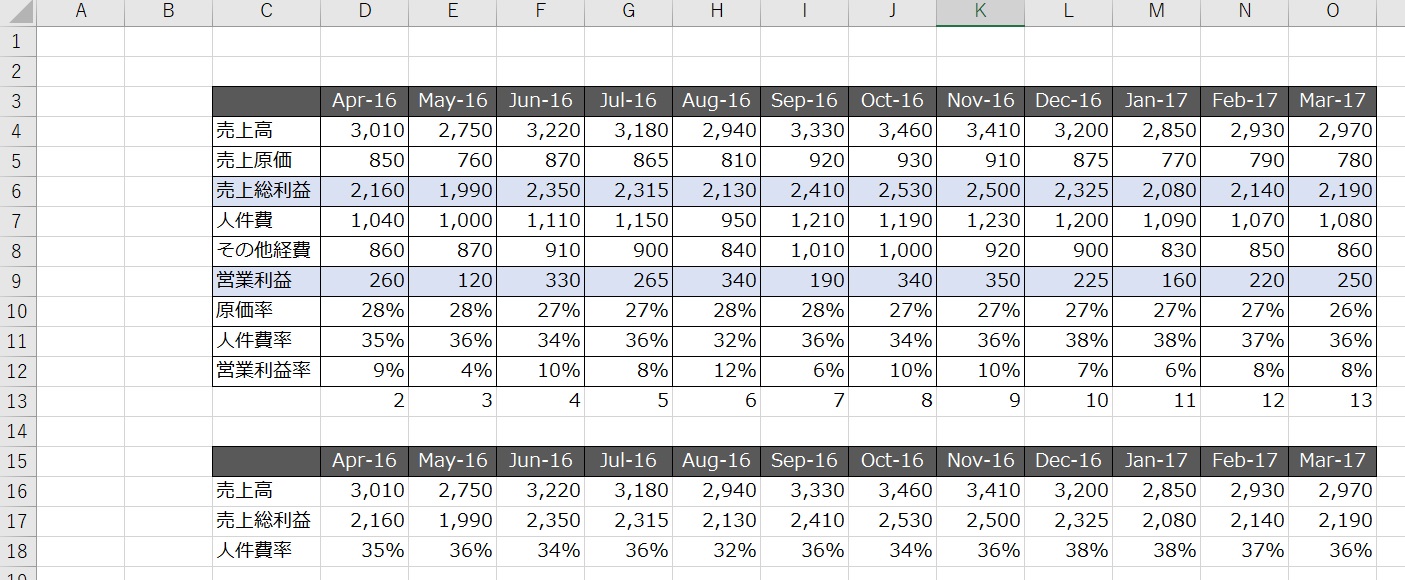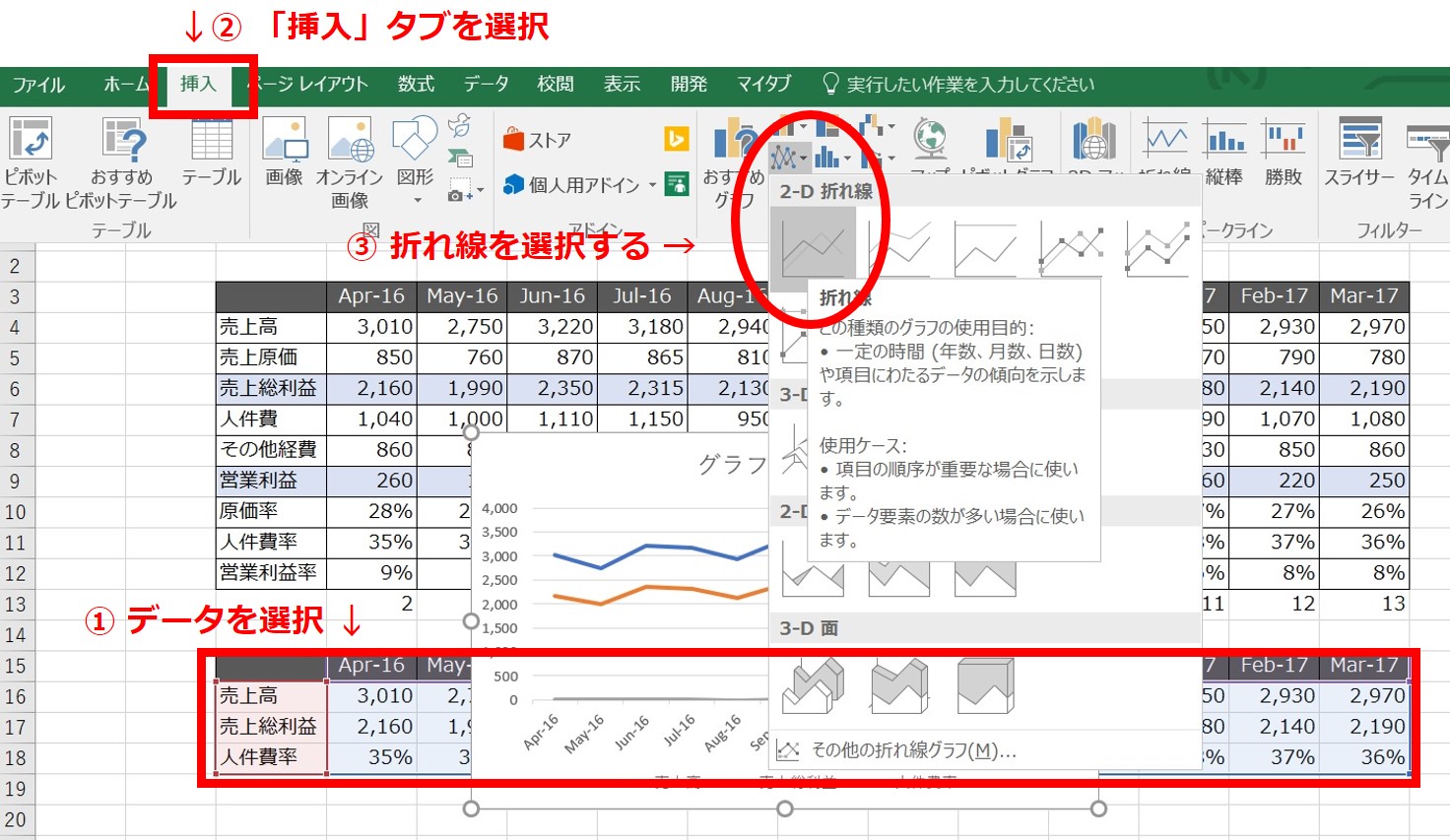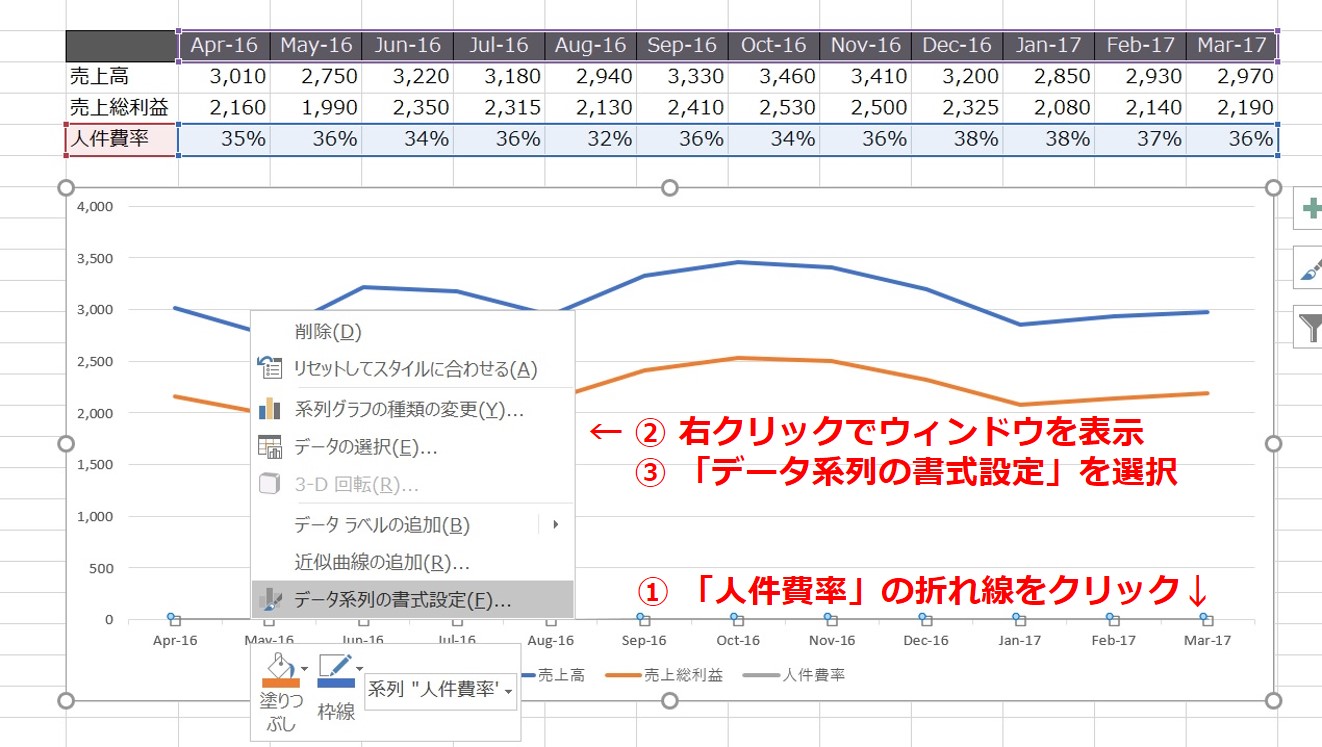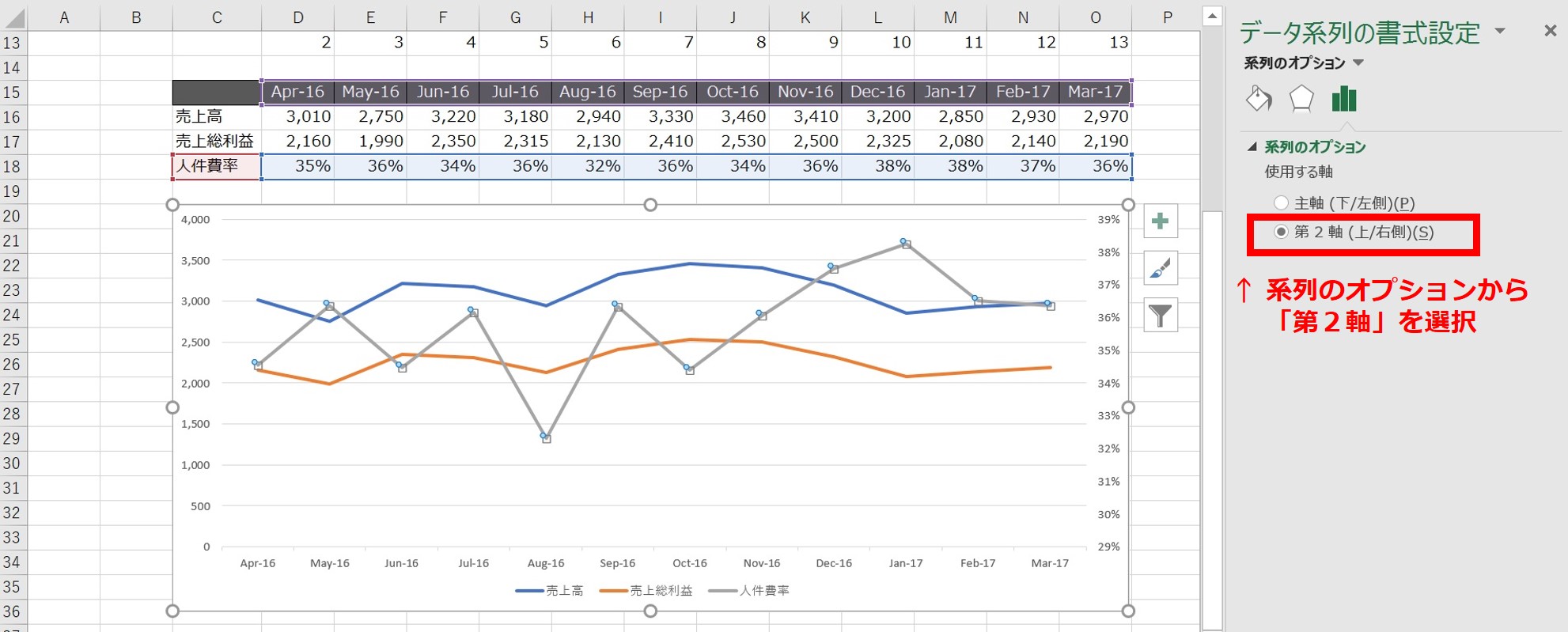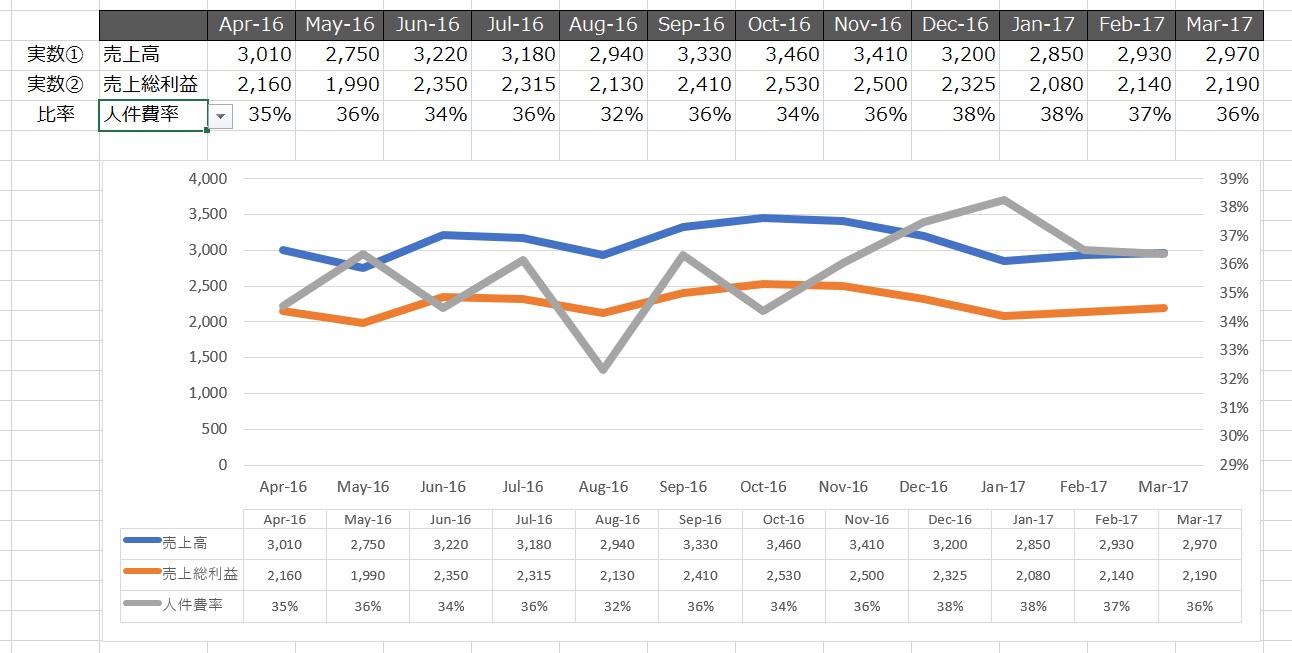Excelで売上高と売上原価のグラフをつくる。次は売上高と人件費のグラフをつくる。次は…
わざわざたくさんのグラフをつくらなくても。一度グラフをつくれば、好きなグラフを見れる方法がありますよ。
損益計算書の推移グラフを例にお話しします。
選べば動くExcelグラフをご覧にいれます
損益計算書の推移グラフ。どの項目をグラフにするか、どの項目の組み合わせでグラフにするかはそのときどきです。
そのたびにいろいろなグラフをつくるというのもメンドーだ。
ということで、「項目を選べば動く」グラフをつくってみることにしましょう。こんなカンジです↓
よろしければダウンロードして動かしてみてください。→ Excelファイルをダウンロード
さぁ、Excelを起動しよう
それではさっそく、つくり方をみていきましょう。まずはExcelを起動します。
元データの作成
「損益計算書の推移グラフ」ということで、元データを準備します。今回使うのはコチラ ↓
ドロップダウンリストを設置する
続いて、ドロップダウンリストを設置していきます。次の手順です。
- タイトル行をコピペする
- ドロップダウンリストを設置するセルを選択する
- 「データの入力規則」をクリックする
「データの入力規則」ウィンドウが表示されるので、「入力値の種類」から「リスト」を選択します。
「リスト」の値を設定します。
- 「元の値」欄を選択して、入力状態にする
- 元データの「売上高」から「営業利益」までを選択する
「元の値」が選択されたことを確認して、「OK」ボタンをクリックします ↓
これでC16セルにドロップダウンリストが設定されました。これをC17セルにもコピーします。
- C17を選択する
- Ctrl+Dでコピーする
C16セルにドロップダウンリストを設置した手順で、C18セルにもドロップダウンリストを設置します。
ただし「元の値」の選択では、元データの「原価率」から「営業利益率」までを選択します。こうなるはずです ↓
ドロップダウンリストに合わせて元データを引っ張る
続いて、ドロップダウンリストで選択した項目について、元データの数字を引っ張るように設定します。
- D13からO13に、「2~13」を入力する
- D16に算式「=VLOOKUP($C16,$C$4:$O$12,D$13,FALSE)」を入力する
D16の算式「=VLOOKUP($C16,$C$4:$O$12,D$13,FALSE)」は、VLOOKUPという関数を使っています。少し補足しますと、
VLOOKUPのカッコ書きの中はカンマで4つの項目に区切られています。それぞれの項目には次のような意味があります。
- ふたつめの項目は「C4からO12」の範囲を見る
- ひとつめの項目は「C4からO12」の範囲の中から、「C16」の値を探す
- 三つめの項目は、「C4からO12」の範囲のうち、「C16」の値について、「D13」番目の列の値を探す。「D13=2」なので、「C4からO12」の範囲のうち、「C16」の値について、2列目の数字を探す、ということになります
- 四つ目の項目は、「C16」と「完全一致(FALSE)」のデータを指示するものです
また、お気づきのとおり、VLOOKUP内のセルについては「$」を用いています。これは絶対参照と言いますが、これを使うことによって、他のセルへの個別の算式入力を省略できます。
絶対参照の詳細説明は省略させていただきますが、絶対参照を使わない場合、このあとコピーするセルへの個別の算式入力が必要になります。
ちょっとウンザリしてしまったかもしれませんが、話を戻しましょう。続いて、D16の算式をコピーします ↓
これで、C16からC18のドロップダウンリストの選択により、元データが反映されるようになります 。試してみましょう↓
元データが正しく反映されていることが確認できたら、D16からO18までの書式を整えておきましょう。
D16からO17までは「カンマ」を、D18からO18までは「パーセント」を ↓
グラフをつくる
では、さいごにグラフをつくっていきます。
- C15からO18までのデータを選択する
- 「挿入」タブを選択する
- 「折れ線」グラフを選択する
表示されたグラフの体裁を整えていきます。
まず、グラフの元データの3行目「率」のグラフが見えなくなっているので修正します。
- 「人件費率」の折れ線をクリックして選択する
- 右クリックでウィンドウメニューを表示する
- 「データ系列の書式設定」を選択する
続いて、「率」のグラフについて「第2軸」を選択します ↓
これで「率」のグラフも表示できました。あとは、好みで体裁を整えます。わたしの場合には、
- 「グラフツール」→「デザイン」→「クイックレイアウト」で、データテーブルなどを表示する
- 折れ線の太さを調整する
- グラフ内の文字の大きさを調整する
結果、こうなります ↓
これで完成です!
設置したドロップダウンリスト3つのうち、2つは実数データの項目をグラフに表示できます。
もうひとつのドロップダウンリストで比率データの項目をひとつグラフに表示できます。
これにより、ドロップダウンリストを動かすだけで、いろいろな組み合わせのグラフが瞬時に表示できます。いちいち、グラフをつくらなくてよいというのがメリットです。
まとめ
Excelで「損益計算書の推移グラフ」をつくってみました。
ただのグラフではなく、動かせるグラフという特徴のあるグラフです。ちょっとした関数と工夫で、Excelも動きのあるものがつくれるという一例です。
ぜひこれを応用して、ほかにも便利なグラフをつくってみましょう。
************
きょうの執筆後記
************
ブログには書けない・書きにくいことその他。きょうの「執筆後記」は毎日メルマガでお届け中です。
よろしければメルマガ(無料)をご登録ください! → 登録はこちらから