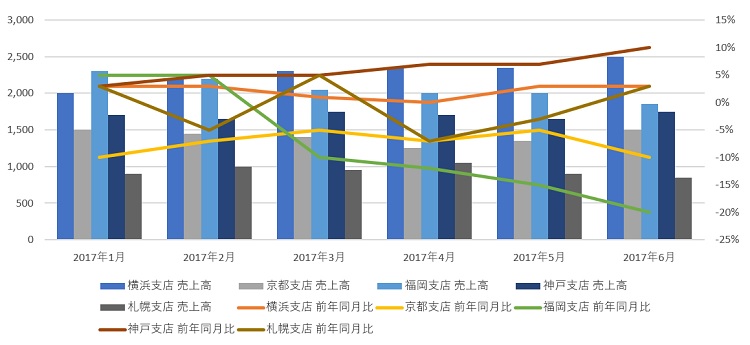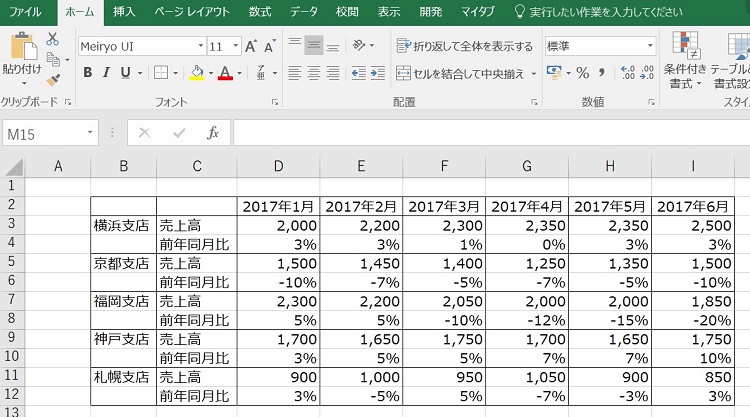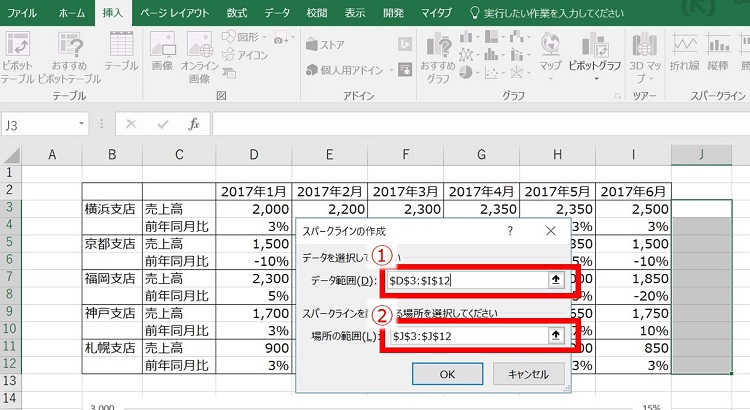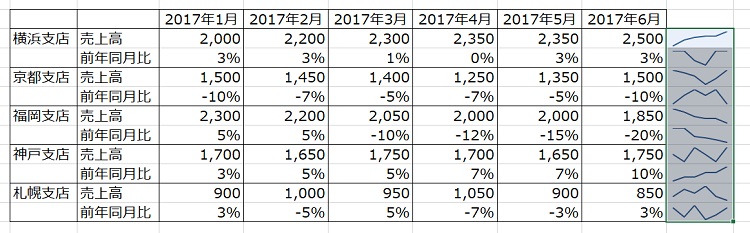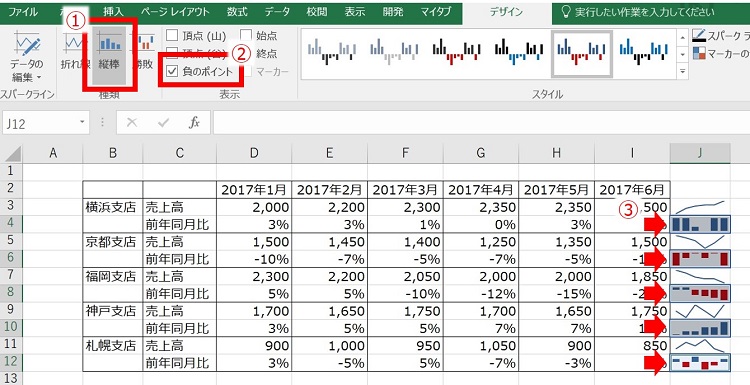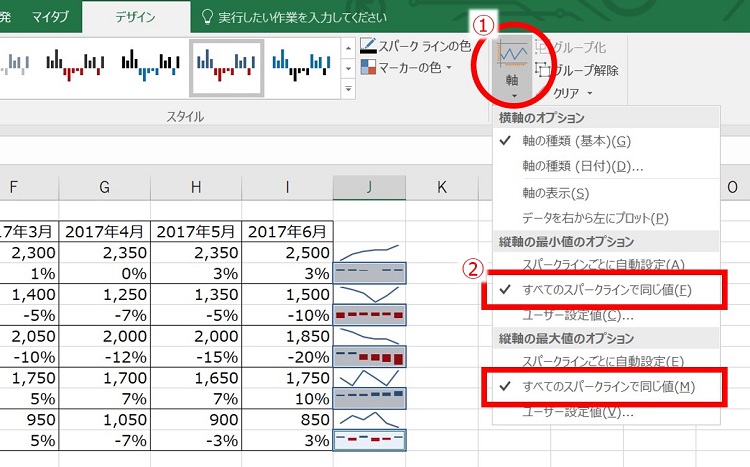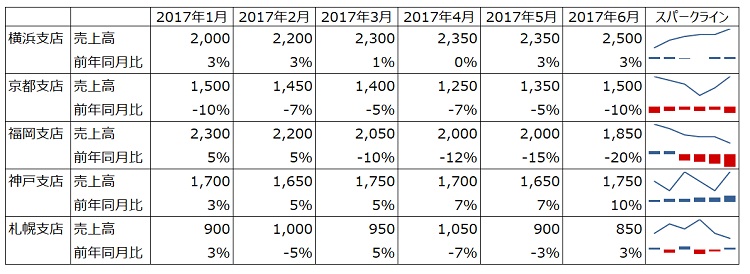うへぇ~・・・ なんかグラフがグチャグチャでみにくいわぁ。
っていうExcelはありませんか? きっと、ひとつのグラフにするにはデータ項目が多過ぎるんですね。
そんなときこそ「スパークライン」の出番です。
データ項目が多いときは「グラフ」よりも「スパークライン」で
データをかんたんにグラフ化できるのは、Exceの便利機能のひとつです。
けれども。いつもいつも「グラフ化」が正解とは限りません。たとえば、こんなグラフ ↓
これではせっかくのグラフも、「なんだかさっぱりわからんっ!」ということになりかねませんよね。
これは、ひとつのグラフのなかに、データ項目を詰め込み過ぎたことが原因です。
このように、扱うデータ項目が多いときには。「グラフ」をあきらめて「スパークライン」をつかうのがオススメ。 こんなカンジです ↓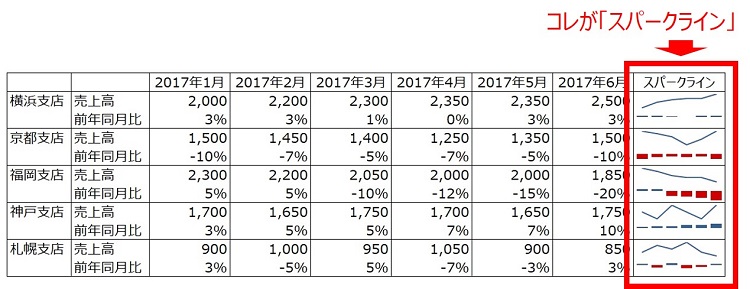
各支店の売上について、「月ごと売上の推移」「前年同月比」の傾向を、スッキリ見ることができるようになりました。
というわけで。このあと、スパークラインの作成方法とその見方を見ていきましょう。
Excelで「スパークライン」を作成する方法
難しいことはほとんどありません。サササッとつくってしまいましょう。
元データの準備
まずは元データを準備します。今回はこちら ↓
上記は、5つの支店の「月ごと売上高」と「前年同月比」のデータです。このデータの右側に、スパークラインを作成していきます。
スパークラインの挿入
次の手順にしたがって、表のデータの右側に「スパークライン」を挿入します ↓ 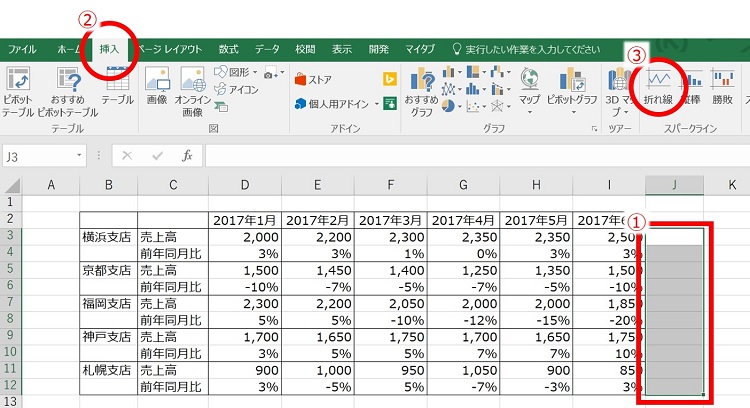
- スパークラインの挿入場所を範囲選択(J3からJ12)
- 「挿入」タブを選択
- 「スパークライン」の「折れ線」を選択
続いて表示される「スパークラインの作成」ウィンドウで、次の操作を行います ↓
- 「データの範囲」で、スパークラインに対応させる「元データの範囲」を設定します(D3からI12まで)
- 「場所の範囲」は、すでに表示済み(さきほどスパークラインの挿入操作で、挿入場所を範囲選択したため)
これで、「スパークライン」が挿入されます ↓
スパークラインのグループ化・編集・加工
スパークラインが挿入こそされましたが、いまひとつ工夫が足りません。パッとしない。
そこで、「前年同月比」のスパークラインは「折れ線」ではなく、「棒」にしてみます ↓
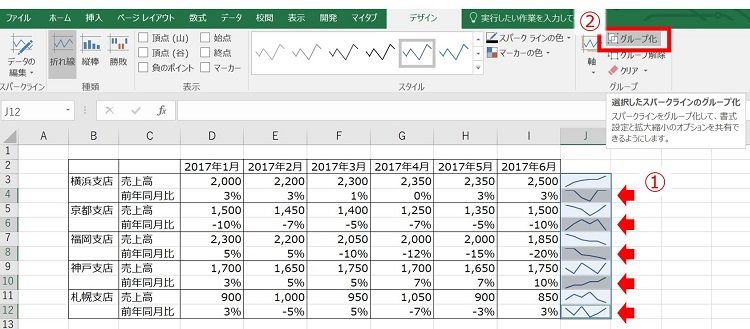
- 前年同月比のスパークラインを、「Ctrl+マウスの左クリック」ですべて選択(J4、J6、J8、J10、J12)
- 「グループ化」を選択
これで、スパークラインを「売上高のスパークライン」と「前年同月比のスパークライン」とにグループ分けできました。
続いて、「前年同月比のスパークライン」を編集・加工していきます ↓
- 「縦棒」を選択
- 「負のポイント」にチェックを入れる
- 「前年同月比のスパークライン」が、「折れ線」から「縦棒」に変わる。「負のポイント」にチェックを入れたことで、マイナス値は「赤色」表示に
さらに編集・加工を続けます ↓
- 「軸」を選択
- 「縦軸の最小値のオプション」「縦軸の最大値のオプション」をともに、「すべてのスパークラインで同じ値」を選択
これが何の操作かというと。そもそも、スパークラインを作成する際、縦軸の最小値と最大値は個々の項目データに対して自動的に決められます。
つまり、この操作をしない場合。複数のスパークライン間で比較をしようとしても、単位が合わないので比較しづらい、ということになります。
操作前と操作後とで、スパークラインを比較してみると ↓
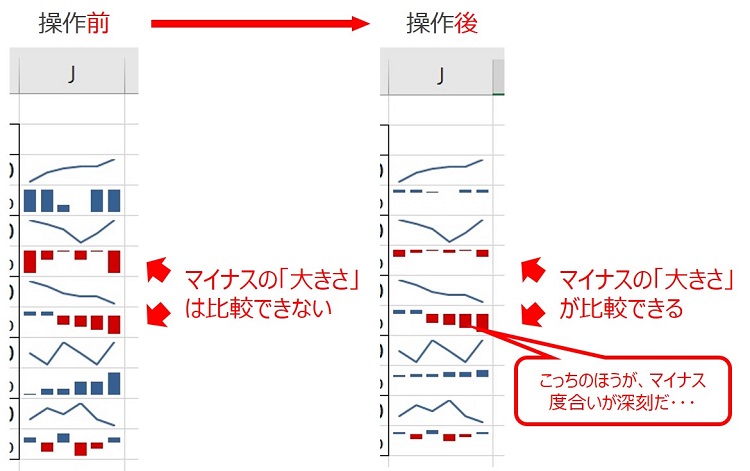
スパークラインの見方
作成方法同様、これまた見方についても、特に難しいことはありませんが。
完成後のスパークラインのデータを再掲して説明します ↓
売上高のスパークラインをどう見るか
「売上高」のスパークラインは、各支店の売上高の「推移と傾向」を見たかったので「折れ線」を選択しました。
通常のグラフづくりでもそうですが、「データから何を知りたいか、何を魅せたいか」によって、選ぶグラフの種類は変わります。
難しいのは、データやグラフの見方なのではなく、データやグラフの選び方のほうだ、ということです。
また、「折れ線」については、「棒」のほうで操作したような、「軸」を揃えることをあえてしませんでした。
これは、売上高の「推移と傾向」の強弱をハッキリと捉えるためです。ここで「軸」を揃えてしまうと、強弱が分かりづらくなるのは試してみるとわかります。ぜひやってみてください。
そんなわけで、「売上高」のスパークラインからわかることは。横浜支店は顕著な右肩上がり、福岡支店は逆に右肩下がり。あとの支店は一進一退かな、ということです。
前年同月比のスパークラインをどう見るか
「前年同月比」のスパークラインは、各支店間で前年同月比の大小を比較したかったので「棒」を選択しました。
負の数値は「赤色」にすることで、前年に対して負けている月がよりハッキリとわかります。
このように、スパークラインではいろいろ細かい設定もできるので、試行錯誤でいじってみると意外な発見もあることでしょう。
「前年同月比」のスパークラインからわかることは。横浜支店は売上高推移が右肩上がりで、かつ、前年比でも微増が続いていること。
京都支店は、売上高推移だと上がったり下がったりだけど、前年同月比ではずっとマイナス・・・
福岡支店は、売上高が右肩下がり、かつ、前年同月比でのマイナス幅も増加。そのマイナス幅は、京都支店よりも深刻だ。
神戸支店は、売上高推移は上がったり下がったりだけど、前年同月比では基本的にプラス傾向で順調そう。
札幌支店は、売上高推移も前年同月比も一進一退。余談を許さないぞ、みたいな。
まとめ
Excelの「スパークライン」の機能について、作成方法と見方とをお話ししてきました。
元データの項目数が多い時には、グラフに代えて、スパークラインの利用を検討してみるとよいでしょう。
************
きょうの執筆後記
************
ブログには書けない・書きにくいことその他。きょうの「執筆後記」は毎日メルマガでお届け中です。
よろしければメルマガ(無料)をご登録ください! → 登録はこちらから