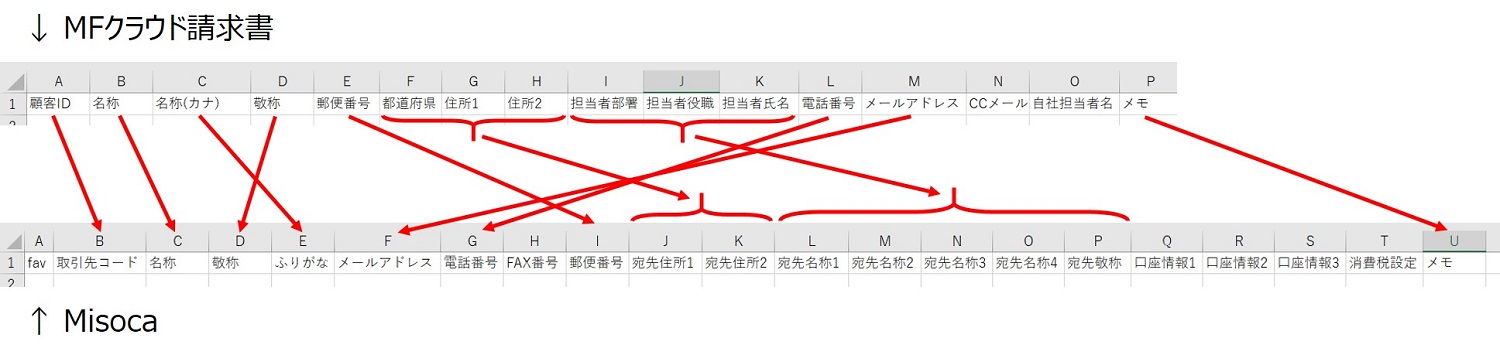MFクラウド請求書からMisocaに乗り換えよっかな。でもどうやって・・・
というあなたのために。MFクラウド請求書からMisocaへの乗り換え手順と注意点についてお話しします。
MFクラウド請求書からMisocaに乗り換える手順と注意点
最近、請求書作成・管理のクラウドサービスを「MFクラウド請求書」から「Misoca(ミソカ)」に乗り換えました。
ちなみに、乗り換え理由は「大人の事情」です。
両者の使い勝手は一長一短ではありますが、どちらを使うかに関しては良い意味で「どちらでもいい」。
それはそれとしまして。
乗り換えの際にメンドーや不安を感じるのは、過去の請求書や取引先データの移行でしょう。
そのあたりを含めまして、MFクラウド請求書からMisocaに乗り換える際の手順と注意点についてお話をしていきます。次のような手順で進めます ↓
- MFクラウド請求書から、請求書データを抜き出す
- MFクラウド請求書から、取引先データを抜き出す
- 取引先データを、Misoca用に編集・加工する
- Misocaに、取引先データをインポートする
《手順①》MFクラウド請求書から、請求書データを抜き出す
はじめに、いままで使っていたMFクラウド請求書から、これまで作成してきた請求書データを抜き出します。
とはいえ、極論すると。これは必要のない手順です。なぜなら、
- 過去の請求書はすでに作成・印刷済みであり、Misocaに移行するほどではないから
- MFクラウド請求書は、退会(プランの解約とは違う)しなければ、過去の請求書データは閲覧・印刷できるから
それでも、念のため。請求書のPDFデータは抜いておくと安心でしょう。有料プランを解約すると、一括印刷はできなくなってしまうことですし。
その手順は次のとおりです 。
MFクラウド請求書で、請求書の一覧からいちばん上にあるデータにチェックを入れます ↓
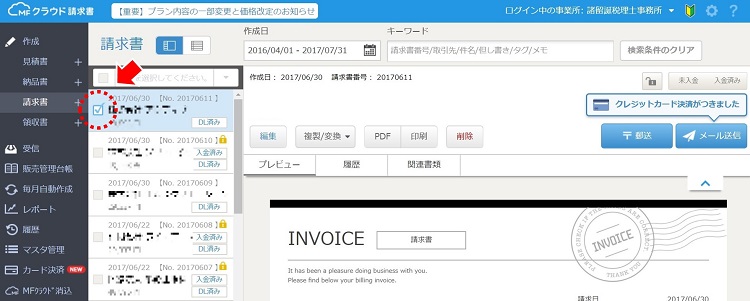
続いて、データ全選択のボックスにチェックを入れます ↓
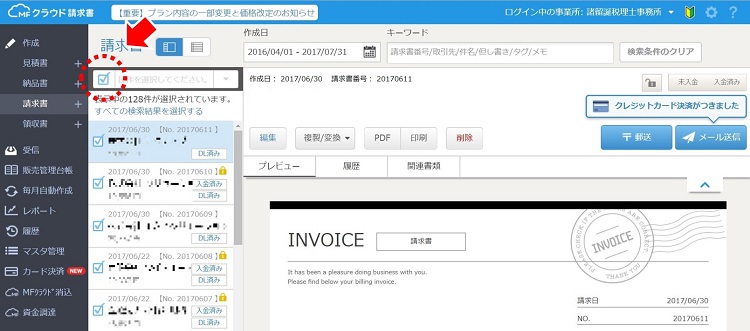
プルダウンメニュー(下三角マーク)をクリックし、「一括印刷(β)」を選択します ↓
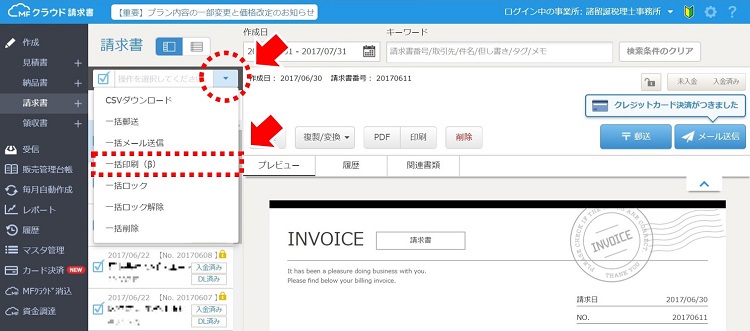
次のようなウィンドウが開くので「OK」ボタンを押します ↓
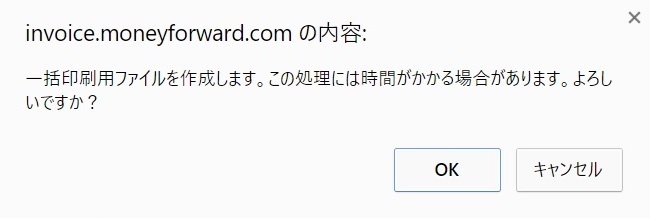
この後しばらくすると、登録メールアドレス宛にダウンロードURLが届くので、そこからPDFデータをダウンロードして終了です。
MFクラウド請求書には、請求書PDFデータのほかに、CSVデータのダウンロードも可能です。これを編集・加工して、Misocaに取り込むことも可能です。
ただし、MFクラウド請求書でCSVデータのダウンロードができるのは、ベーシックプラン以上を利用している場合に限られます。
MFクラウド請求書について、有料プランを解約(プラン解約)をしても、以前の請求書データが消えるわけではありません。
ただし、退会手続き(一覧画面の右上の歯車アイコン > ユーザー設定 >退会 )をしてしまうと、以前の請求書データを確認することはできなくなってしまいます。
《手順②》MFクラウド請求書から、取引先データを抜き出す
次に、MFクラウド請求書から取引先データを抜き出します。取引先名称や住所などのデータを、Misocaに移行するためです。
その手順は次のとおりです。
左サイドメニューから、「マスタ管理」>「取引先」を選択します ↓
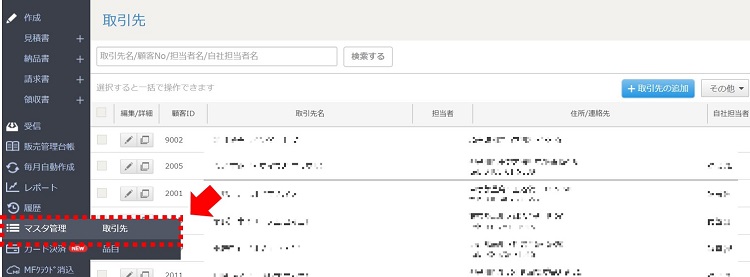
右上の「その他」をクリック、「CSV」ダウンロードを選択します ↓
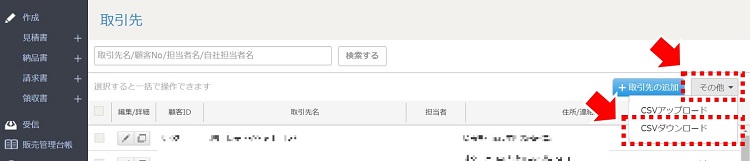
これで、取引先CSVデータをダウンロードすることができます。
《手順③》取引先データを、Misoca用に編集・加工する
さきほどダウンロードしたMFクラウド請求書の取引先CSVデータを、Misocaに取り込めるように編集・加工します。
手順は次のとおりです。
まずは、Misocaから取引先CSVデータのテンプレートをダウンロードします。
画面上部のメニューから「取引先」を選択、その後、「一括登録」をクリックします ↓
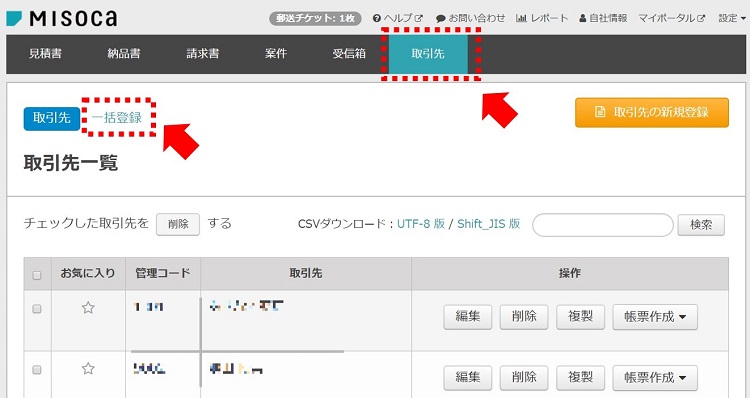
「記入用テンプレートのダウンロード」から「Shift-JIS版」をクリックします ↓
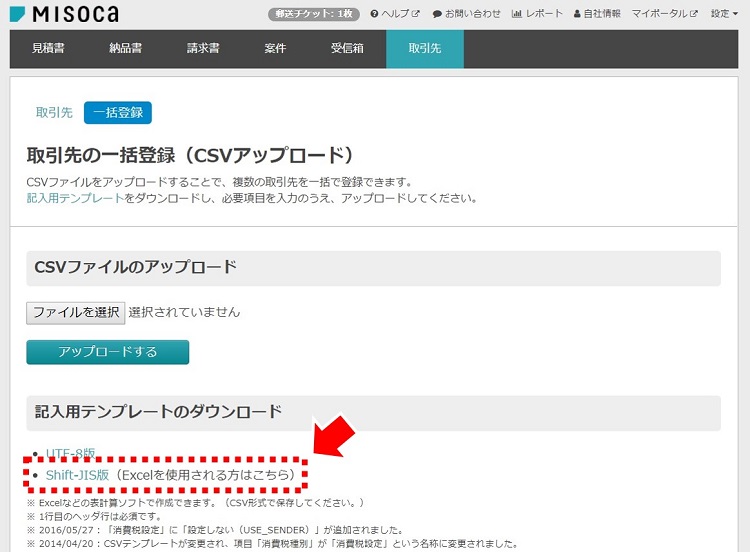
これで、Misoca側の取引先CSVデータのテンプレートを取得できます。
あとは、さきほどのMFクラウド側のCSVデータから、Misoca側のCSVデータへ、必要な項目をコピペしていくことになります。
それぞれのデータの対応関係は次のとおりです(画像をクリックすると拡大できます) ↓
上図をご覧いただくとわかるとおり。MFクラウド請求書側にはあって、Misoca側には無い、というものもあれば、その逆もあります。
基本的にはコピペで良いのですが、ポイントを4つほどお話ししておきますと・・・ ↓
① MFクラウド請求書側の「担当者部署・担当者役職・担当者氏名」は、Misoca側の「宛先名称1~4」にあたります。
これについてMisoca側では、
- 宛先名称1・・・会社名または個人名
- 宛先名称2・・・部署名
- 宛先名称3・・・課名
- 宛先名称4・・・担当者名
を推奨していますが、自由と言えば自由です。主に、請求書を郵送する際の表示に関する設定になりますので適宜対応です。
② MFクラウド請求書側の「都道府県・住所1・住所2」は、Misoca側の「宛先住所1・宛先住所2」にあたります。
MFクラウド請求書側の「都道府県と住所1(市区町村以下)」などのデータは、Excelの算式(&)を使ってくっつけてから、Misoca側にコピペするとよいでしょう ↓
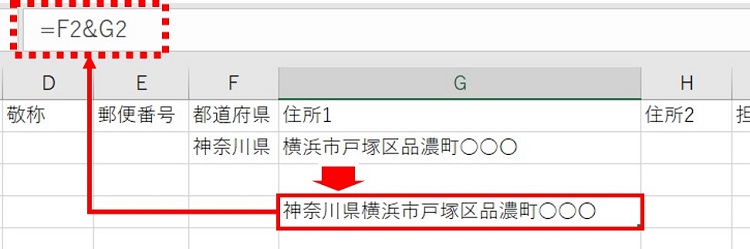
③ MFクラウド請求書側の「名称(カナ)」は、Misoca側の「ふりがな」にあたります。
MFクラウド請求書側「カタカナ」表記を、Misoca側の「ひらがな」に合わせたいときには、Excelで次の手順を踏むことで変換可能です。
いちど別の場所に、PHONETIC関数を使って、ふりがなのデータを取り出します ↓
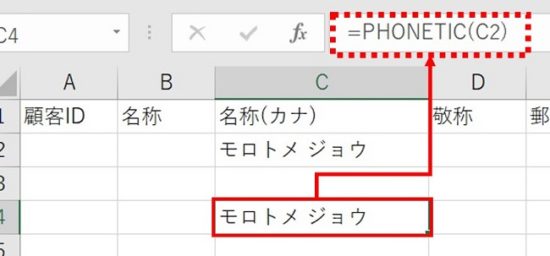
続いて、ふりがなデータの設定を、カタカナからひらがなに変更します。「ふりがなの表示/非表示」>「ふりがなの設定」を選択します ↓
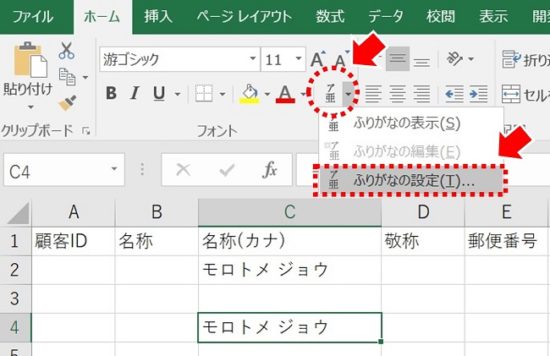
表示される「ふりがなの設定」ウィンドウで、「ひらがな」を選択し、「OK」ボタンを押します ↓
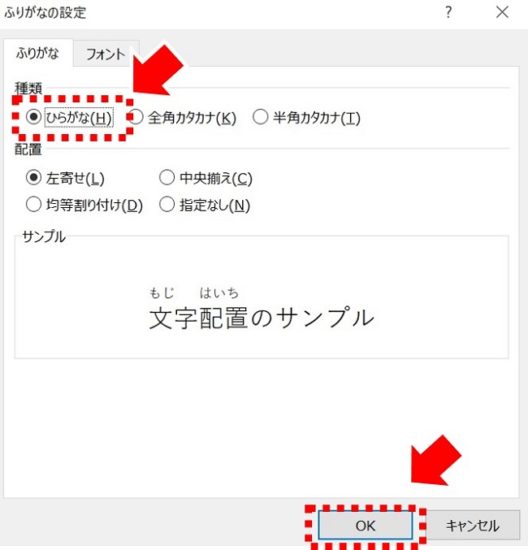
これで、カタカナからひらがなへの変換が可能です。
④ Misoca側の「消費税設定」は、インポート前に設定しておきましょう。
「消費税設定」とは、請求書における消費税の表示方法のこと。設定方法は次のとおりです。
- 税別の場合 →「EXCLUDE」と入力
- 税込の場合 →「INCLUDE」と入力
- 免税の場合 →「EXEMPT」と入力
《手順④》Misocaに、取引先データをインポートする
それでは、さいごにMisocaで取引先データをインポートします。
前項まででMFクラウド請求書からのコピペ作成した、Misocaインポート用のCSVデータを使います。
Misocaの画面上部メニューから、「取引先」>「一括登録」>「ファイルを選択」でCSVデータを選択。「アップロードする」ボタンを押します ↓
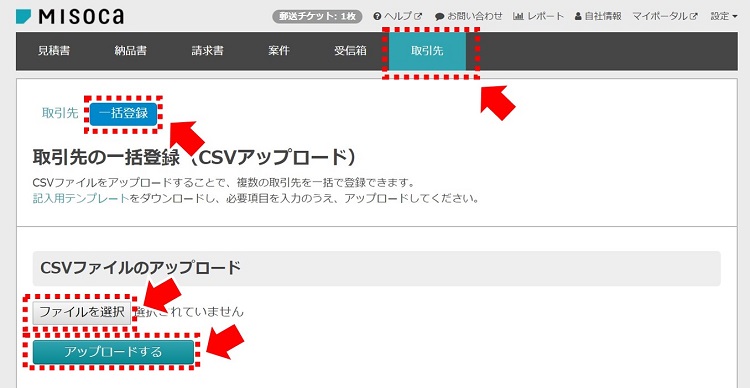
これで、取引先データのインポートは完成です。
まとめ
MFクラウド請求書からMisocaへの乗り換え手順と注意点についてお話をしてきました。
ポイントとして、次の点を押さえておくとよいでしょう。
- Misoca移行前の請求書データを保管しておく
- 取引先データは、CSVデータを活かして移行する
************
きょうの執筆後記
************
ブログには書けない・書きにくいことその他。きょうの「執筆後記」は毎日メルマガでお届け中です。
よろしければメルマガ(無料)をご登録ください! → 登録はこちらから