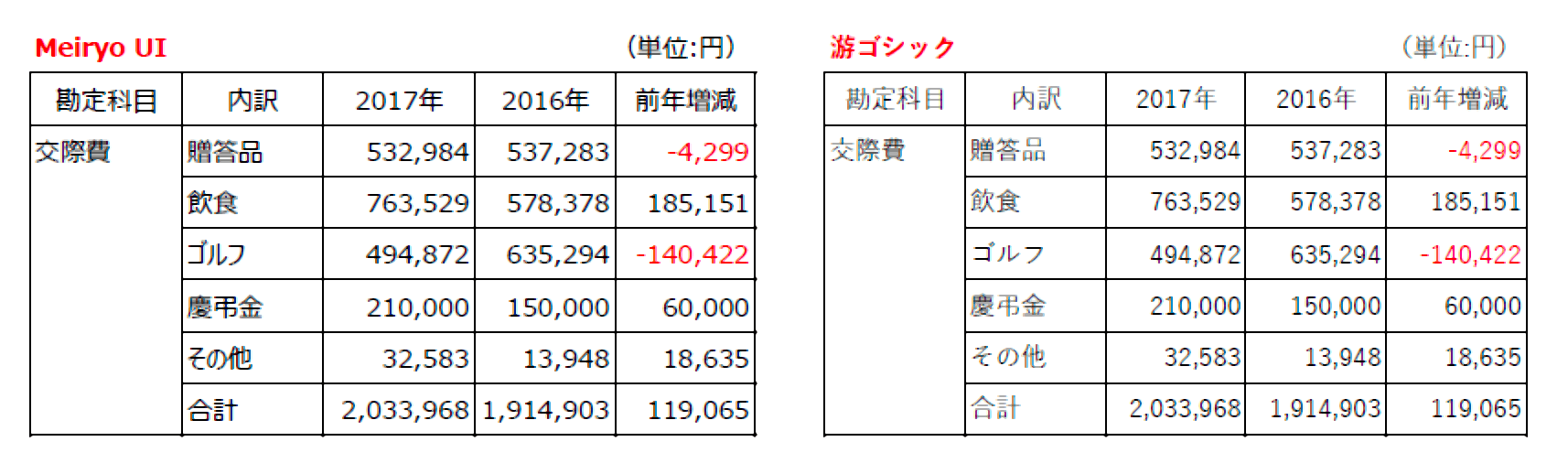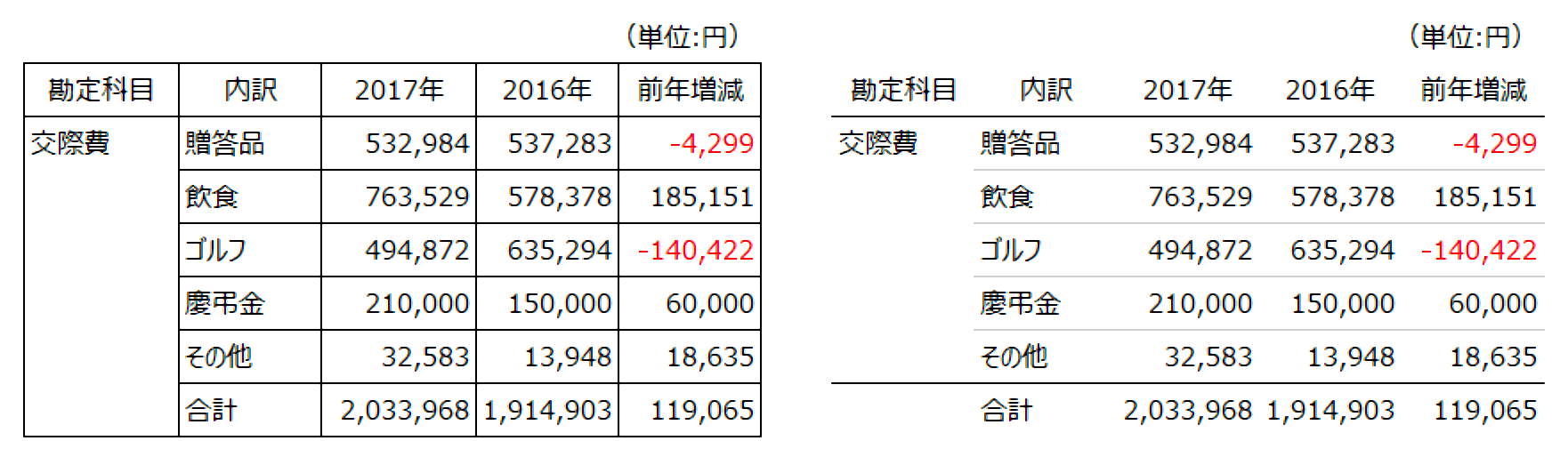”Excelで経理書類をつくるときに気をつけるべきこと、やったほうがいいことってあるのかな・・・?”
はいはい、ありますよ。というわけで、Excelで経理書類をつくるときの「おすすめマナー」についてお話をします。
Excelで経理書類をつくるときの「おすすめマナー」
経理書類をExcelでつくる。集計表、分析表、精算書、見積書、請求書などなど。
そのときに、これは気をつけるべき、やっておいたほうがいい、というポイントがあります。
いわば、Excel経理のおける「マナー」とでも言うべきものです。
マナーにもいろいろありますが、なかでも「これは!」というおすすめのマナーについてお話をしていきます。
とくに、「経理になじみがない」「経理に不慣れ」という人は、ぜひいちどチェックをしてみましょう。
そんな「おすすめマナー」は、次のとおりです ↓
- 桁区切り(カンマ)を忘れない
- 単位、日付を表記する
- 小数点以下の表示桁数を揃える
- 端数調整をする
- 中央揃えにしない
- 縦横検算をする
- セル結合をしない
- 2行に分けて記述しない
- 見やすいフォントを使う
- むやみに罫線を引かない
それでは、このあと順番に見ていきましょう。
《マナー①》桁区切り(カンマ)を忘れない
ひとつめのマナーは、「桁区切り」です。数字の3桁ごとに入れる「カンマ」のことですね。
この桁区切りのカンマは経理の世界では「常識」です。
「1,000,000」とすべきところを「1000000」などとしていると、たちまち常識を疑われてしまう。そういうレベル感のものです。
とはいえ。経理になじみのない人からすれば、カンマがないことに違和感は少ないかもしれません。慣れるまでは意識的に気をつけましょう。
ということで、数字についてはExcel画面上部のリボンにある「桁区切りスタイル」のボタンを押す(クリックで拡大) ↓
あるいは、ショートカットキー「Ctrl + Shift + 1」をつかいましょう。
《マナー②》単位、日付を表記する
2つめのマナーは、「単位」「日付」を表記するです。
「単位」を表記する
経理では「金額」を頻繁に扱いますが、その金額の「単位」を表記するようにしましょう。
「1,000」と記載をされていても、それが「1,000円」なのか、「1,000千円」なのかはわかりません。
じぶんだけが見るものであれば、単位がなくてもかまいませんが。他人に見せる、他人も見るというようなものであれば「単位」は必須です。たとえば、こんなカンジで ↓
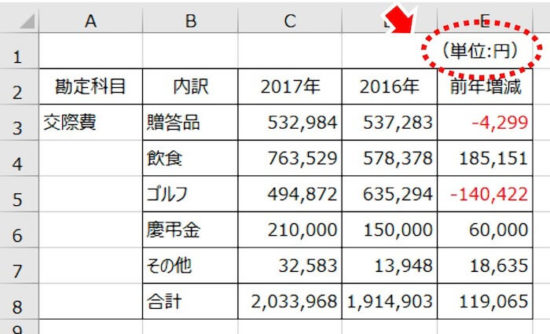
ちなみに、上記の表を「千円単位」にしたい。つまり、「1,000,000」を「1,000」と表示したいなぁというときは。「セルの書式設定」のユーザー定義をつかいましょう ↓
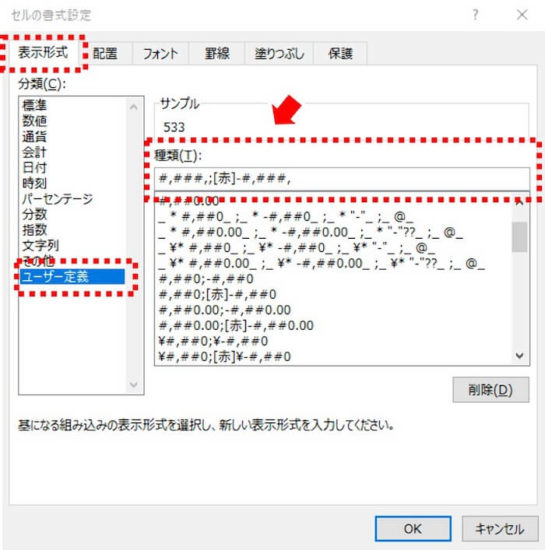
上記のとおり、「セルの書式設定」ウィンドウを開き(Ctrl +1)、「表示形式」タブの「ユーザー定義」を選択。
「種類」の欄に、「#,###,;[赤]-#,###,」と入力しましょう。
これで、「1,000,000」と入力をされたデータが「1,000」で表示されます。というわけですから、円単位のデータをわざわざ千円単位に入力し直す、というのはやめましょう。
「日付」を表記する
これは経理書類に限った話でもありませんが。書類の「作成日」や「プリントアウト日」など、その書類の存在日を示す日付を表記するようにしましょう。
とくに、プリントアウトされた書類を見て、「これいつの書類だよ?」と他人が首をかしげる姿はよろしくありません。
したがって、日付を表記する。表記場所は、ヘッダーでもフッターでも、エクセルシートの中など、見てわかるのであればどこでも。
日付をシートの中に入力するのであれば、入力したいセルで「Ctrl + ;」のショートカットキーがおすすめです。きょうの日付を一発入力です。
《マナー③》小数点以下の表示桁数を揃える
3つめのマナーは、「小数点以下」の表示桁数を揃える。これが揃っていない例がこちら ↓
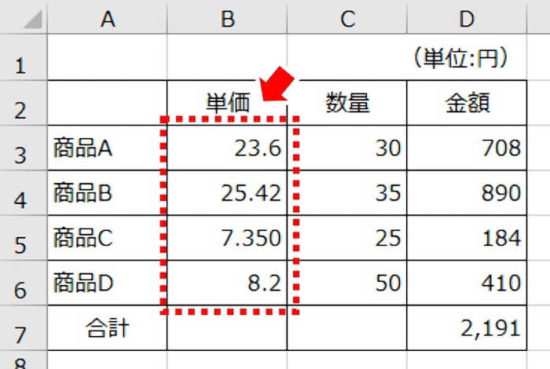
商品Aの「23.6円」と商品Bの「15.42円」が、同じ20円台であることがすぐにはわかりません。商品Bの単価は桁数が多いようにも見えてしまいます。
商品C、商品Dについてもよくわかりません。これは、小数点以下の表示桁数がバラバラだからです。
なので、小数点以下の表示桁数を揃えましょう。Excel画面上部のリボンにあるボタンをつかいます(クリックで拡大) ↓
上記のボタンには桁数を増やすものと減らすものとがありますので、2つのボタンを使って小数点以下の表示桁数を揃えましょう。すると見やすくなりますので ↓
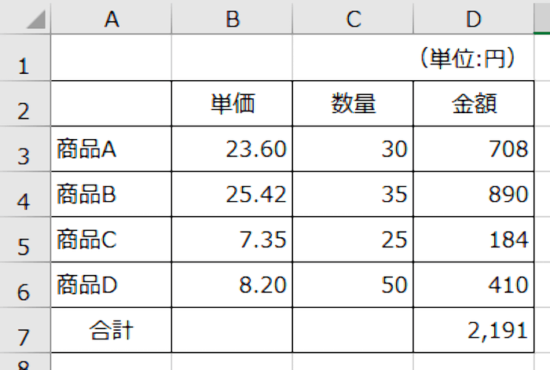
《マナー④》端数調整をする
4つめのマナーは、「端数調整」をする。きちんと端数調整ができてないと、「見た目に気持ち悪い」ということが起こりえます。たとえばこれ ↓
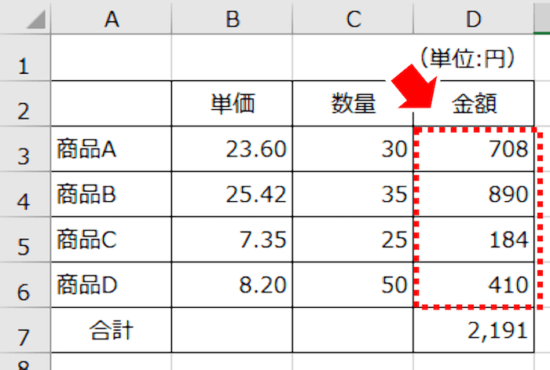
上記の赤枠内の数字を「下1桁」だけ足し算してみましょう。それから、その下の「合計 2,191」の下1桁と見比べてみましょう。一致しませんよね。
これは、各商品の「金額(数量×単価)」の端数(小数点以下)がきちんと処理されていないのが原因です。
そこで、各商品の「数量 × 単価」の段階で、小数点以下を切り下げることにしましょう。セルD3(商品Aの金額)であれば、こんなカンジです ↓
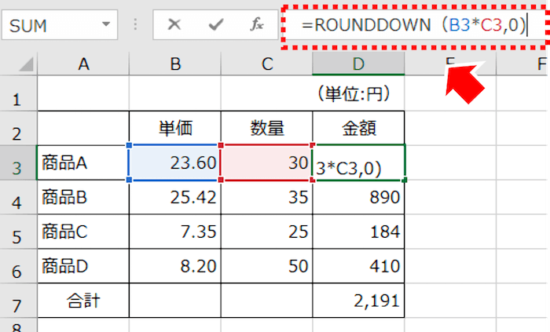
上記のとおり、切り捨ての場合には「ROUNDDOWN」関数をつかいます。ほかにも、切り上げや四捨五入をうまくつかいましょう ↓
- 指定した桁数で切り捨て・・・ROUNDDOWN(数値,桁数)
- 指定した桁数で切り上げ・・・ROUNDUP(数値,桁数)
- 指定した桁数で四捨五入・・・ROUND(数値,桁数)
《マナー⑤》中央揃えにしない
5つめのマナーは、数字を「中央揃え」にしない。
ときどき、すべての文字・数値を「あえて」中央揃えにしている経理書類をおみかけしますが、これはやめておきましょう。
数字が中央揃えになっていると桁が合わず、数字の大小を見比べるのに苦労します。こういう状態です ↓
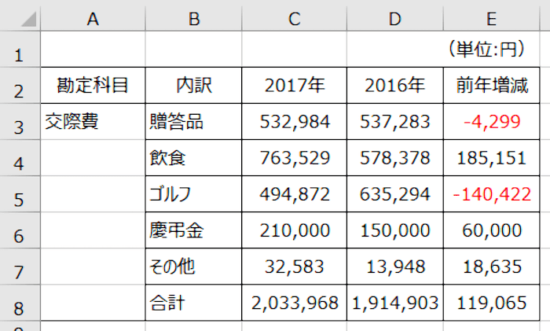
タイトル行の文字は中央揃え、その他の文字は左揃え、数字は右揃えがおすすめです。
《マナー⑥》縦横検算をする
6つめのマナーは、「縱橫検算」をする。縦と横の計算が合っているかの検算です。
この検算がないと、思わぬところでミスをしでかすことになるので要注意。たとえばコレ ↓
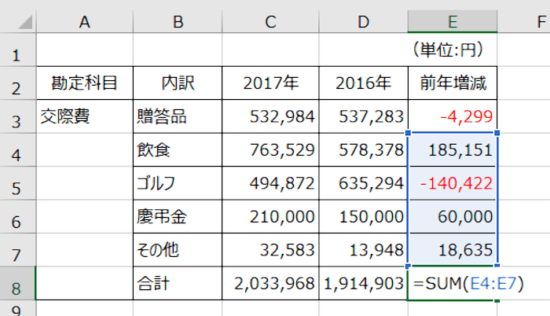
上記は、いちばん上の「贈答品」から、いちばん下の「その他」まで合計したつもりが、いちばん上の「贈答品」が合計範囲から漏れてしまっているケースです。
結果として、「前年増減」の「合計」欄(E8)は誤った数値が表示されることになります。ところが、表をパッと見ただけではこの誤りにはなかなか気づきません。
大事な書類でのミスとなると、判断を間違える、信用を失うなど、困ったことになってしまいます。
ですから、上記のようなデータについては、必ず縦横の検算をすることです。具体的にはこんなカンジです ↓
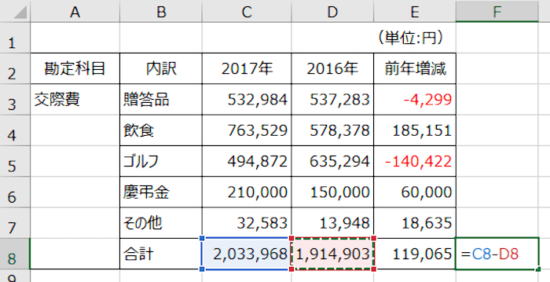
上記のように、縦だけではなく横も、横だけではなく縦も検算をしてみるようにしましょう。縦横の項目が多いときほど検算です。
《マナー⑦》セル結合をしない
7つめのマナーはセルを「結合」しない。
Excelを方眼紙のようにつかい、セルの結合を多用しているケースがあります。また、見た目の調整目的でいくつかのセルを結合しているケースがあります。
そのようなセルの結合はおすすめできません。次のような場面で、不具合がでることがあるからです。
- フィルタ
- コピペ
- 並べ替え
- 集計
- ピボットテーブル など
そのデータを使ってなにかしようというときに、「結合」したセルはジャマ以外のなにものでもありません。
原則、セルの結合は使わないようにしましょう。
《マナー⑧》2行に分けて記述しない
8つめのマナーは、「2行に分けて」記述をしない。2行に分ける、とはこのような感じです ↓
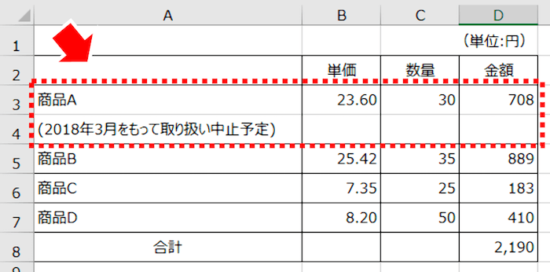
「商品A」について、3行目と4行目を使って記述しています。
上記は、「見た目」としてはよいのかもしれませんが、データを使ってなにかしようというときには不都合が生じます。前述の「セルの結合」と同じようなことです。
よって、「セルを2行つかう」のではなく、「セル内で2行つかう」ようにしましょう。「セル内改行」と呼ばれるものです ↓
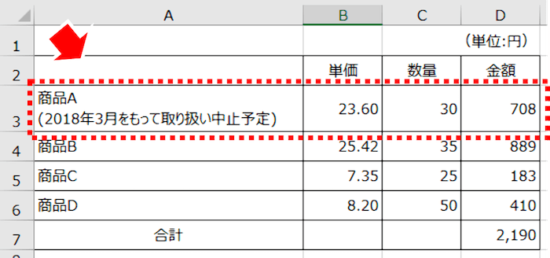
上記の例では、「商品A」と入力をしたあと、「Alt + Enter」を押します。これで、A3のセル内で改行できます。
《マナー⑨》見やすいフォントを使う
9つめのマナーは「見やすいフォント」を使う。
Excel2016では、デフォルト(初期)のフォントは「游ゴシック」です。わたしが愛用している「Meiryo UI」とくらべてみましょう(クリックで拡大) ↓
上記の「どちらが見やすいか」は人それぞれですが、わたしは左側の「Meiryo UI」のほうが見やすいと感じています。
見やすいと感じるものであれば「Meiryo UI」でなくてもよいわけですが、少なくとも「游ゴシック」は見にくいのではないか・・・ と。
お気に入りのフォントを見つけて、デフォルトに設定するとよいでしょう。
設定は、「Excelのオプション」ウィンドウを開き(ショートカットなら、Alt→T→Oと順に押す)、「次を規定フォントとして使用」で変更です ↓
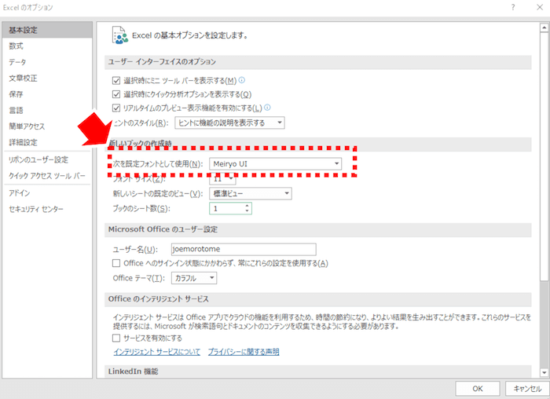
《マナー⑩》むやみに罫線を引かない
さいごのマナーは、むやめに「罫線」を引かない。
Excelでは表などを作成する際、罫線を引くことがありますが。なんでもかんでも「格子状」に線を引くと、あまり見栄えがよろしくありません。
見栄えだけではなく、かえって見づらいということもありえます。例示で比べてみましょう(クリックで拡大) ↓
上記は、左右の表のどちらが見やすいですか? わたしは「罫線」が少ない右です。
罫線は引きすぎているケースがありますので、罫線を減らせないかも考えてみましょう。
また、同じ罫線でも強弱をつけて、色の濃い線と色の薄い線を使い分けるといっそう見やすくなります(上記左の図を参照)。
まとめ
Excelで経理書類をつくるときの「おすすめマナー」10選についてお話をしてきました。
これはちょっと気にしていなかったなぁ、と思うものがあれば試してみましょう ↓
- 桁区切り(カンマ)を忘れない
- 単位、日付を表記する
- 小数点以下の表示桁数を揃える
- 端数調整をする
- 中央揃えにしない
- 縦横検算をする
- セル結合をしない
- 2行に分けて記述しない
- 見やすいフォントを使う
- むやみに罫線を引かない
************
きょうの執筆後記
************
ブログには書けない・書きにくいことその他。きょうの「執筆後記」は毎日メルマガでお届け中です。
よろしければメルマガ(無料)をご登録ください! → 登録はこちらから