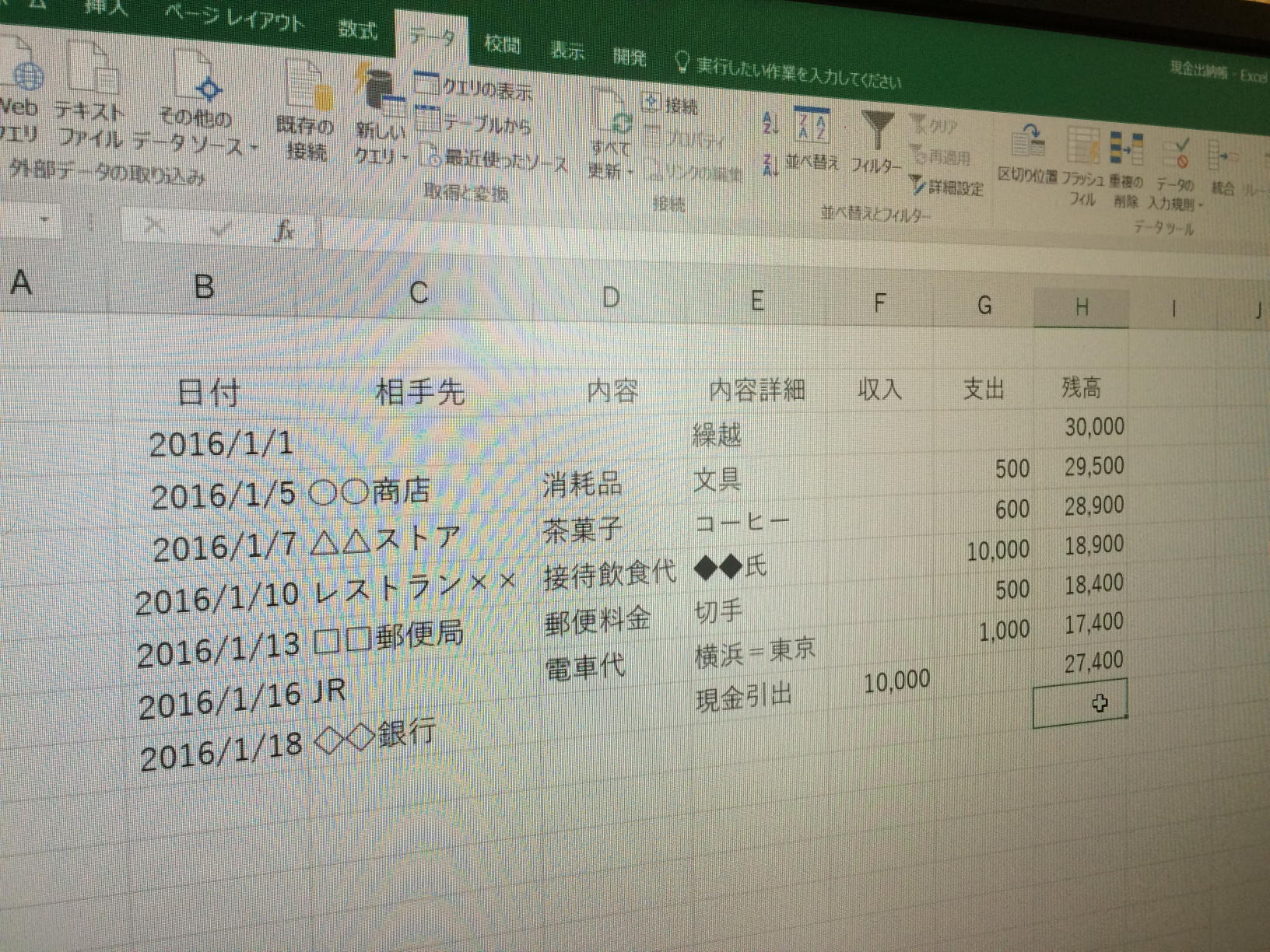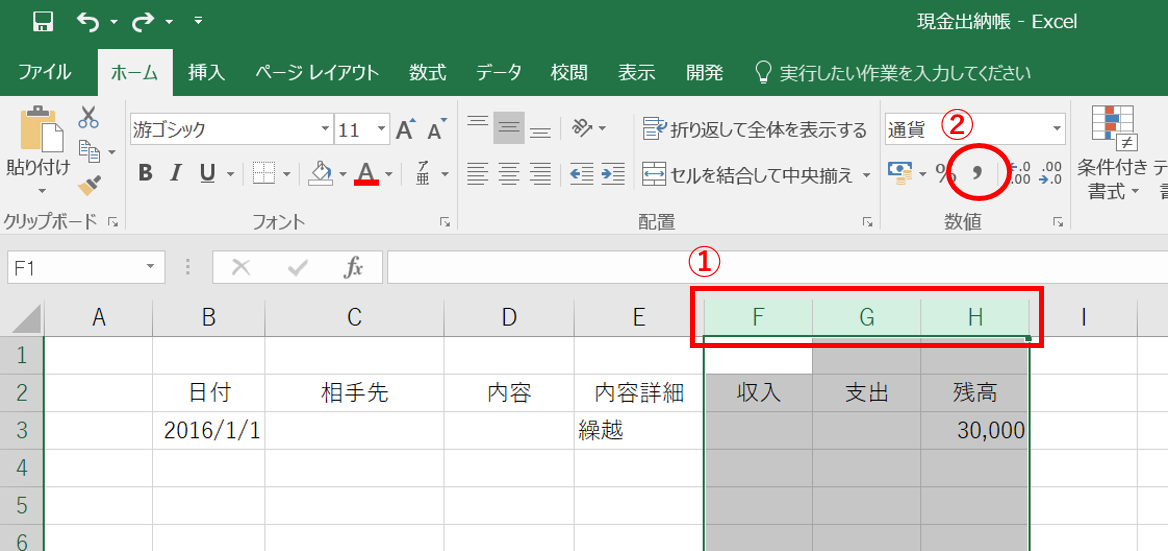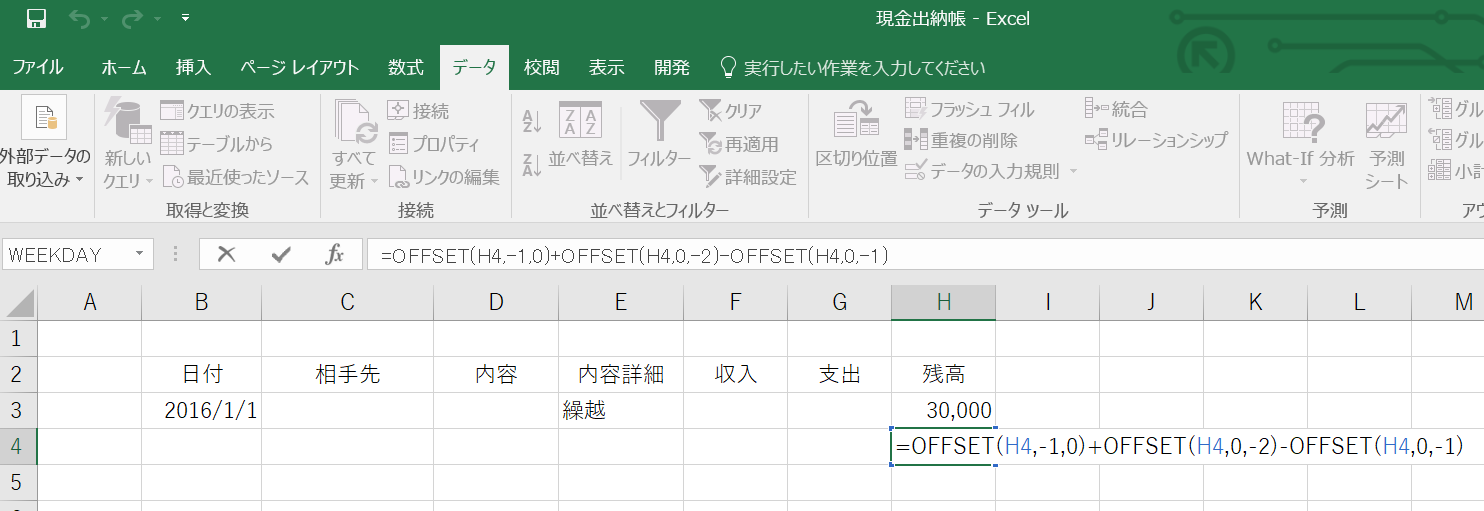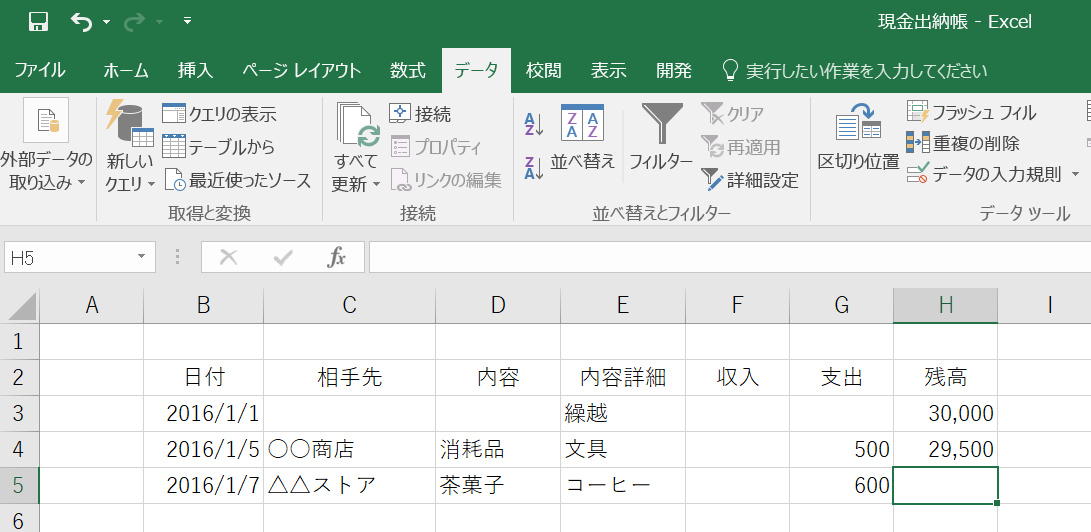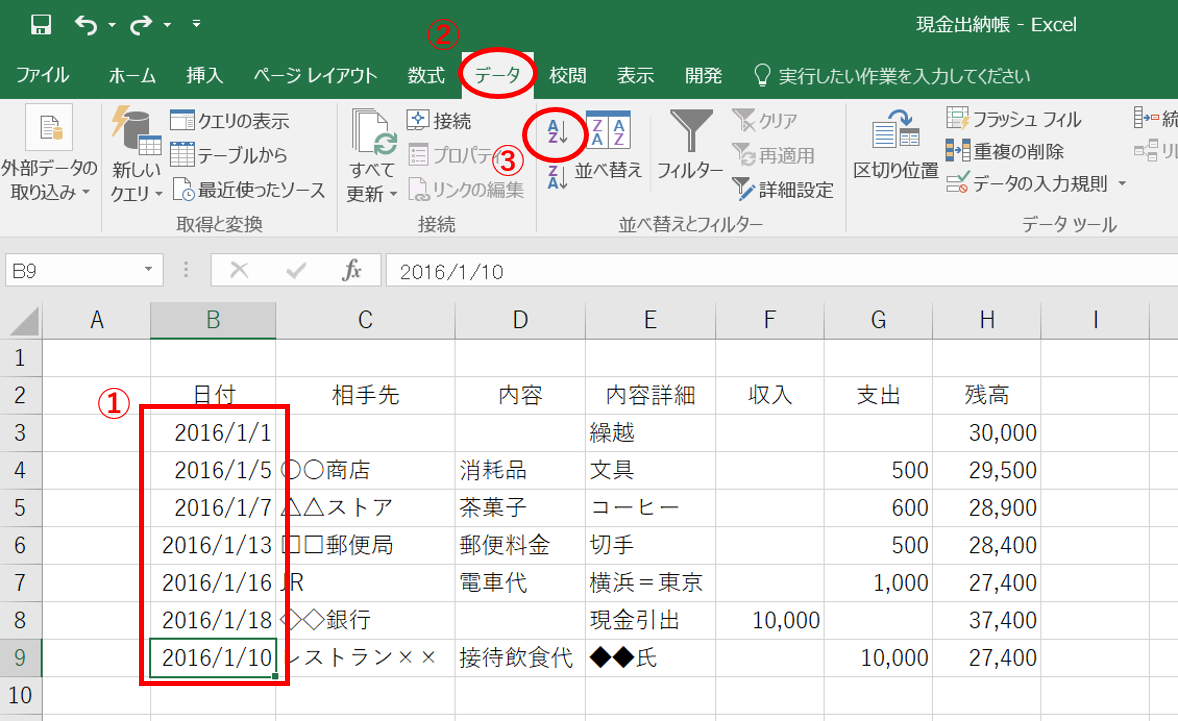エクセルで現金出納帳をつくるなら、ムリして凝ったものをつくらなくてもだいじょうぶ。
さいしょはこのくらいでつくってみましょう。
エクセル現金出納帳の自作、なぜやるの?
この記事をご覧いただいているということは。何かしらの理由で「エクセル現金出納帳の自作」を考えられていることでしょう。
それはそれでもちろんよいのですが。わたしが考える、「エクセル現金出納帳の自作」する理由もあります。
とてもたいせつなことと考えていますので、まずは「おさらい」的にぜひ、次の記事をご覧いただくことをおすすめします。

それでは、はじめましょうか。
フォームをつくって、入力してみよう
エクセルで現金出納帳のフォームをつくって、実際に入力をしてみます。
今回のポイントは「カンタン」。関数やマクロを使えばもっと便利にはなりますがムズかしい。
そういう方のための「はじめの一歩」としての現金出納帳づくり、ということでご理解ください。
必要な「項目」は7つ
はじめて現金出納帳をつくられる方は、まずその「項目」に迷うことでしょう。はじめにその「項目」を列記します。
- 日付
- 相手先
- 内容
- 内容詳細
- 収入
- 支出
- 残高
カンタンにつくるのであれば、以上の7項目です。それぞれの意味合いはつくりながら説明していくことにします。
それではエクセルを開いて、上記の項目を「横並び」に入力してみてください。こんな感じです ↓
列Aと行1は余白として空けています。B2セルから、右に向かって項目を横並びに入力します。
B3には、現金出納帳のスタート日付を入力しましょう。ここでは便宜的に「2016年1月1日」としています。
日付の「書式」は好みでかまいませんが、「年」は見えるようにしておくのがよいでしょう。
続いてE3に「内容詳細」として、「繰越(くりこし)」と入力します。これは経理上の「決まり文句」として覚えてください。
「前回からのくりこし金があって、ここからあらたにはじめますよ、」というような意味です。で、そのくりこし金をH3に残高として入力します。
ここでは「30,000」円としましたが、ほんとうのスタートであれば「0」円ということになります。
次にやることは、上記画像中の「赤色」で示した個所です。金額が関わるセルに「桁区切り」を適用します。
- 列Fから列Hを選択
- 「桁区切りスタイル」をクリック
現金出納帳をつくるなんて、立派な「経理パーソン」です。経理のルールとして、「桁区切り」には慣れるようにましょう。今後、数字を書くときは必ず桁区切りを!
必要な「算式」はただ1つ
続けて算式を組んでみることにします。恐れることは何もありません、必要な算式はたったの1つです。
ですが、合わせて1つだけ関数も覚えてもらいます。関数は使わなくてもつくれるのですが、のちほどその便利さがわかりますのでここはがんばって。
H4に次の算式を入力します。「OFFSET関数」というものを使います。
=OFFSET(H4,-1,0)+OFFSET(H4,0,-2)-OFFSET(H4,0,-1)
OFFSETについて解説します。今後も自分で扱えるようにがんばって理解しましょう。見た目ほど難しくはありませんから。
OFFSETのカッコ書きの中は、(基準セル , 基準セルからの行数 , 基準セルからの列数)となっています。
「基準セルからの行数」は、正の数であるときは基準セルから見て「下」、負の数であるときは基準セルから見て「上」について示しています。
同様に、「基準セルからの列数」は、正の数であるときは基準セルから見て「右」、負の数であるときは基準セルから見て「左」について示しています。
算式中のはじめの(H4 ,-1,0)であれば、H4から1行上、列は0なので変わらず。つまり、H3を指しています。
次の(H4,0,-2)であれば、H4から行は0なので変わらず、列は2列左。つまり、F4を指しています。
さいごの(H4,0,-1)であれば、H4から行は0なので変わらず、列は1列左。つまり、G4を指しています。
長くなりましたが、算式の意味合いとしては「H3+F4-G4」ということ。シンプルな加減算です。
H3は「繰越 30,000」ですから、これに収入額を足して、支出額を引いて、残高を求めるということですね。
取引を入力をして、算式を確かめてみることにしましょう。
入力してみよう
フォームづくりはこれでおしまいです。あっという間、でしたよね。それでは、取引の入力をはじめてみましょう。
行4と行5に次のように入力してください。
H4の残高は「29,500」になりましたか?なっていれば先ほどの算式はOKです。うまくいかなかったら、もう一度戻って算式を確認してみてください。
次に。H5の残高は「空欄」です。算式が入っていませんので。
ここで、H5を選択します。それから、「Ctrl 」キーと 「D」をいっしょに押してください。
H5に「28,900」と表示されればOKです。ご存知の方も多いと思いますが、「Ctrl + D」は「上のセルをコピーする」というショートカットキーです。
取引については都度、B列から右に向かって入力していく。最後に「残高」欄で「Ctrl + D」ということで進めてください。
「内容」欄と「内容詳細」欄について補足します。
内容欄には「おおまかな」内容を記載しましょう。内容詳細欄には、さらにその詳細を。文字通りですね。
1月5日の例で言えば、「消耗品」を買いました。さらに細かく言うと、「文具」でした。ということです。
言葉(表現)に明確な決まりはないので、あまり神経質になる必要はありません。
ただ、あとで「自分が知りたい情報は何か」ということで言葉(表現)を分け、使い方を統一するようにしましょう。
そうすることで、「消耗品は毎月いくら買ったかな」というようなこともあとで分析できるようになります。
ということで、内容欄は「あとで集計してみたい」内容を。内容詳細欄は「集計まではしないけど備忘録として」程度に使い分けてください。
内容詳細欄は必要なければ、実はそもそも「無し」でもかまいません。
いっぽうで相手先欄は「無し」というわけにはいきません。ここでの詳述は避けますが、「経理ルールとして必要なこと」ということでご理解ください。
削除と追加について
削除と追加についてお話します。次の画像で説明します。
たとえば、1月13日の取引をまるごと削除したいということであれば、通常操作の「行削除」で削除してください。削除については以上です。
次に追加ですが、「あとから以前の日付の取引を記録する場合」です。
上記の画像でいうと、1月10日の取引が一番下に入力されています。日付順でいうともっと上にあるべきですよね。
エクセルの通常操作で、1月7日の行の下に「行追加」して入力をしてもかまいません。でも追加が複数ある場合や、いちいち場所を探すのもめんどうです。
ですから、とりあえず画像のように一番下に入力してしまいます。
そのあと。画像の「赤色」部分のように、
- 「日付」部分のいずれかのセルを選択(日付ならどこでもOK)
- 「データ」タブを選択
- 「昇順」ボタンをクリック
これでキレイに日付順に並び替えられます。どうですか、便利ですよね?
これができるのは、OFFSET関数をがんばっていただいたからです。
OFFSET関数を使わずに算式を組むと、削除も追加も並べ替えもできません。算式が崩れてしまい、残高がおかしくなってしまいます。
がんばったかいもあったというもの。OFFSET関数はいろいろ使えますのでぜひ覚えておきましょう。
入力補助として「Alt + ↓」を
補足的なこととして。入力をする際の補助機能として、エクセルの「オートコンプリート」があります。
たとえば相手先欄で「れ」と入力すると、その時点で「レストラン××」を表示してくれます(一度はレストラン××を入力してある場合に限る)。
そしてもうひとつの入力補助機能として、「Alt」キーと「↓」の同時押しがあります。
相手先欄の入力の際にセルを選択し、「Alt + ↓」を押すと、候補が表示されて選択入力できるようになります(候補はすでに入力したことがあるものに限る)。
また、入力をする際には「Tab」キーを使うことにも慣れましょう。横に向かってデータを入力するときには「Tab」キーで移動します。
入力が終わったら「Tab」キー、これでひとつ右隣のセルに移動します。その行の最後のデータを入力し終わったところでは「Enter」キーを押します。
すると、次の行のアタマのセルに自動的に移動することができます。慣れればマウスを使うよりも早く入力できるはずです。
少しでもラクに、早く、ただしく入力するために活用してみましょう。
さいごに
いちばんカンタンでツカえるエクセル現金出納帳をつくってきました。いかがでしたでしょうか。
見た目がショボイ?いいんです。たいせつなのは機能であり、中身。ヘンに飾りつけするとあとでジャマになることもあります。
もっと関数やマクロを使って便利にもできますが、まずはこのくらいでも十分です。
もしかしたら「勘定科目」欄がないなぁと思われたかもしれませんが、とっつきにくい部分ですのでそれも次の段階でよいでしょう。
また、税理士に経理代行・記帳代行をお願いしている場合、今回の現金出納帳でもエクセルデータで渡せば喜ばれることと思います。きっと。
ほとんどの会計ソフトでは、データとして取り込む機能がありますから。
さいごに大事なこととして。今回の現金出納帳は月ごとに「シート」を変えたりせずに続けて入力することをおすすめします。
少なくとも決算期中の1年間は同じシート内に。そのようにしておくと、あとで分析をするときに便利です。
分析についてはこちらの記事をご覧ください↓
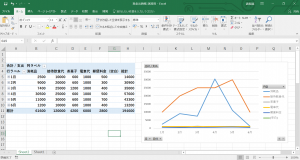
************
きょうの執筆後記
************
昨日は、朝から終日外出。お客さまとの面談と月次監査で。
実ははじめて、終日外出のあとのランニングにチャレンジ。
日中の暑さ疲れもあいまって、いつもの5kmの距離は断念。4kmにしておきました。
ランニングを続けていると、自分の体の疲労度について把握しやすくなりました。
だいたい走り始めると、なんとなくわかります。