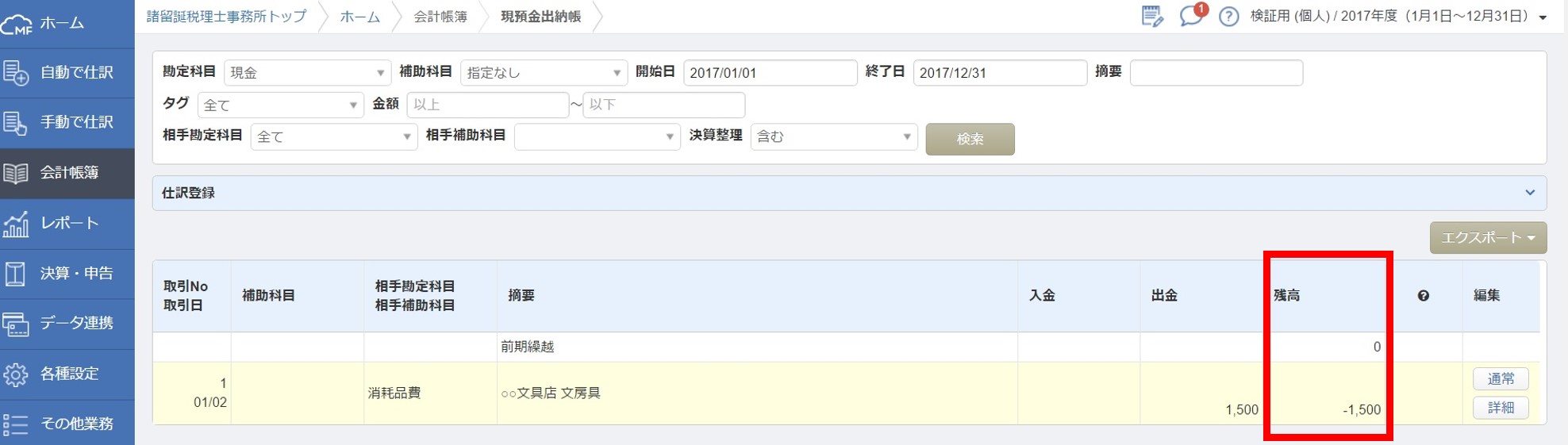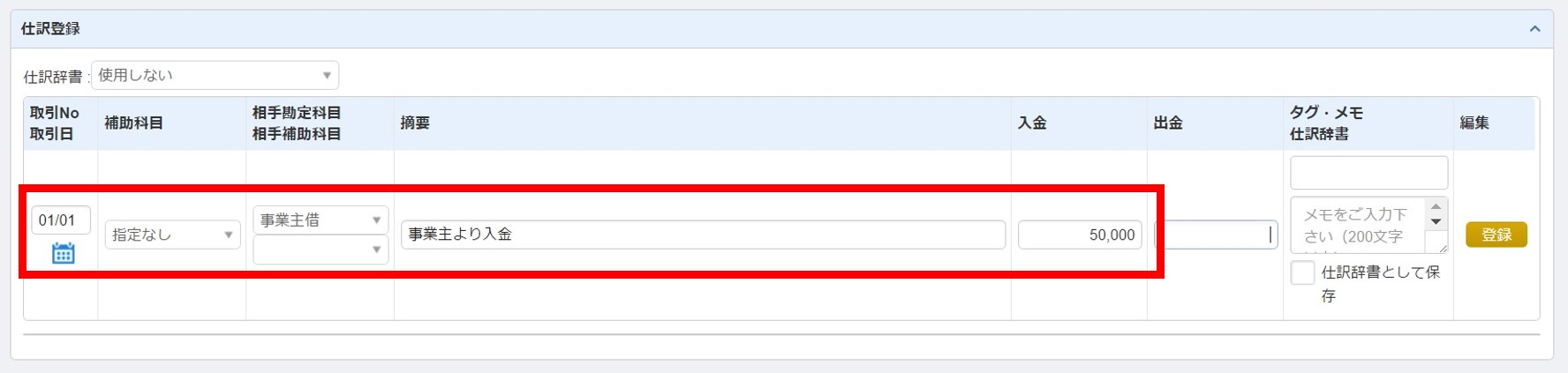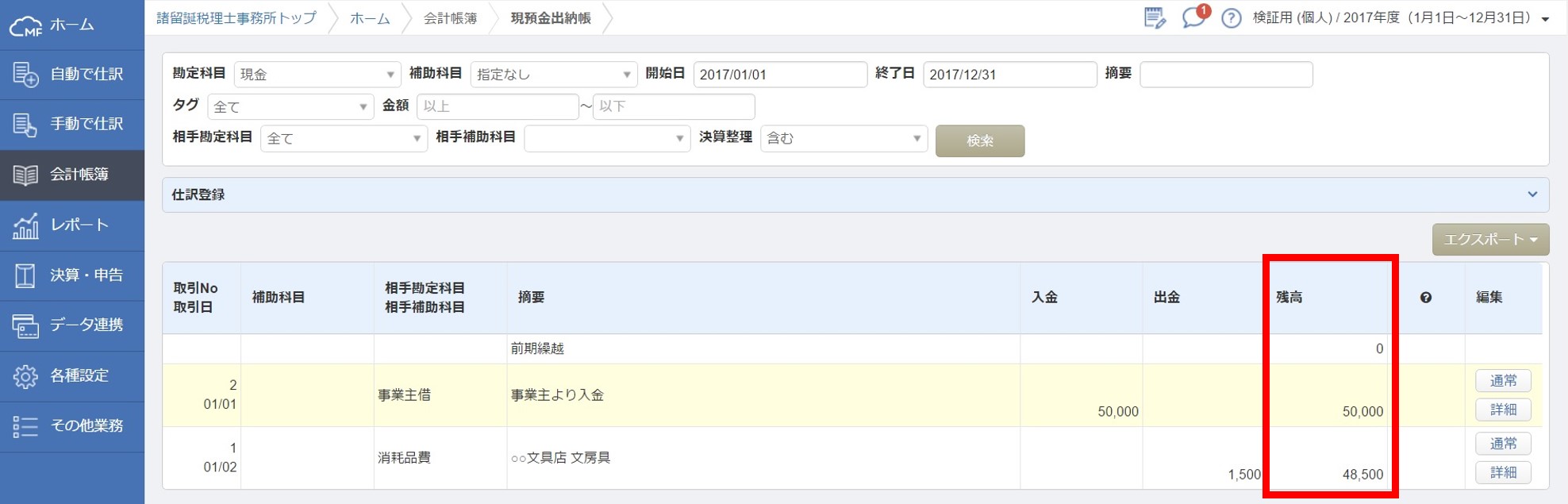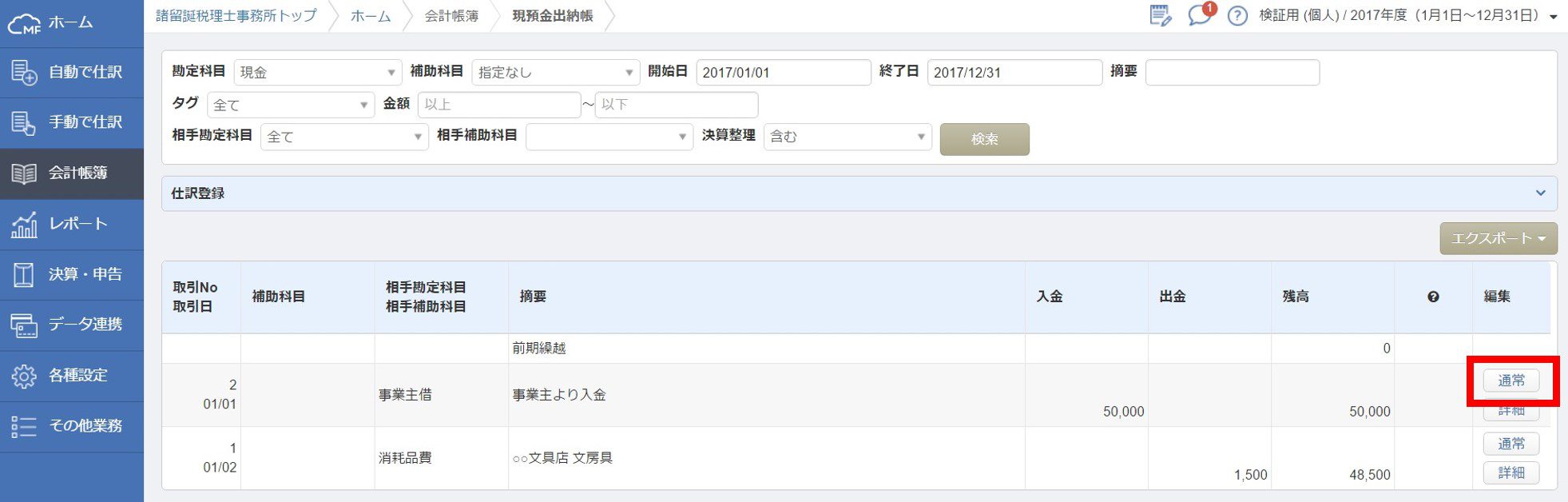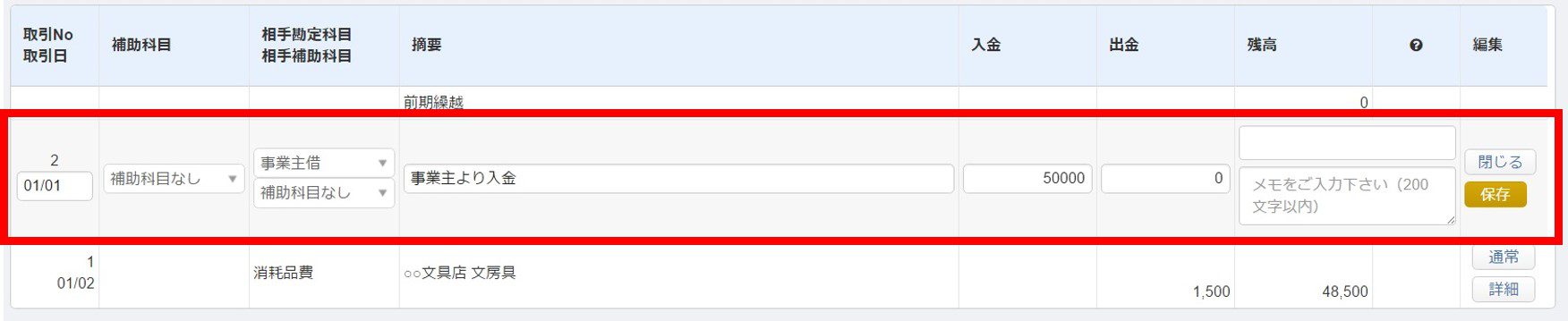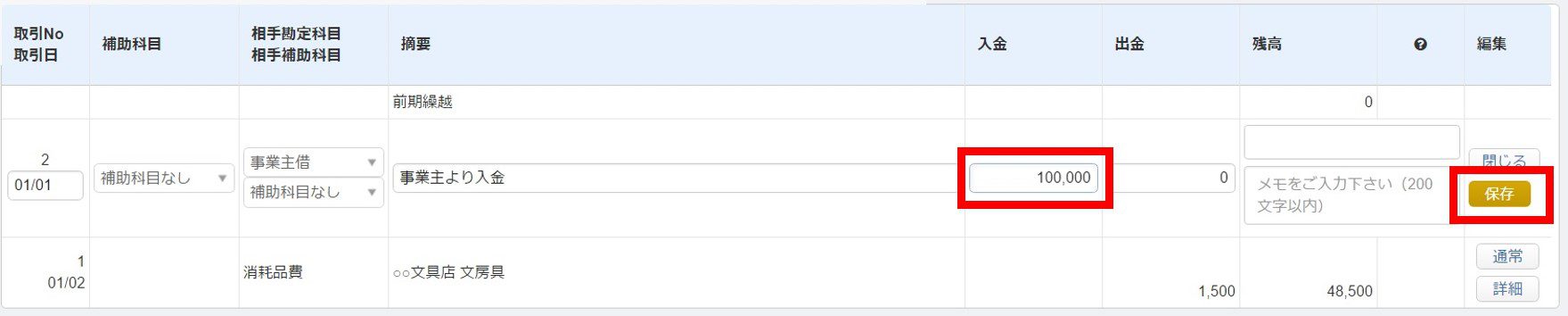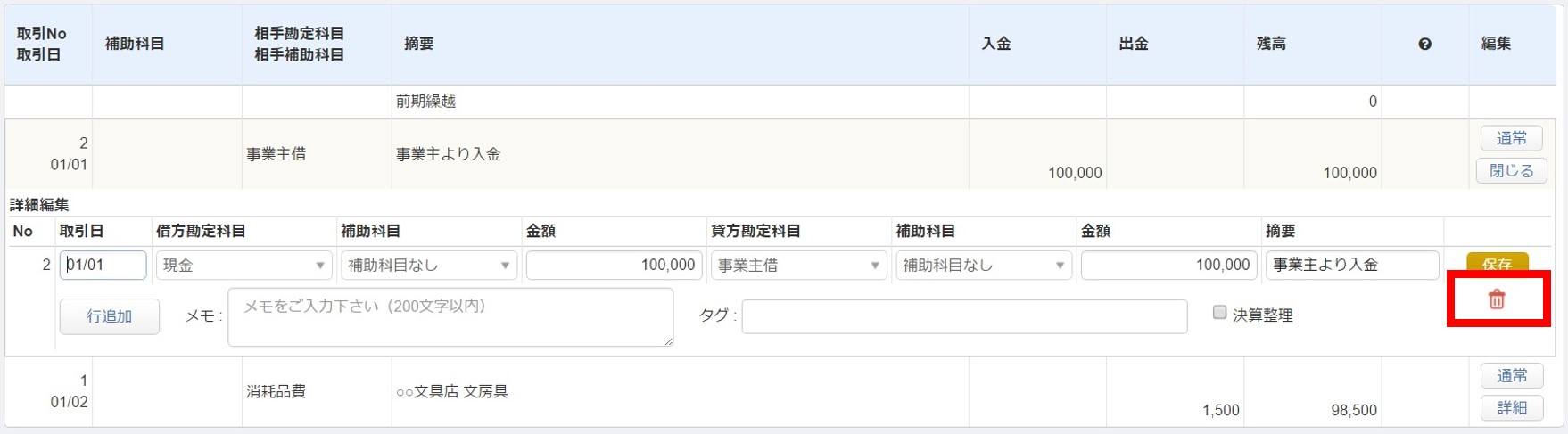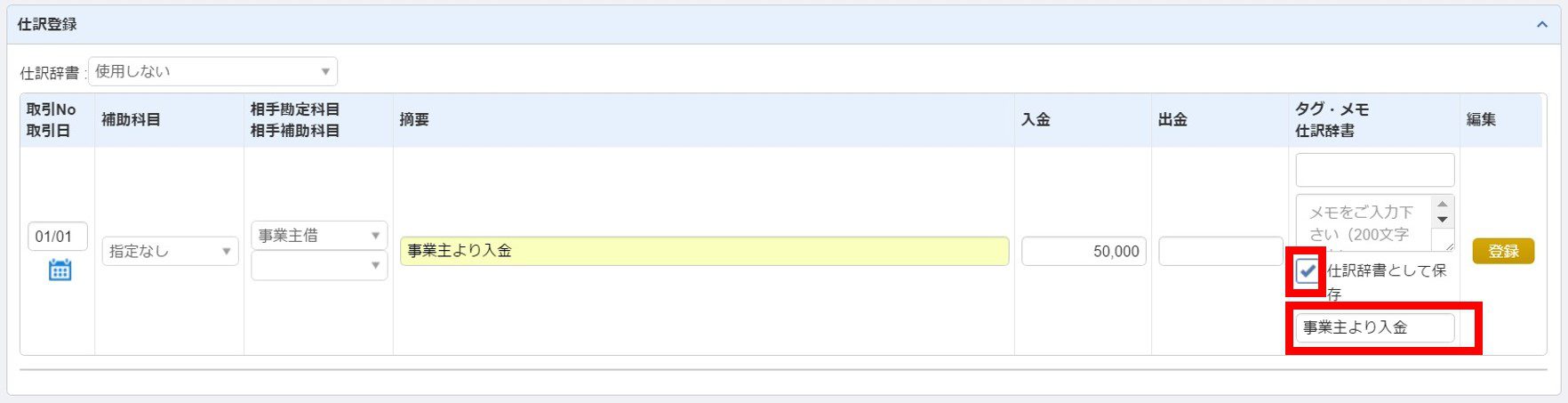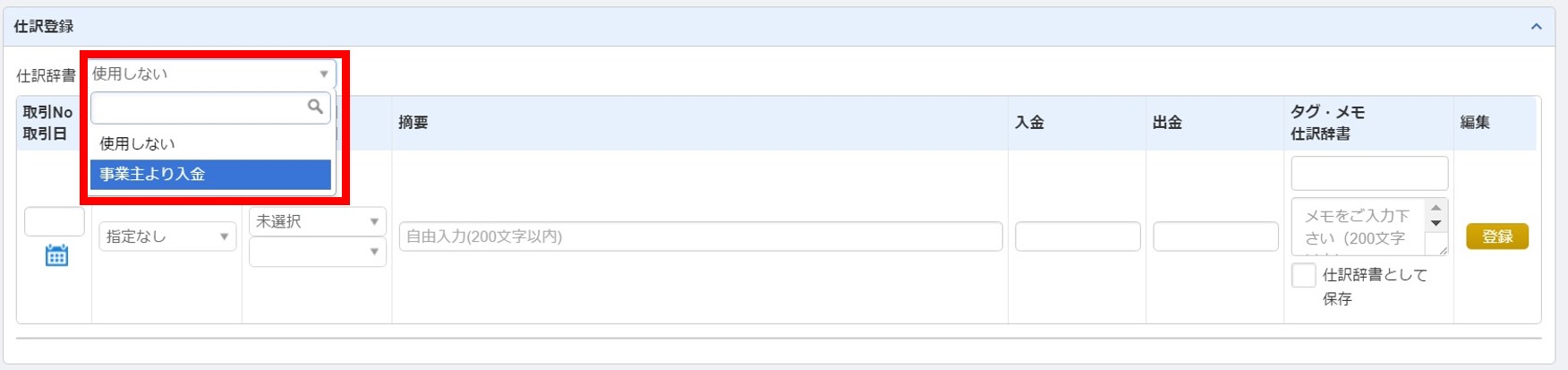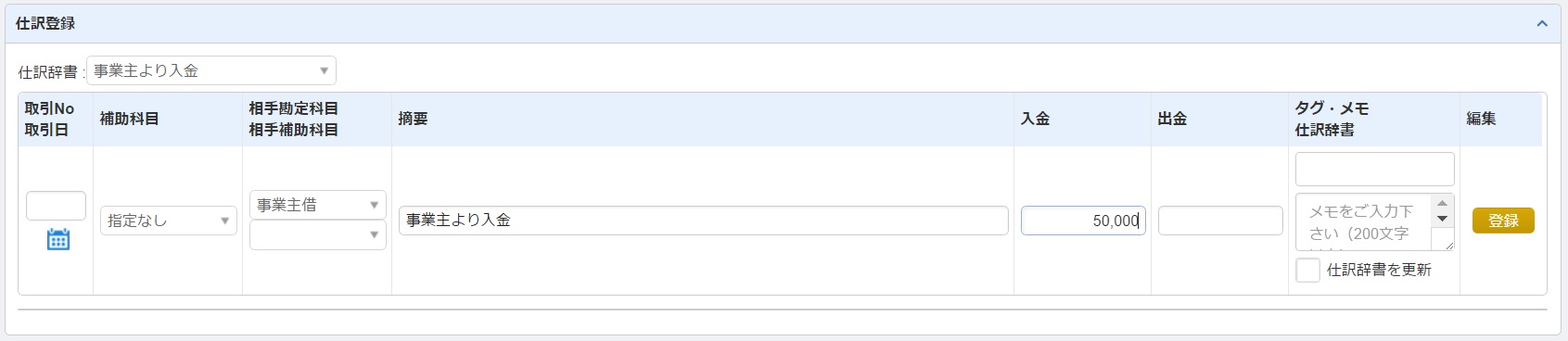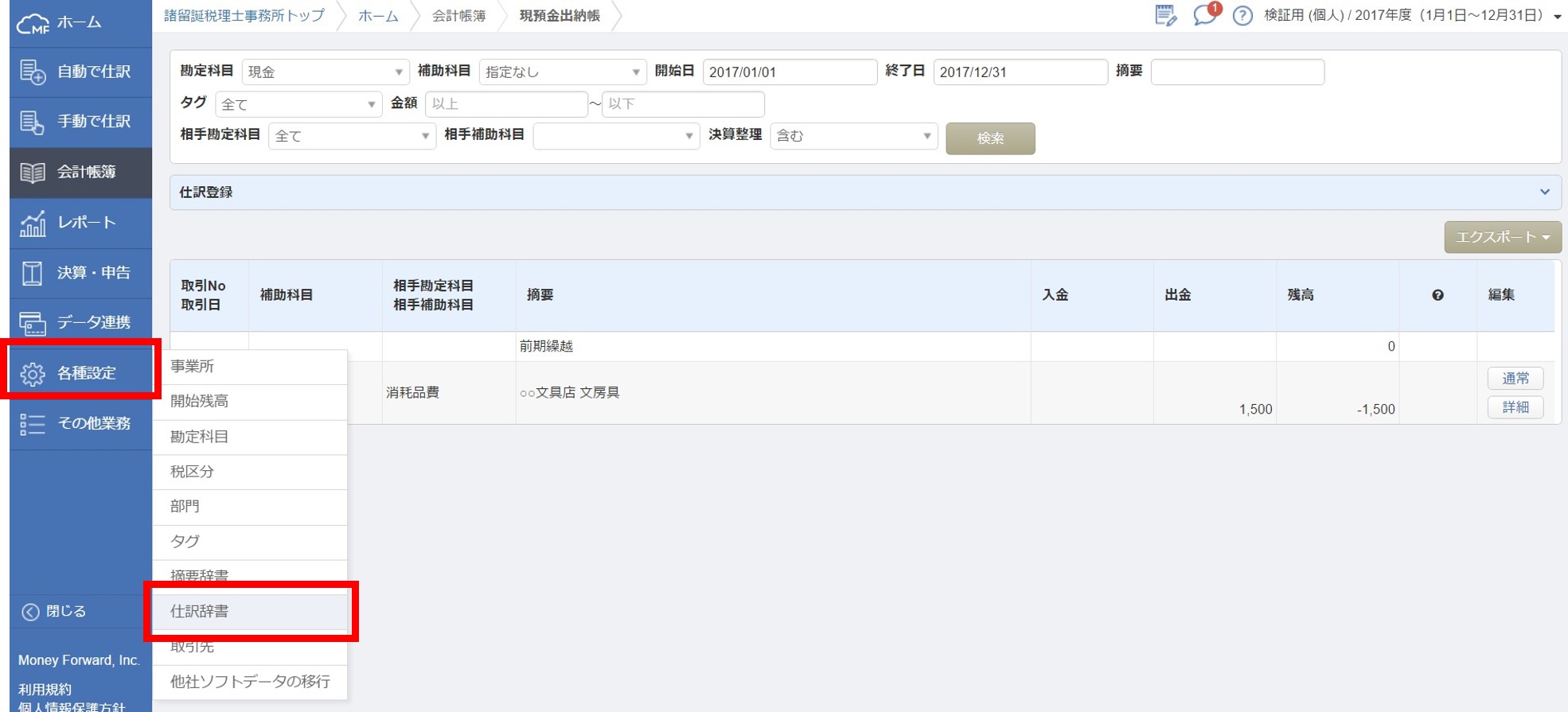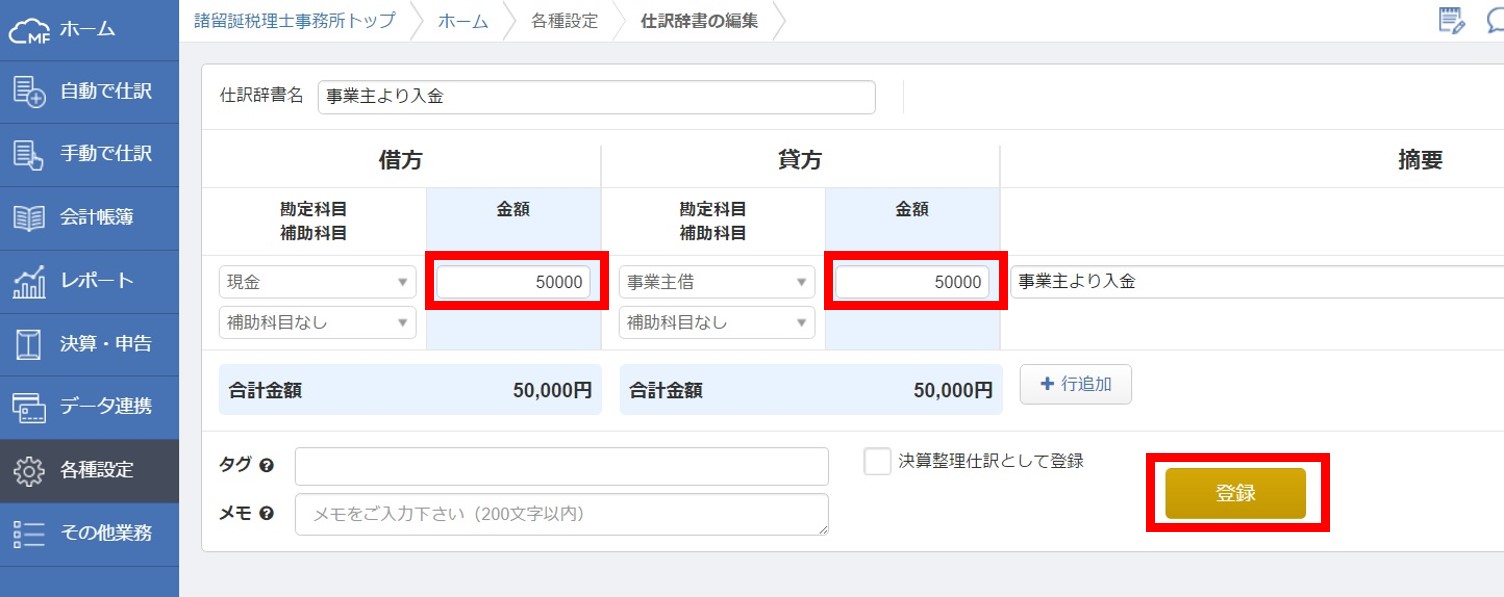げげげっ、現金出納帳の残高マイナスだよ。どうするオレ?
そんなときは「事業主借」という勘定科目を使うのです。さぁ、いまこそ事業主借を使うのです。
ということで、今回は現金残高のマイナスと事業主借のお話を。
《前回までのあらすじ》現金出納帳の現金残高がマイナスに

クラウド会計「MFクラウド確定申告」で経理をはじめたあなたでしたが。
現金出納帳に取引を1つ入力したところで事件が発生。現金出納帳の残高がマイナスに。
しかし。現金残高がゼロを下回ることは、経理ルールの御法度。さぁ、どうする?
法人の経理でも参考にはなりますが、一部取り扱いが異なりますのでご注意ください。
「事業主借」で足りない現金を補充しろ
それでは、まず。現在の状況確認からはじめましょう。
現金出納帳の現状確認
いま現在の「MFクラウド確定申告」における現金出納帳の状況は次のとおりです ↓
残高欄が「-1,500」。マイナスです。
現金出納帳 ≒ 仕事用のサイフ
現状の打開を試みます。残高がマイナスになる前に、「現金残高を増やす」のです。
実際、あなたのサイフにおカネが無くなったら。やはりどこからかおカネを都合して、それをサイフに入れますよね?
いっしょです。現金出納帳とは、「仕事用のサイフ」のようなもの。
サイフの中身が無くなる前に、おカネを都合することにしましょう。
取引を登録
こんな例でいってみます。
仕事用とプライベート用という、「サイフの2つ持ち」をほんとうにしているかどうかはともかく。
仕事用サイフを表す「現金出納帳」に、おカネを入金することにします。その経理処理がコチラ ↓
入力フォームがわからないときは前回記事をご参照ください。
入力フォームには、次のように入力します。
- 取引日…「0101」で1月1日を入力
- 補助科目…入力しないで飛ばす
- 相手勘定科目…「事業主借」を選択する
- 相手補助科目…入力しないで飛ばす
- 摘要…「事業主より入金」
- 入金…「50,000」
見よ!残高を
入力が済んだら、右端の「登録」ボタンを押します。続いて、画面を更新するために「F5」キーを押しましょう。その後の画面がコチラ ↓
「残高」欄を見てください。こんどはマイナスにはなりません、って当たり前か。
事業主って誰?
ところで、さきほど「摘要」欄には「事業主より入金」と入力しました。
「事業主」って誰?いやいや、何を言っているんですか。あなたですよ、あ・な・た。あなたからの入金によって、仕事用サイフは潤ったのでした。
でも待って。あなたがあなたに入金って、オレがオレに入金ってこと?
まぁ、そういうことです。あなたにも「2つの立場」があるということ。「仕事をしているあなた」と「(仕事とは関係ない)プライベートのあなた」の2つ。
つまり。さきほどの取引は、「プライベートのあなた」から「仕事をしているあなた」へのおカネの移動だったわけです。
それを経理的に表現したのが「事業主より入金」の文言。そして、その勘定科目は「事業主借」でした。
「事業主」からおカネを「借」りた、ということで「事業主借」。勘定科目については、そんな理解でけっこうです。
取引の修正と削除
ここでちょっと寄り道します。
「ヤッバ、間違えた」というときは
さきほど入力した「事業主借」の取引について。間違いがあったときにはどうするか。
もちろん、修正する or 削除します。
金額を100,000円に修正する
修正の手順は次のとおり。修正したい取引の右端にある、「通常」ボタンを押しましょう ↓
すると、取引の内容が再表示されます ↓
これで好きなところを修正できますが。ためしに、金額を「100,000」に修正してみましょう。
金額「50,000」のところを「100,000」に修正したら、右端の「保存」ボタンを押してください ↓
「保存」ボタンを押したら、残高金額を更新するため「F5」キーを押します。結果は次のとおりです ↓
取引を削除する
やっぱり、「事業主借」の取引自体を削除しよう。そんなときには、「詳細」ボタンを押します。先ほど押した「通常」ボタンの下にあります ↓
「詳細」ボタンを押すと、次のような画面が表示されます。ここでは先ほどのような「修正」を、より細かく行うことが可能です。
それとは別に、「ゴミ箱」マークをクリックすると、取引を削除することもできます ↓
「ゴミ箱」マークをクリックすると確認メッセージが表示されます。そのまま続行すれば、取引は削除されます。
そして、事態はふたたび逆戻り。現金残高は「-1,500」↓
もう繰り返さないための「仕訳辞書」
ここでさらに寄り道。「仕訳辞書」をマスターします。
仕訳辞書の登録
同じ取引を入力するのはメンドーです。
よく入力するような取引は、「仕訳辞書」という機能に登録することができます。やってみましょう。
「事業主借」の取引を消しちゃいましたしね。それで試してみることにします。取引を再掲します。
これを入力フォームに入力するところは、さきほどもやりました。そこに、もうひと手間を加えます ↓
「登録」ボタンを押す前に、「仕訳辞書として保存」のチェックボックスをチェック。加えて、仕訳辞書名を入力します。
「仕訳辞書名」はなんでもかまいませんが、ひとまず「事業主より入金」としてみます。
さいごに「登録」ボタンを押してください。これで「仕訳辞書」の登録は終了。楽勝です。
仕訳辞書から入力
登録した「仕訳辞書」の威力を確かめます。入力フォームを表示してみましょう。
「仕訳辞書」の欄をクリック。表示されるメニューの中から、さきほど登録した「事業主より入金」を選択してクリックします↓
すると、なんということでしょう。匠のチカラによって、取引が登録されているではありませんか。匠じゃない、ITのチカラですね。すみません。
あとは、取引日を入力して、「登録」ボタンを押すだけの状態になっています ↓
ここでもうひと押し
「仕訳辞書」でラクになるのはわかった。でも、金額に「50,000」が入っているのはヤダな。いつも50,000円かはわからないし。
ということで、「仕訳辞書」をカスタマイズします。次のようにメニューを操作します ↓
画面左のメニューから、「各種設定」→「仕訳辞書」とたどります。すると、仕訳辞書の一覧画面が表示されます。
「仕訳辞書名」に「事業主より入金」が登録されています。その右にある「編集」ボタンを押してください ↓
表示された詳細から、金額「50,000」を削除します。左(借方)と右(貸方)に2か所あるので両方とも ↓
金額が2か所あるのは、これが正式な取引のカタチだからです。
このように取引を左右にわけて記録するしくみを「複式簿記」と言います。記録された取引のことは「仕訳」と呼びます。ご参考まで。
金額の削除が終わったら、「登録」ボタンを押します。これで、仕訳辞書のカスタマイズは終了です。
ふたたび入力フォームで仕訳辞書を試してみてください。こんどは、金額欄は「0(ゼロ)」で表示されるはずです。
この仕訳辞書を使って、「事業主借 50,000」の入金をもう一度入力してみましょう。きょうはここまで。
《 次回につづく 》

まとめ
現金出納帳の「現金残高マイナス」を回避する方法についてお話をしました。
ついでに、「MFクラウド確定申告」での取引の修正・削除、仕訳辞書についても学びました。
このあたりは基本的考え方であり、基本操作ですので、しっかり身につけましょう。
次回は、ほかにもさまざま取引を想定して、勘定科目についてを考えてみます。
************
きょうの執筆後記
************
ブログには書けない・書きにくいことその他。きょうの「執筆後記」は毎日メルマガでお届け中です。
よろしければメルマガ(無料)をご登録ください! → 登録はこちらから