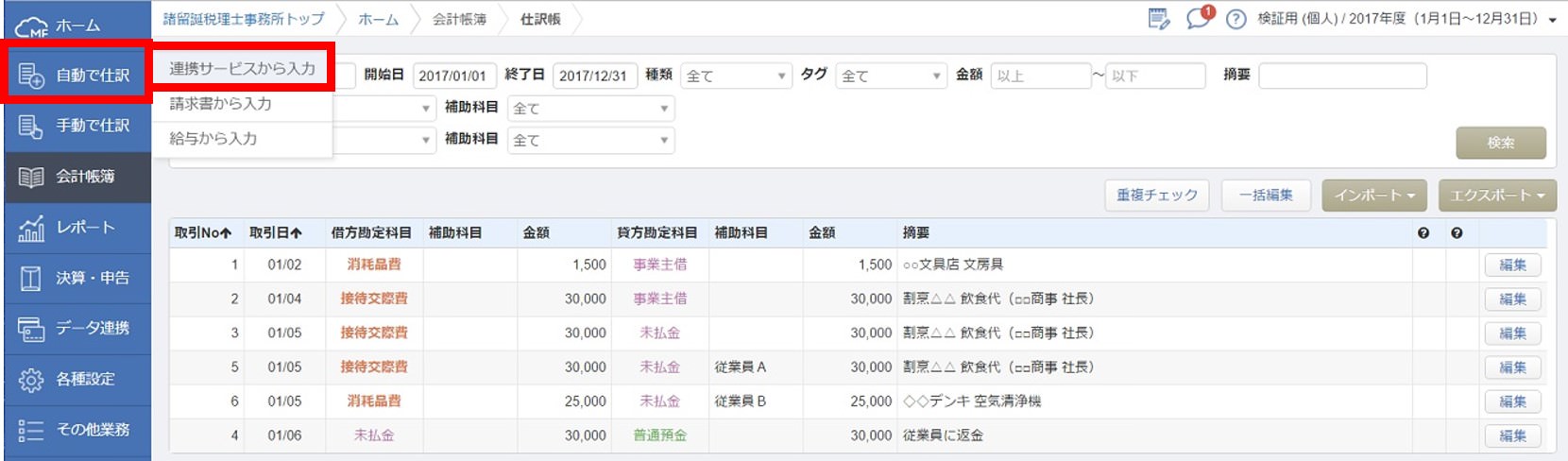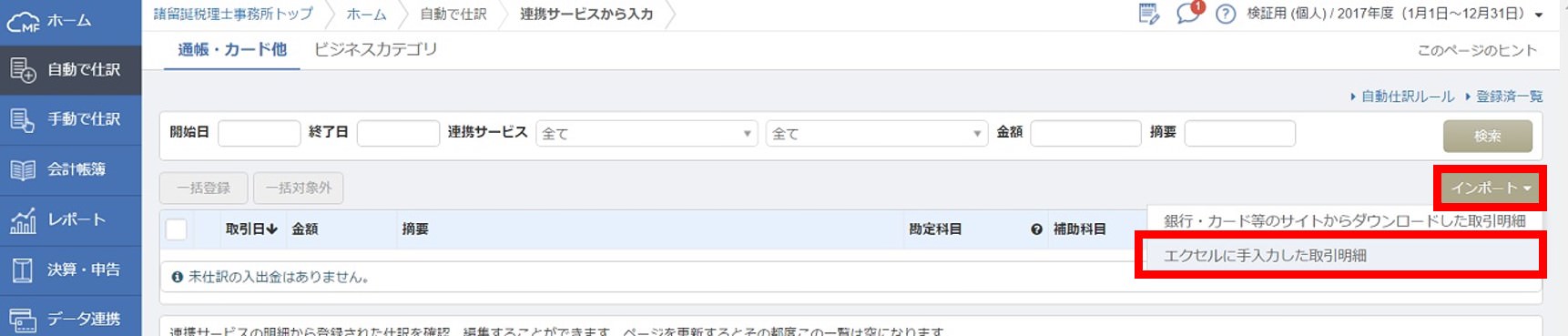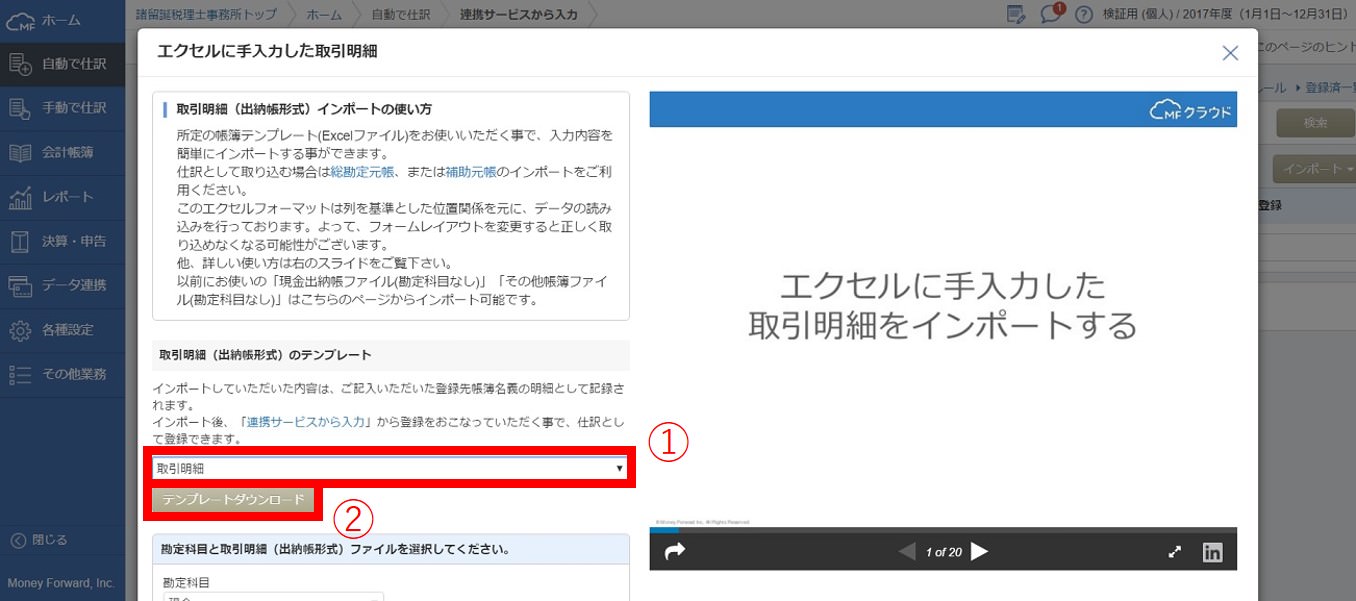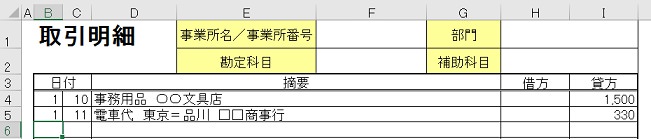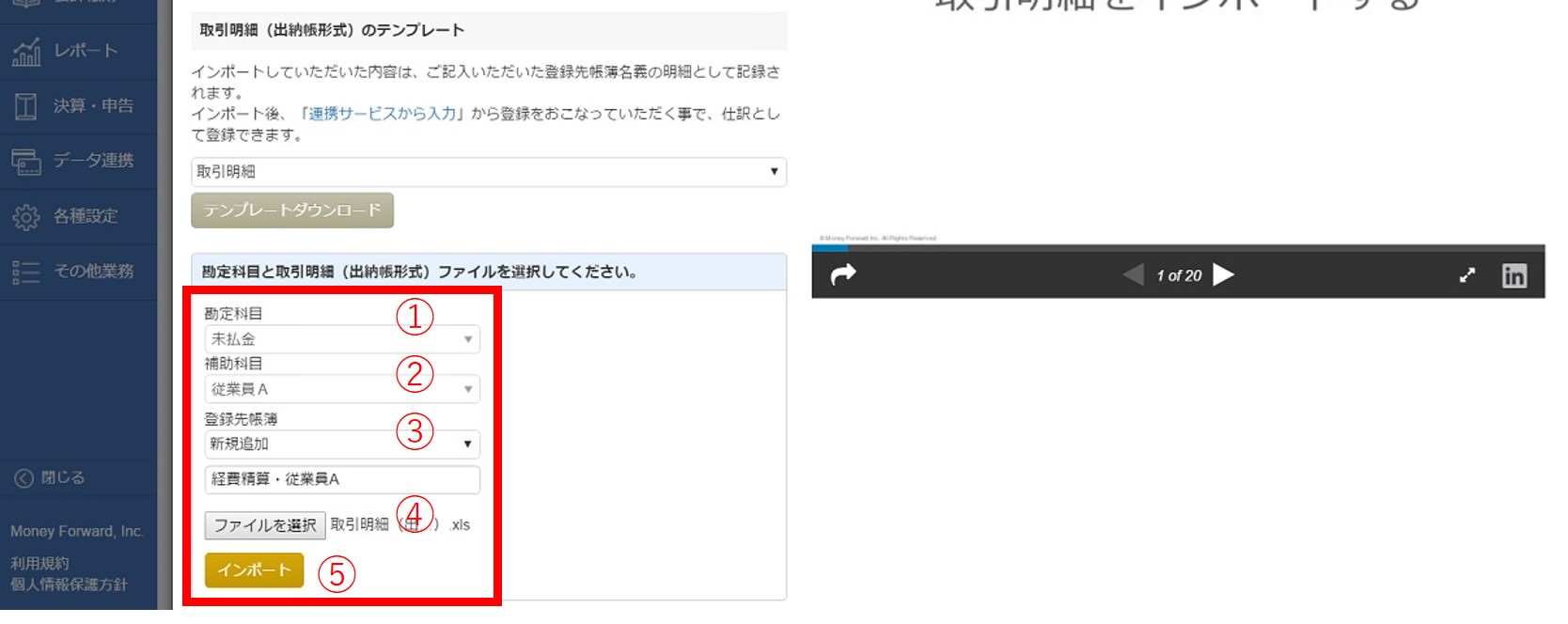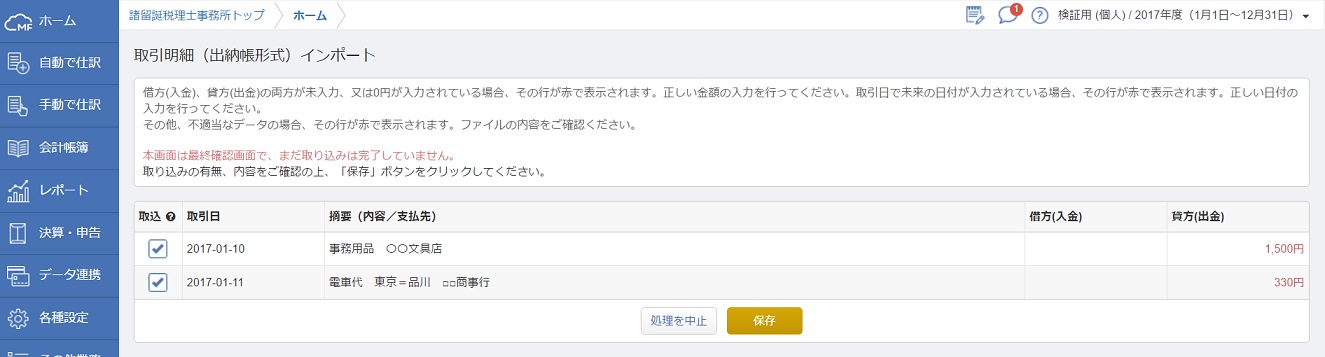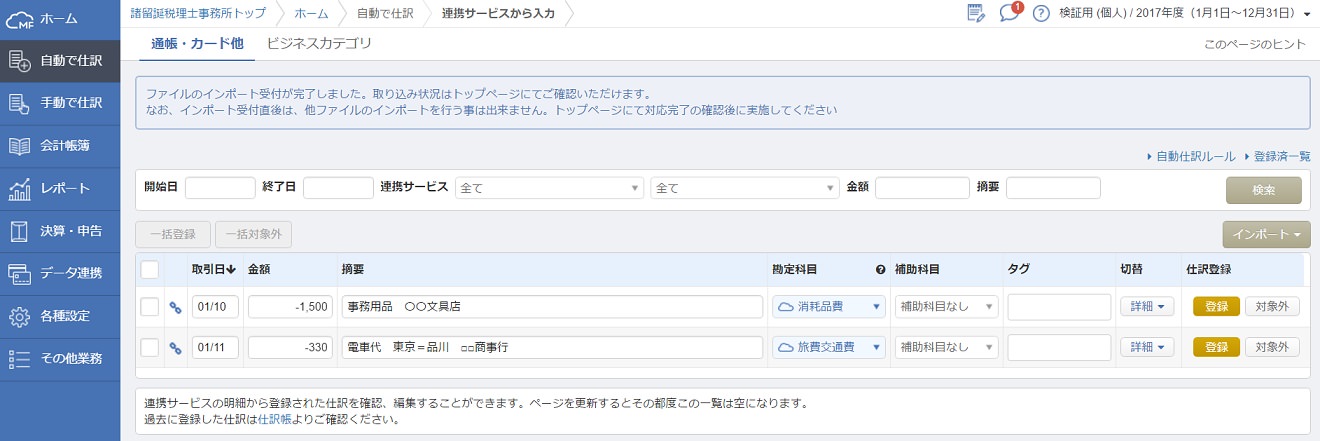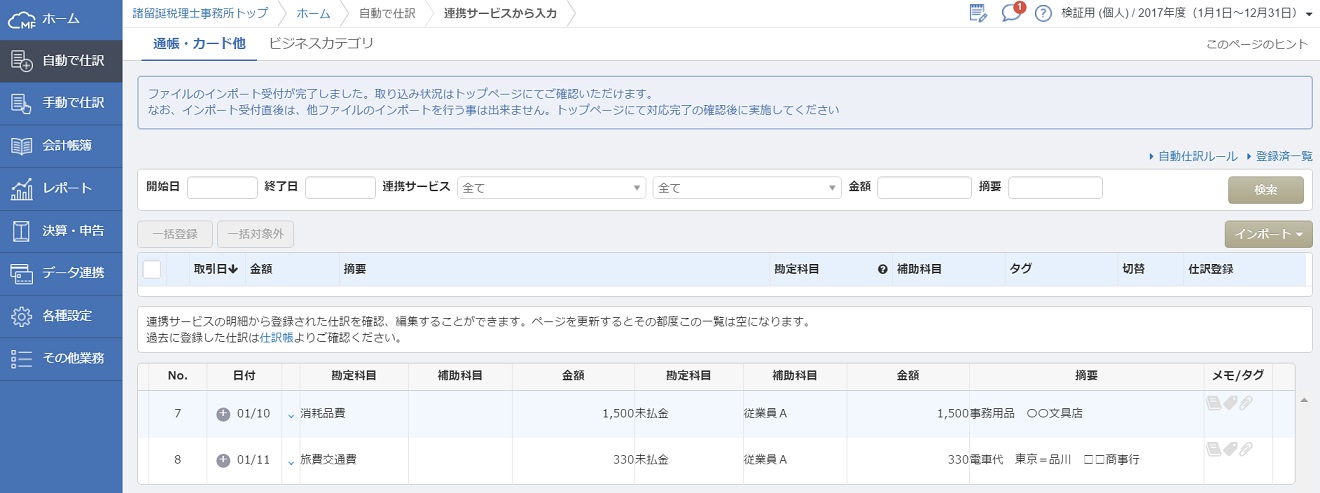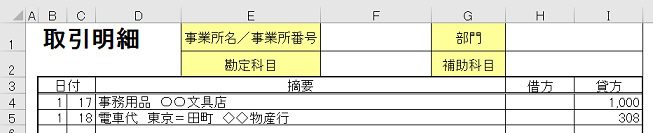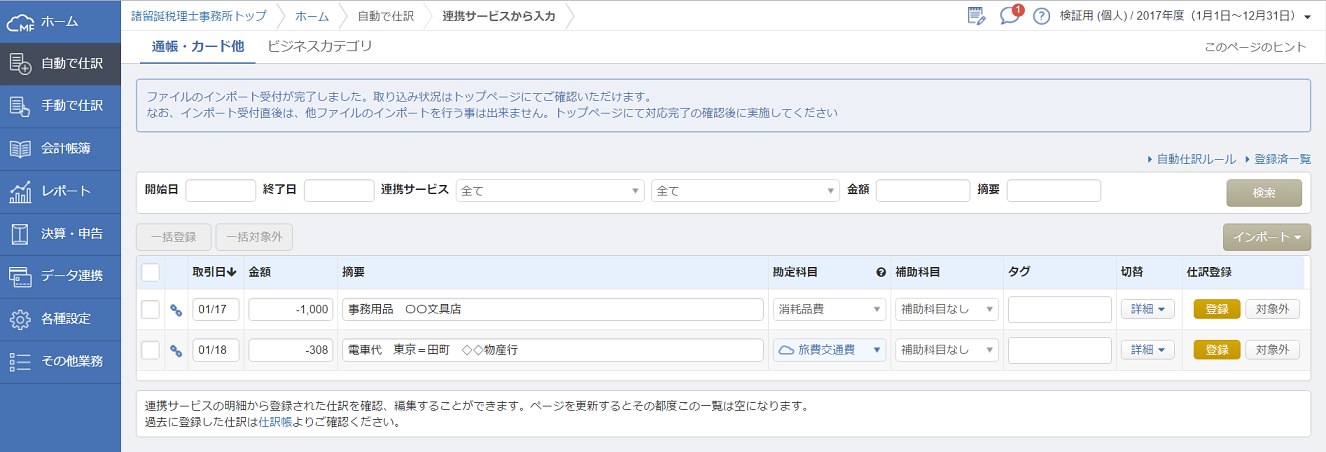Excelで入力したデータを見ながら、会計ソフトにまた入力。
やめましょう、完全に二度手間です。
これからはExcelデータを活かして、会計ソフトに取り込むことを考えてみませんか。
《前回までのあらすじ》補助科目と補助元帳

クラウド会計「MFクラウド確定申告」で経理をはじめたあなた。
社員が立て替えた経費は、補助科目と補助元帳を使って経理をすることを学びました。
ところで。Excelでつくった経費データを、「MFクラウド確定申告」に取り込むことはできないのでしょうか?
法人の経理でも参考にはなりますが、一部取り扱いが異なりますのでご注意ください。
所定のテンプレートをそのまま使ってみる
まずは、「MFクラウド確定申告」が提供しているExcelテンプレートを使ってみましょう。
テンプレートを入手する
MFクラウド確定申告を起動したら、画面左端のメニューから「自動で仕訳」→「連携サービスから入力」とたどります ↓
続いて、画面右上の「インポート」をクリックします。
リストメニューが開くので、「エクセルに手入力した取引明細」を選択します ↓
ウィンドウが開くので、次のように操作します。
- ダウンロードするテンプレートが「取引明細」になっていることを確認
- 「テンプレートダウンロード」ボタンを押す
「取引明細(出納帳形式)」というExcelファイルがダウンロードされます。
テンプレートに入力してみる
さっそくダウンロードしたテンプレートを開いてみましょう。
入力するデータ項目は、次の4つであることがわかります。たったの4つ。
- 日付
- 摘要
- 借方
- 貸方
このテンプレートを使って、これから従業員Aさんの経費精算をしてみることにします。経費精算書をつくるイメージです。
従業員の経費精算にExcelを使っている経理も少なくありません。
それをこのテンプレートに合わせることができれば。MFクラウド確定申告にインポートができて、あらためて入力をする手間は省けます。
ということで試しに、次の取引を入力してみましょう。
入力をしたExcelはこうなります ↓
従業員Aさんの経費精算について解説
「日付」は特に問題ありませんよね。
次の「摘要」欄はちょっと気を遣う必要があります。次のことをルールとして覚えてください。
- 内容(例では事務用品)と支払先(例では○○文具店)を入力する
「内容」についてはザックリとしたイメージでOKです。
たとえば。「ボールペン」「鉛筆」「消しゴム」くらいまで細かくしてしまうのではなく、「事務用品」くらいのカンジでだいじょうぶです。
さいごの項目「金額」は「貸方」に入れました。どうして、「借方」ではなく「貸方」なのかわかりますか?
理由は仕訳にあります。先ほどの取引を仕訳にすると、
- 消耗品費 1,500 / 未払金・従業員A 1,500
いまExcelでつくろうとしているのは、従業員Aさんの経費精算書でした。
仕訳の右側(貸方)に注目してください。従業員Aさんの経費精算書をつくるというのは、言うなれば「未払金・従業員A」の取引を集めることです。
だから、Excelでは「貸方」欄に金額を入れます。わかったようなわからないような・・・ということでも、ここは割り切って進みましょう。
仕訳も忘れちゃった、というお茶目なあなたはさすがに前回の記事を復習してね。
もういっちょ取引例を入力する
練習とはいえ、さみしいのでもう一つくらい取引を入れておきましょう。
Excelへの入力結果は次のとおりです ↓
電車代など交通費の場合の摘要欄には「経路(例では東京=品川)」「行き先(例では□□商事)」を入れておくとよいでしょう。
入力が終わったら、保存してExcelを終了してください。
ExcelをMFクラウド確定申告にインポートする
それでは、作成したExcelデータをMFクラウド確定申告に取り込んでみます。
Excelデータのインポート
ふたたびMFクラウド確定申告を起動し、画面左端のメニューから「自動で仕訳」→「連携サービスから入力」とたどります。
続けて、「インポート」→「エクセルに手入力した取引明細」とたどります。
さきほどテンプレートをダウンロードした画面が開きますので、次のように操作します ↓
- 勘定科目・・・未払金を選択
- 補助科目・・・従業員Aを選択(従業員Bの分を取り込むときには「従業員B」を選択)
- 登録先帳簿・・・新規追加を選択。その下の欄に帳簿名として「経費精算・従業員A」と入力。帳簿名は好きなようでかまいません
(2回目以降は、登録した「経費精算・従業員A」を選択できます) - ファイルを選択・・・さきほど入力したExcelデータを選択
- 「インポート」ボタンを押す
仕訳としてデータを登録する
次の確認画面が表示されます ↓
Excelで入力した2つの取引が表示されていることを確認して、「保存」ボタンをクリックしましょう。
続いて、次の画面が表示されます ↓
この画面は、「Excelから吸い上げたデータを、会計データとして取り込むけどイイ?」という最終の確認画面です。
ここで確認すべきは、「勘定科目」欄。Excelでは入力をしなかった項目です。
これについて、MFクラウド確定申告では「たぶんこの科目なんじゃないの?」という「提案」をしてくれています。おりこうさん。
先の2つの取引については、それぞれ「消耗品費」「旅費交通費」を提案しています。OK、間違いない。ということを確認しましょう。
このとき提案してくれた勘定科目が違っていれば、自分で勘定科目を選びなおしてください。
ところで勘定科目ってどんなのがあったっけ?、というあなたは以前の記事を参考にね。
勘定科目が確認できたら、それぞれの取引の右側にある「登録」ボタンを押します。次の画面が表示されます ↓
- 消耗品費 / 未払金・従業員A
- 旅費交通費 / 未払金・従業員A
という仕訳で無事に取り込まれています。めでたし、めでたし。
ちょっとイタズラしてみよう
さきほどの2つの取引を登録したことで、実はMFクラウド確定申告は「学習」をしています。取引を覚えています。
ですから次に同じ取引が出てきたときには、もはや「提案」ではなく、「断定」してきます。なんておりこうさんなんでしょ。
ということで、MFクラウド確定申告の学習状況を試してみることにします。
つぎのようなExcelデータを取り込んでみましょう ↓
事務用品の取引については、日付と金額を変更。電車代の取引については、日付と金額に加えて、「経路」と「行き先」を変えてみました。
これをさきほどの手順でインポートすると ↓
初回のインポートとの違いを確認してみます。
事務用品の取引について、「勘定科目」欄を見てください。「消耗品費」の左側に「雲」マークがありません。実は、初回のときにはありました。
MFクラウド確定申告が「たぶんこれ?」と「提案」をしているときには「雲」マークが付きます。「絶対これ!」と「断定」しているときには「雲」マークはありません。
つまり。事務用品の取引については、MFクラウド確定申告は学習し、断定できる状態になったということ。
日付や金額が違っていても、事務用品の取引のことをおぼえてくれていたわけです。
いっぽう、電車代の取引はどうでしょう?「雲」マークがついています。一応、「旅費交通費」の提案は正しいのですが「断定」できていない・・・
この違いはなぜ?
どうしたら、MFクラウド確定申告は電車代のことを覚えてくれるの?
という問については、次回、解消することにして。きょうはここまで。
《 次回につづく 》近日投稿予定!
反復する取引をMFクラウドに学習させる方法【MFクラウド確定申告・自動仕訳ルール】
まとめ
経理をするにあたり、Excelによる元データが存在することは少なくありません。
経費精算もそのひとつです。社員がそれぞれExcelに作成した経費データがあるのなら、それを活用することで経理は省力化できます。
慣れるまで、しくみができるまでは手間や時間が気になるかもしれませんが。
その後、先々まで続く効果の大きさを考えて、Excelデータのインポートについては検討しましょう。
************
きょうの執筆後記
************
ブログには書けない・書きにくいことその他。きょうの「執筆後記」は毎日メルマガでお届け中です。
よろしければメルマガ(無料)をご登録ください! → 登録はこちらから