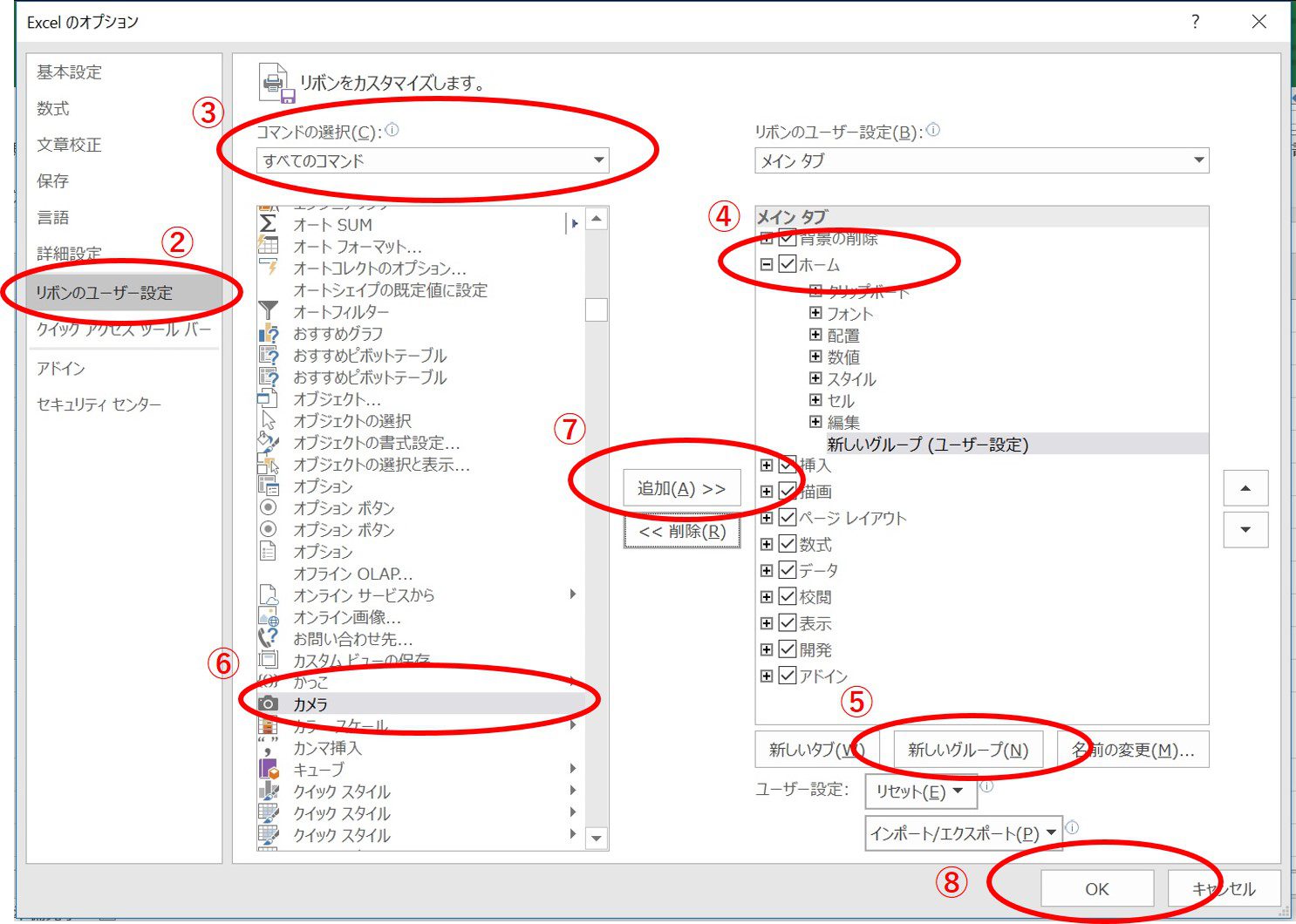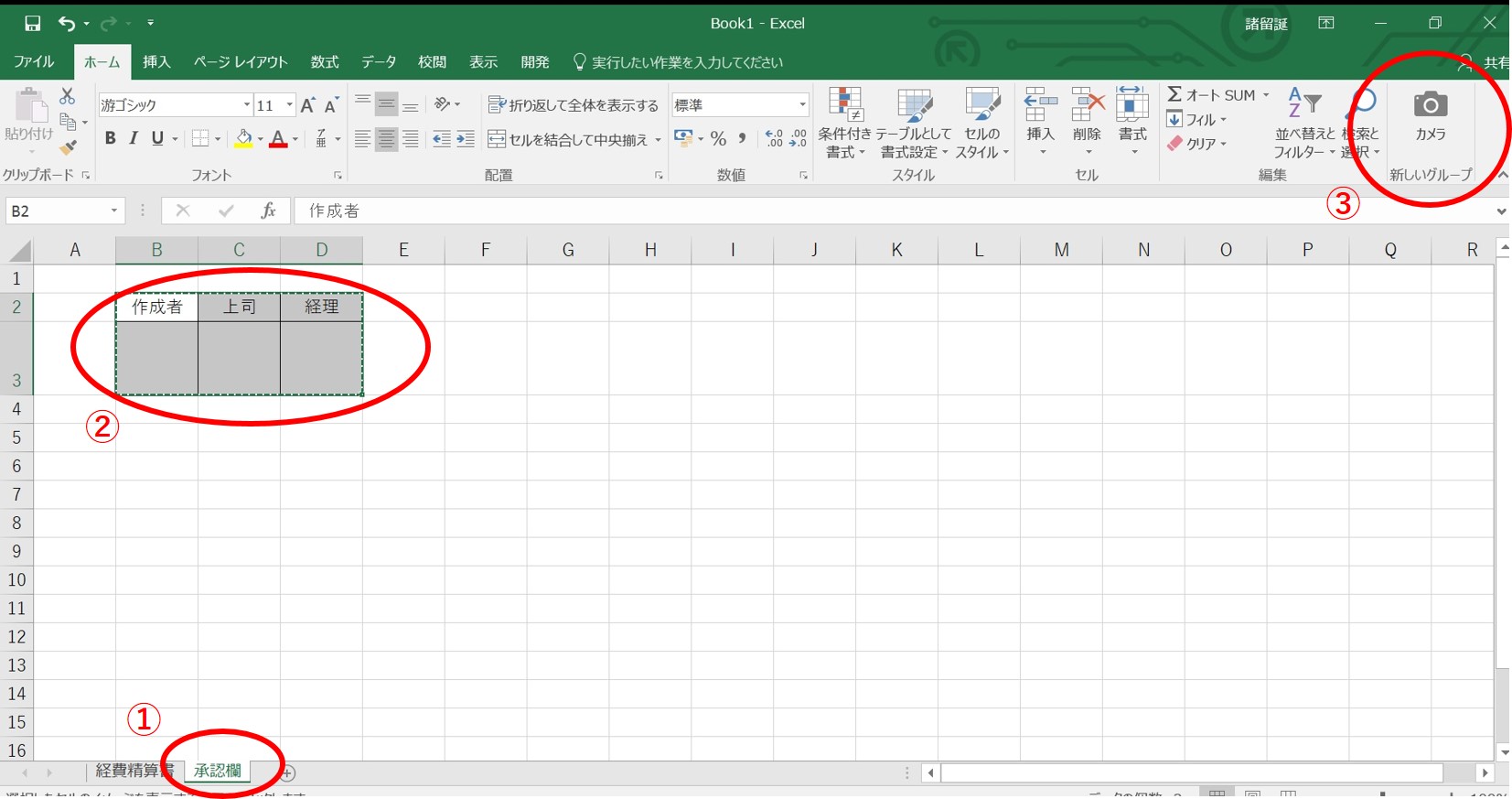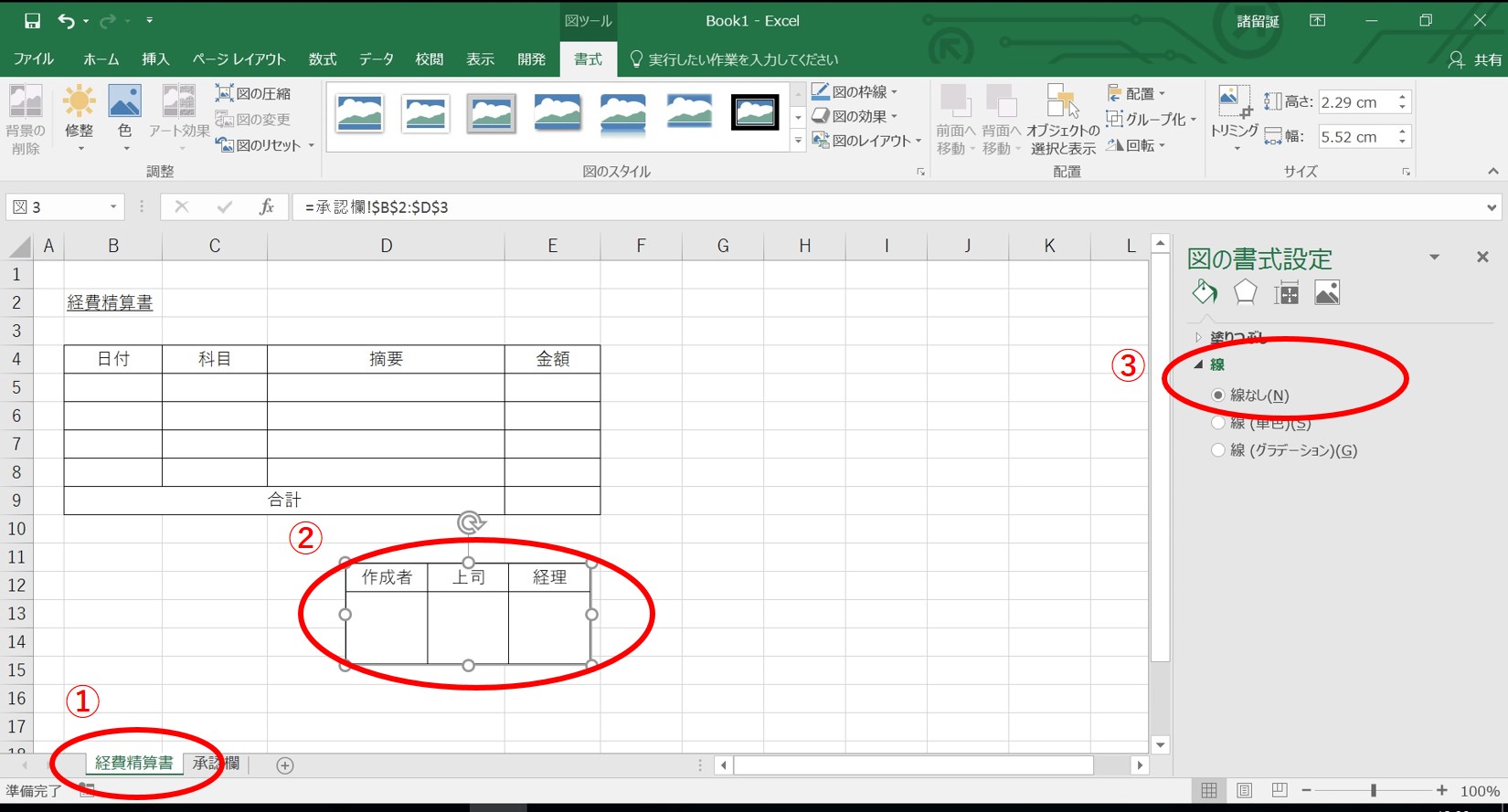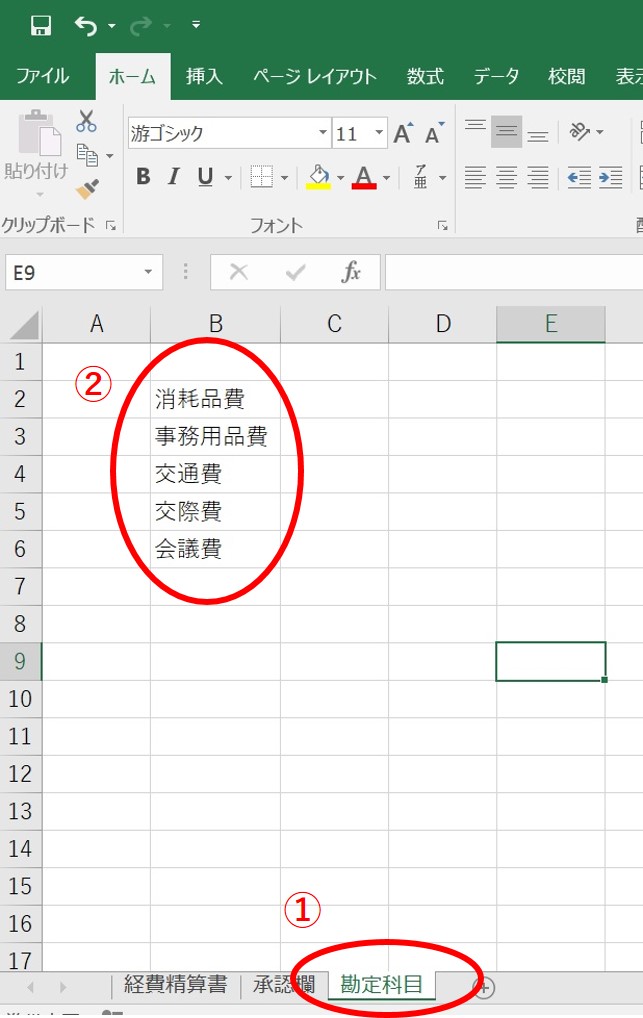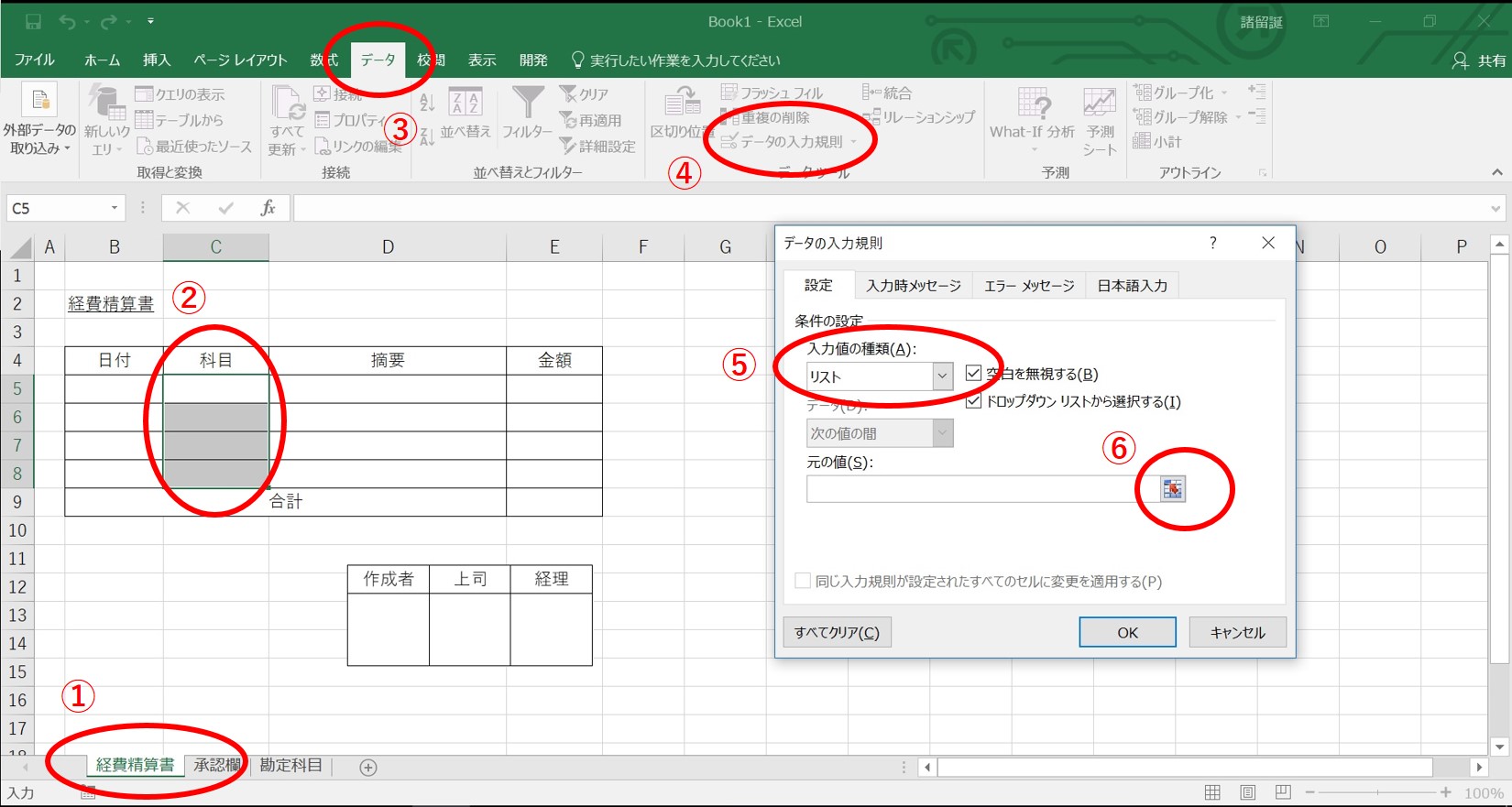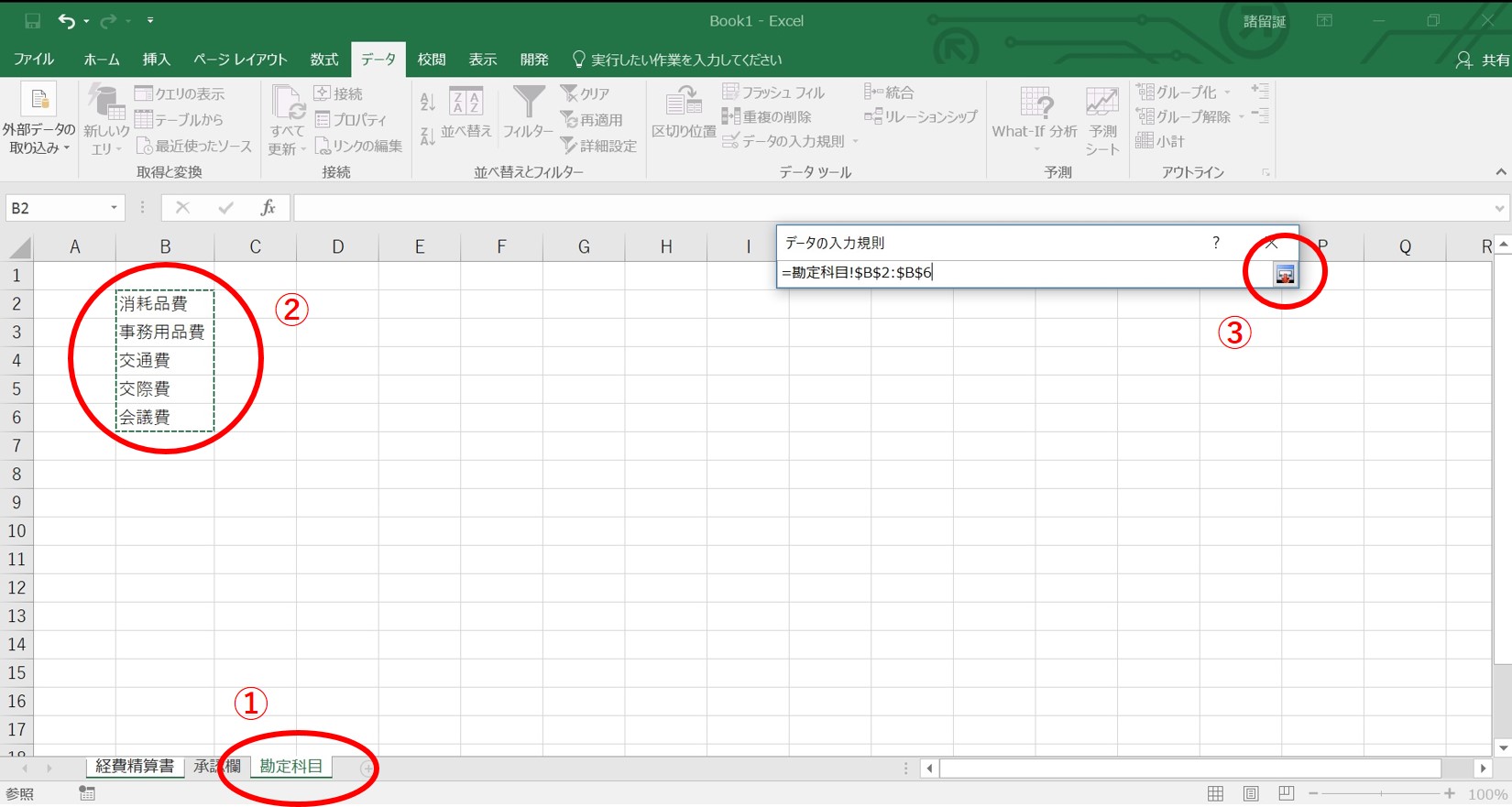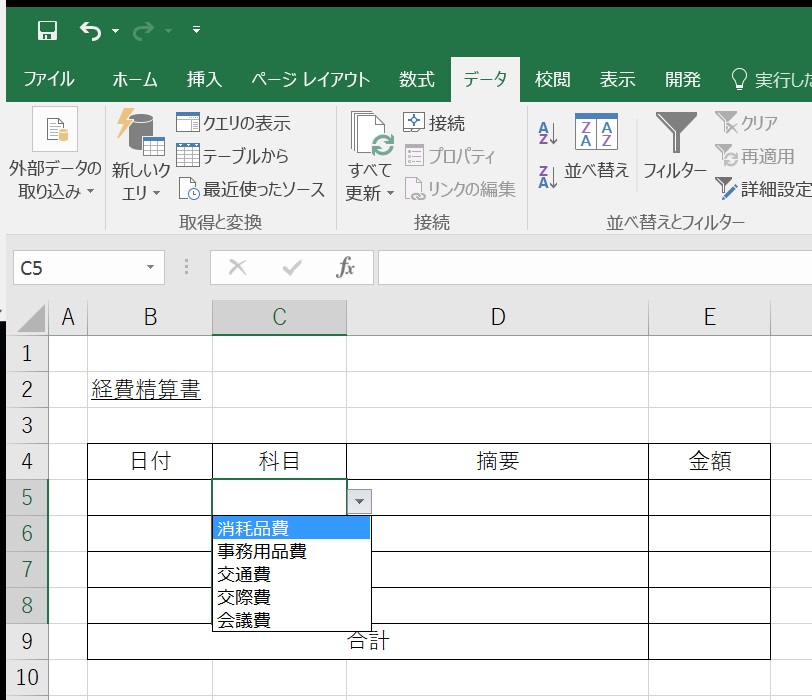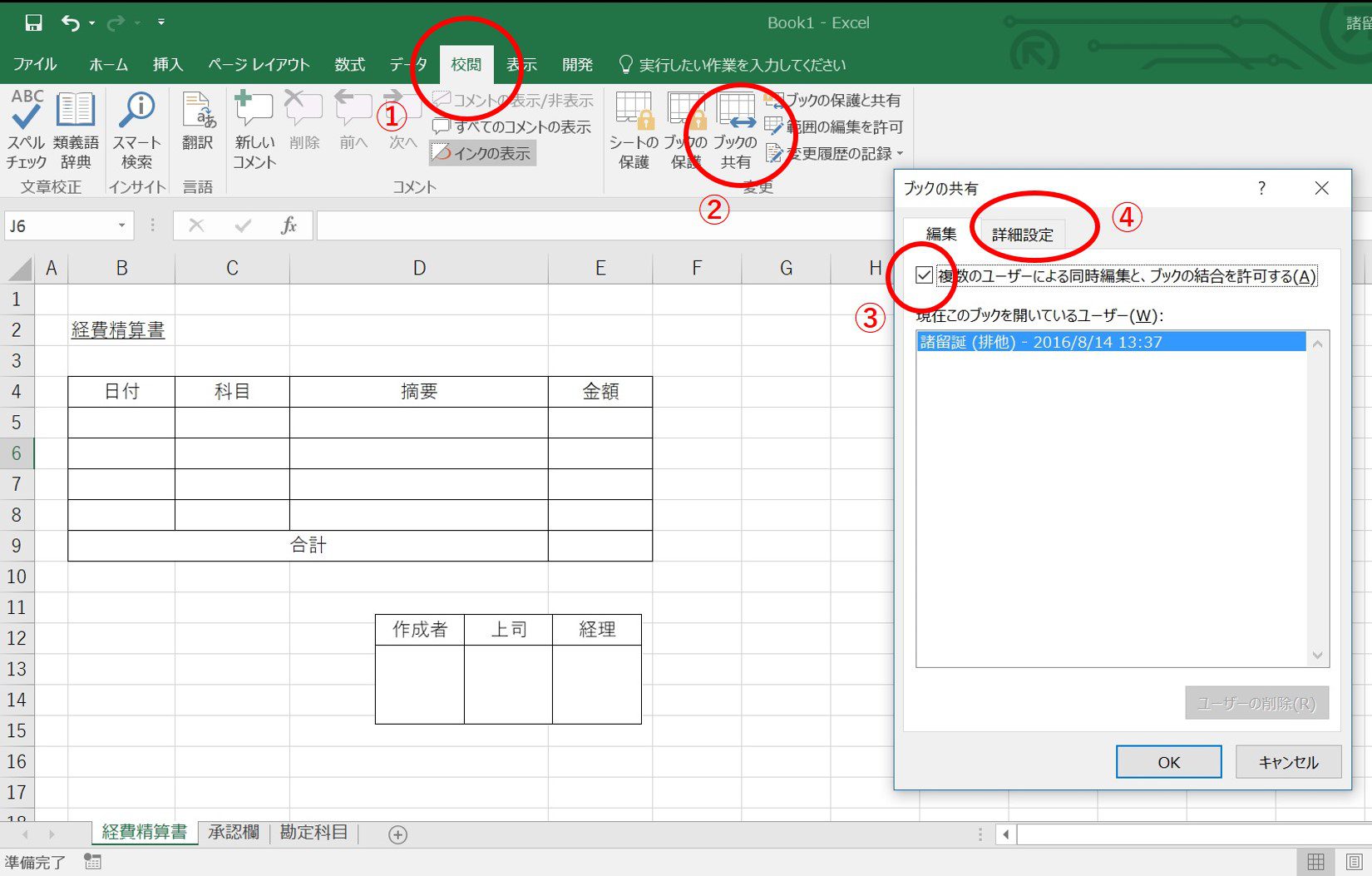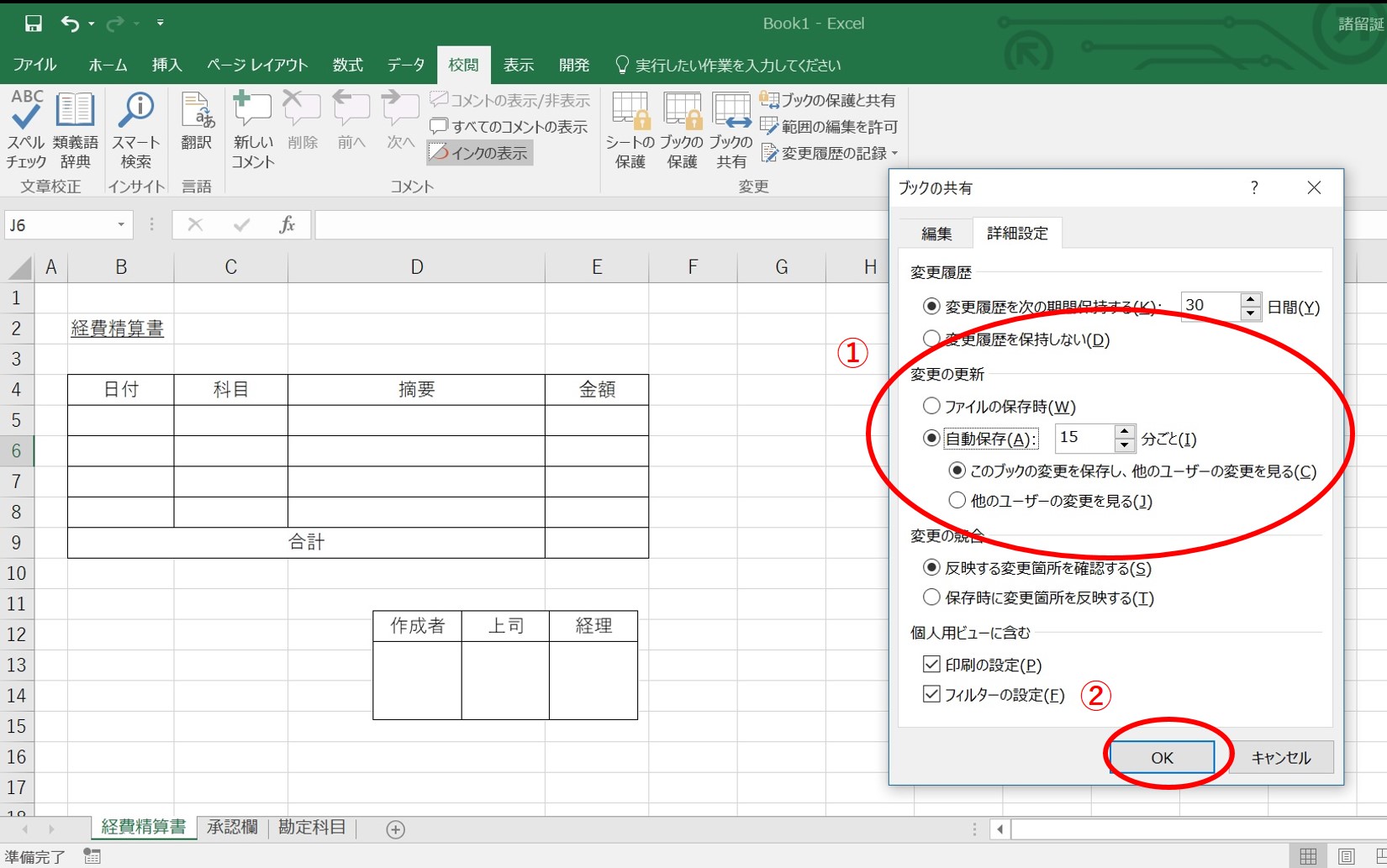社内文書などの様式づくりをエクセルで。そんなときにちょっと役に立つ小技があります。
「知っていれば時間や手間をかけずに済んだのに」
意外と知られていない3つの小技の紹介です。
「見栄え」の小技、「入力」の小技、「保存」の小技
エクセルを使った様式の「シーン」に応じた小技は次の3つです。
- カメラ機能 … 様式づくりのシーンでツカえる「見栄え」の小技
- プルダウン … つくった様式に入力するシーンで使える「入力」の小技
- ブックの共有 … ひとつの様式を複数人で共有するシーンで使える「保存」の小技
見栄えの小技 カメラ機能
エクセルで「列幅がちがう表」を縦に並べる際に、困ったことはありませんか?たとえばこんなとき ↓

経費精算書の「表」の下に、「承認欄」を作成したいというケースです。「機能」としてはこれでよいのかもしれませんが、いかんせん「見栄え」が悪いです。
解決の方法として、エクセルを「方眼紙」のように設定して使う方法があります。行幅・列幅を等しく方眼にして、セルの結合を使いながら表を作成する方法です。
ただ、やってみるとわかりますが、この「方眼紙」方法は時間と手間がかかります。上記の例ぐらいであれば問題はありませんが、複雑な「表」になると骨が折れます。また、セルの結合を使うと、他のエクセルの機能に影響を及ぼすことが少なくありません。できるだけ「セルの結合」は使わないほうがよいのです。
そこで、おすすめの小技が「カメラ機能」です。早速、手順をお話しします。はじめて「カメラ機能」を使う場合には設定が必要です。次の画像を見ながら設定を進めてください。
- エクセルを起動し、新規のブックを開いたら。「Alt」→「F」→「T」の順番にキーを押す。すると「Excelのオプション」ウィンドウが開きます
- 「リボンのユーザー設定」を選択
- 「コマンドの選択」から「すべてのコマンド」を選択
- 「ホーム」をクリック。「ホーム」がグレー表示になります
- 「新しいグループ」ボタンをクリックする
- 「カメラ」を選択
- 「追加」ボタンをクリック
- 「OK」ボタンをクリック
これで「カメラ機能」が使えるようになります。次ように「カメラ機能」が表示されているはずです。
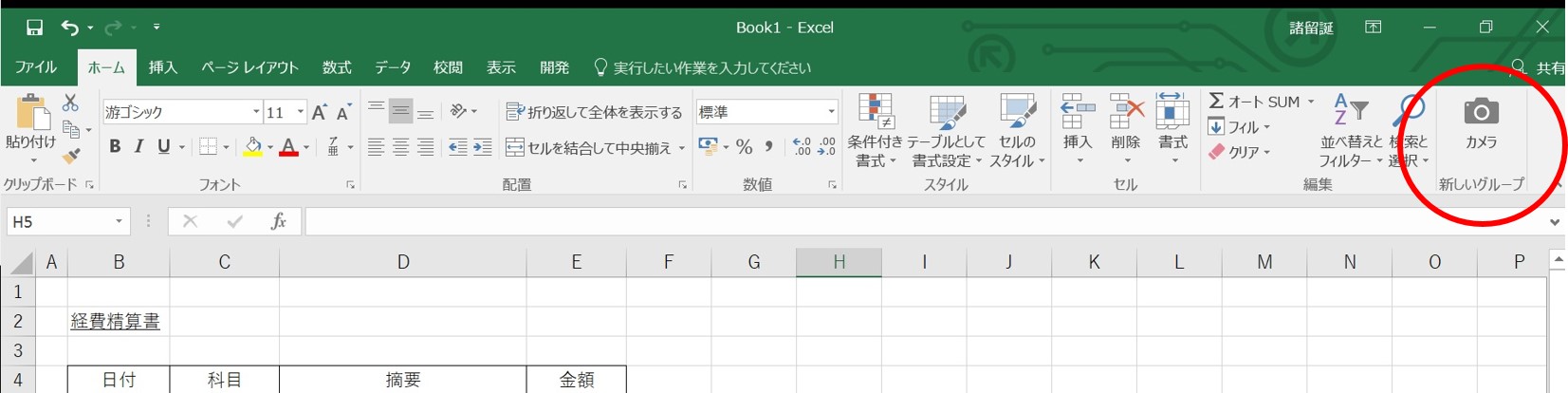
では、ここからが「カメラ機能」を使った「見栄え」の小技の説明です。次の画像を見ながら進めてください。
- 経費精算書の「表」とは別のシートに、承認欄を作成します
- 承認欄を作成したら、承認欄全体を「選択状態」にする
- 「カメラ」をクリック → 承認欄の外枠が「点線」で囲われます
続いて、次の画像を見ながら進めてください。
- 経費精算書の表を作成したシートに移動します
- 任意の場所で、左クリック → カメラ機能で選択した承認欄が貼付されます
- 「Ctrl 」と「1」をいっしょに押す → 「図の書式設定」が開くので、図の線を「線なし」に設定
貼付された承認欄は、図形とおなじように好きに移動できますし、大きさも変えられます。ちなみに、元のデータを修正すれば、貼付先のデータも書き換わります。
入力の小技 プルダウン
エクセルでつくった書式。「同じ言葉」で集計をしようと思ったら、使う言葉がバラバラでうまくいかなかった経験はありませんか?
たとえば、「交際費」の金額を集計をしようと思ったのに、ある人は「交際費」と入力。また、ある人は「接待交際費」と入力。いわゆる「表記ゆれ」問題です。いちいち直していたらタイヘンです。
それなら、あらかじめ入力してほしい言葉を設定してしまいましょう。それが「プルダウン」です。さきほどの「経費精算書」の続きとして、次の画像を見ながら進めてみましょう。
- 「勘定科目」用のシートを作成
- 勘定科目欄に入力させたい、言葉(勘定科目)を入力します → 入力場所はどこでもOK、いくつ入力してもOK
続けて次の画像を見ながら、進めてください。
- 「経費精算書」シートを表示
- 「勘定科目」シートで入力した言葉を使いたいセルを選択 → 例ではC5からC8のセル
- 「データ」タブを選択
- 「データの入力規則」を選択 → 「データの入力規則」ウィンドウが開きます
- 「入力値の種類」から「リスト」を選択
- 「元の値」を指定するためのボタンをクリック
続いて、次の画像を見ながら進めてください。
- 「勘定科目」シートを選択
- 科目欄で使いたい言葉が入力されたセルを選択 → 例ではB2からB6
- 「元の値」を指定するためのボタンをクリック
- 「データの入力規則」ウィンドウに戻るので「OK」ボタンを押す
これで準備完了です。経費精算書で科目欄のセルを選択するとプルダウンリストが表示され、選択入力できるようになります。こんな感じです。
保存の小技 ブックの共有
エクセルでつくったひとつのファイル(ブック)を複数人が共有する場合。誰かが入力をしていると、ほかの誰かは入力をすることができません。
ほかの誰かには「使用中」のメッセージが表示され、「読み取り専用」になります。このときできることは閲覧をすることだけになってしまいます。
「では、入力が終わるまで待ちますか」なんて必要はありません。それが「ブックの共有」です。「ブックの共有」では、ほかの誰かを待つ必要もなく、複数人で同時にひとつのファイル(ブック)を利用することが可能になります。
次の画像を見ながら、進めてみましょう。
- 「校閲」タブを選択
- 「ブックの共有」を選択
- 「ブックの共有」ウィンドウが開くので、「複数のユーザによる同時編集と、ブックの結合を許可する」にチェックを入れる
- 「詳細設定」タブを開く
続いて、次の画像を見ながら進めます。ただし、任意の設定になりますので、確認をしながら必要に応じて設定してください。
- 「変更の更新」について設定します。次の説明を見ながら、設定を選択しましょう。
ファイルの保存時 自分が行った作業(変更)について、ファイルの保存時にデータの更新事項が反映されます 自動保存 自動保存をする場合のタイミングを「分」で設定します このブックの変更を保存し、他のユーザの変更を見る 設定したタイミングで自動保存したのち、その間他のユーザーがデータを変更していた際には更新内容が反映されます 他のユーザーの変更を見る 設定したタイミングで、他のユーザーがデータを変更していた際には更新内容が反映されます。データの保存はされません - 設定が終了したら、「OK」ボタンを押す
以上で、「ブックの共有」についての説明はおしまいです。これで、複数ユーザーで同時にひとつのファイルを利用できるようになります。
ちなみに、自分が変更したセルと、その間に他のユーザーが変更したセルとがかぶった(競合した)場合。どちらを最終的に反映させるのかメッセージがでます。そのときはメッセージに従って対応しましょう。
まとめ
様式づくりに役立つエクセル3つの小技、いかがでしたでしょうか。
知らなければ知らないで「代替手段」をとっているはずですが、その場合には時間と手間とをムダにしている可能性があります。
不便だな、と感じたら。なにか良い方法がないかを調べてみましょう。そのひと手間が、そのあとの大きな時間と手間の節約につながるはずです。
************
きょうの執筆後記
************
昨日は夏休みということでオフ。予定があって新横浜へ出かけましたが、意外な人手の多さに驚きました。
Hey! Say! JUMPとももクロのコンサートが重なったために、周辺が特需な感じに。駅構内は入場制限だし・・・一様にお盆とはいえ、みなさんいろいろな予定があるものです。