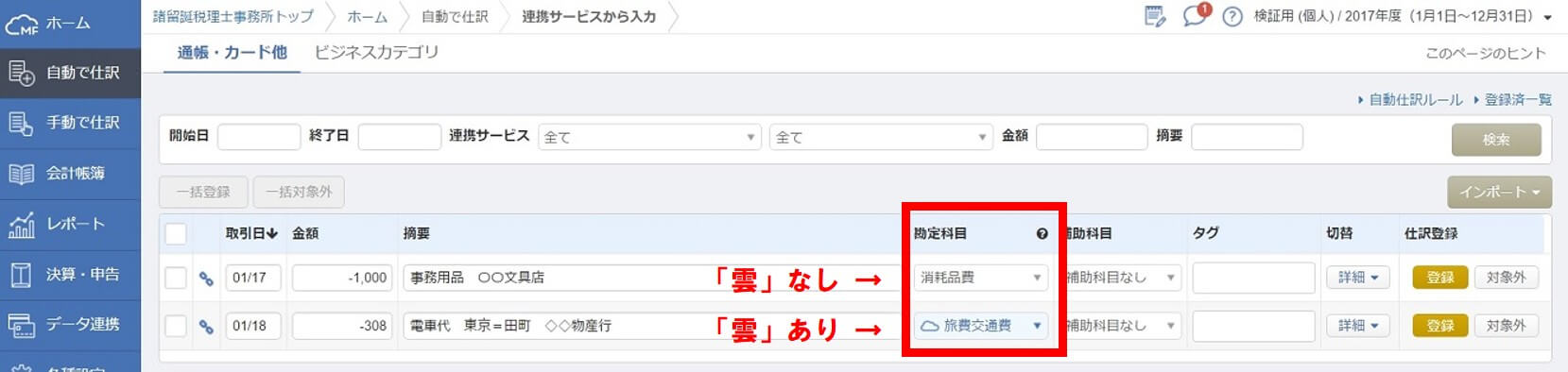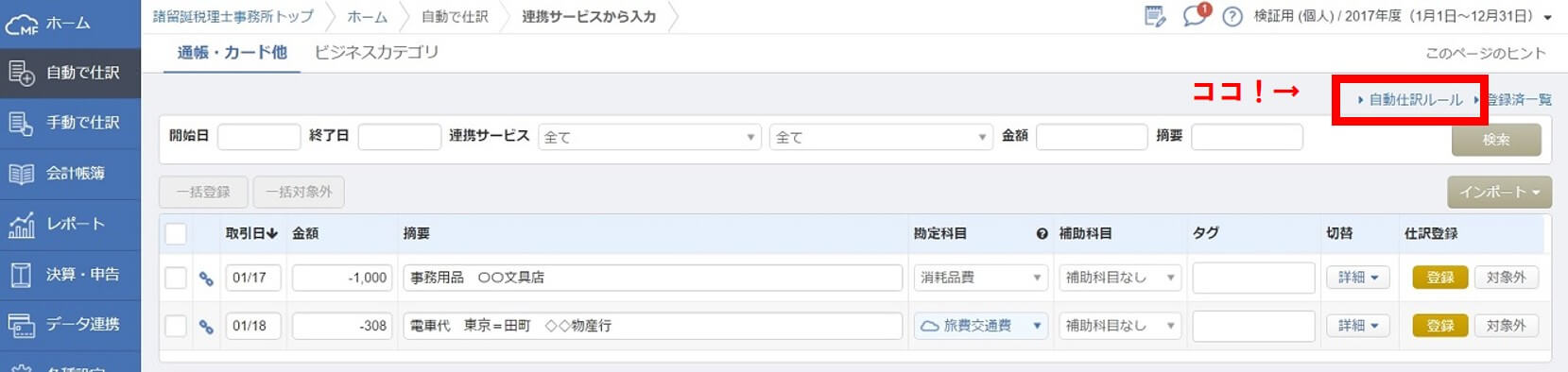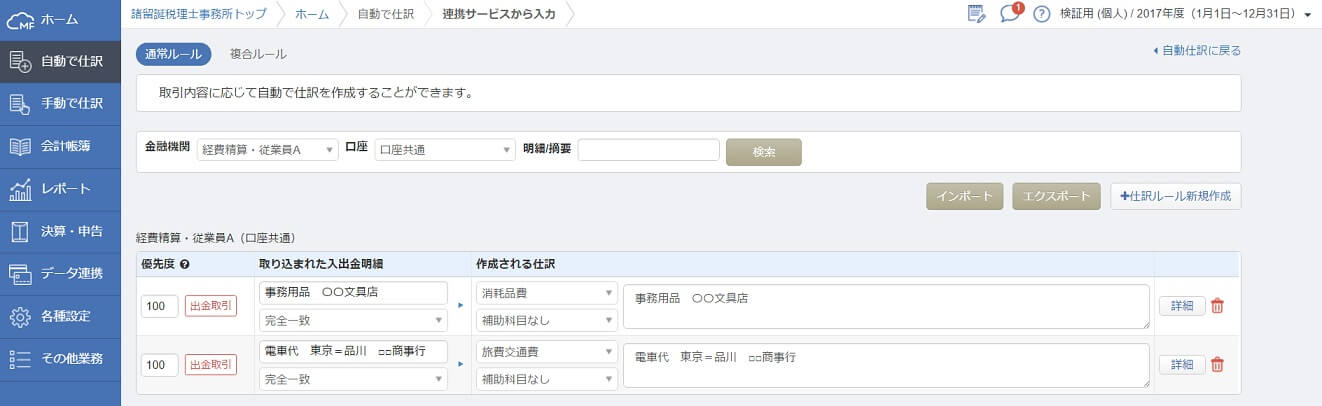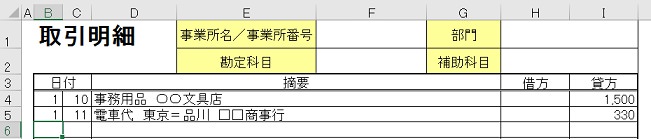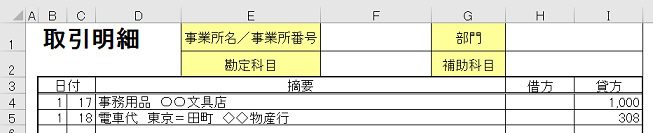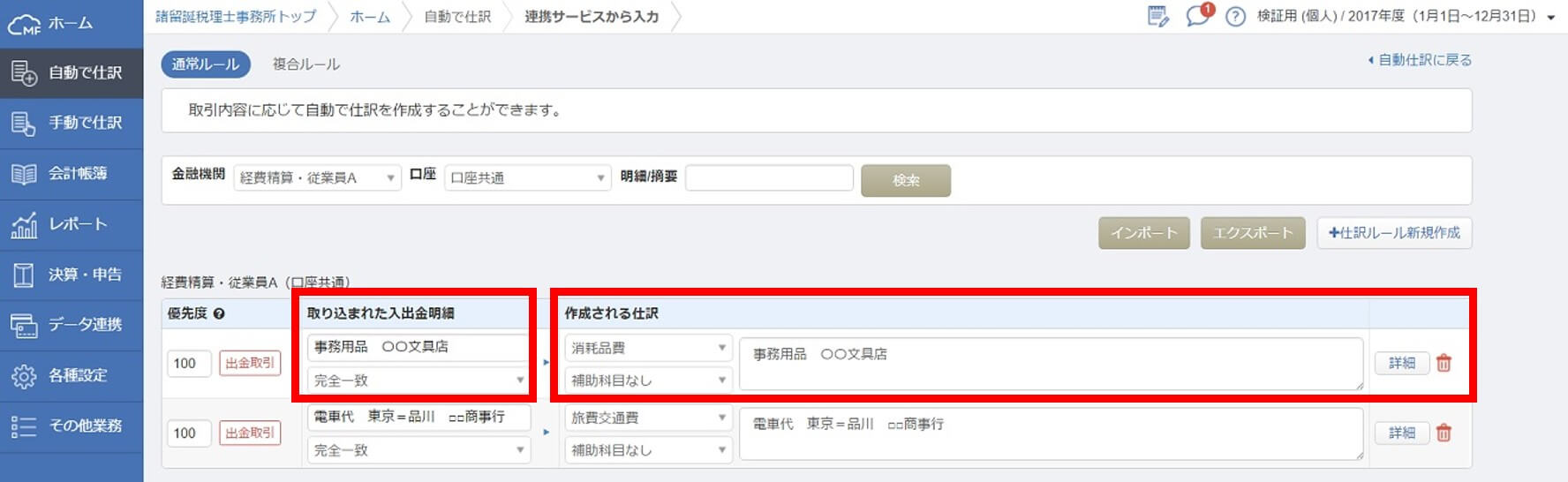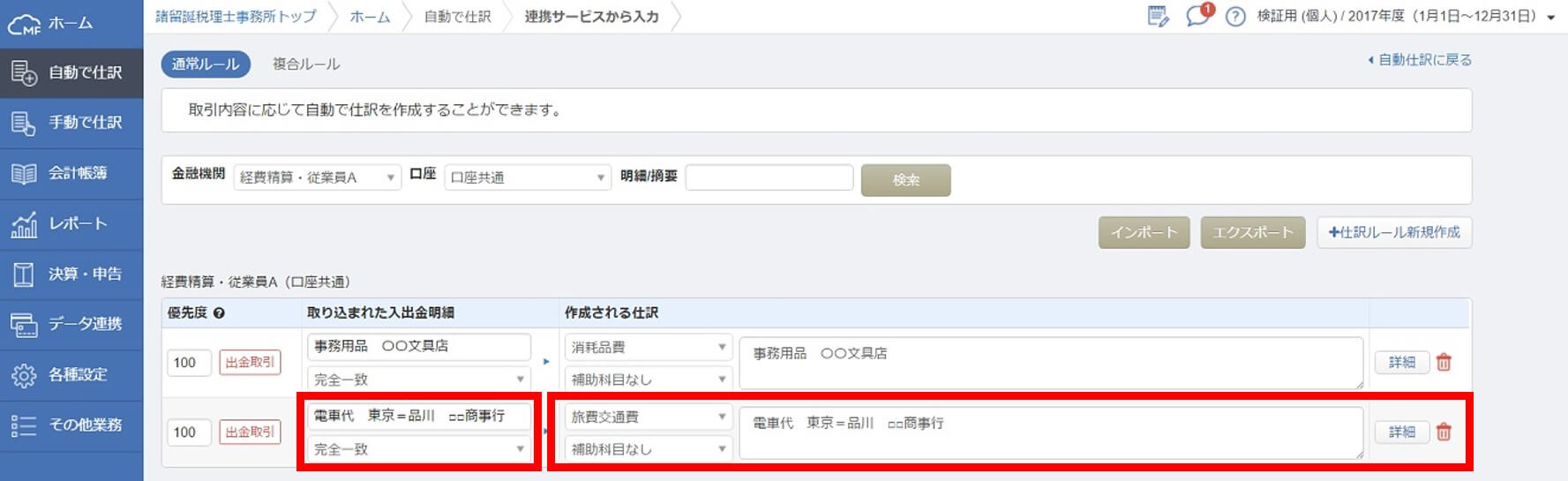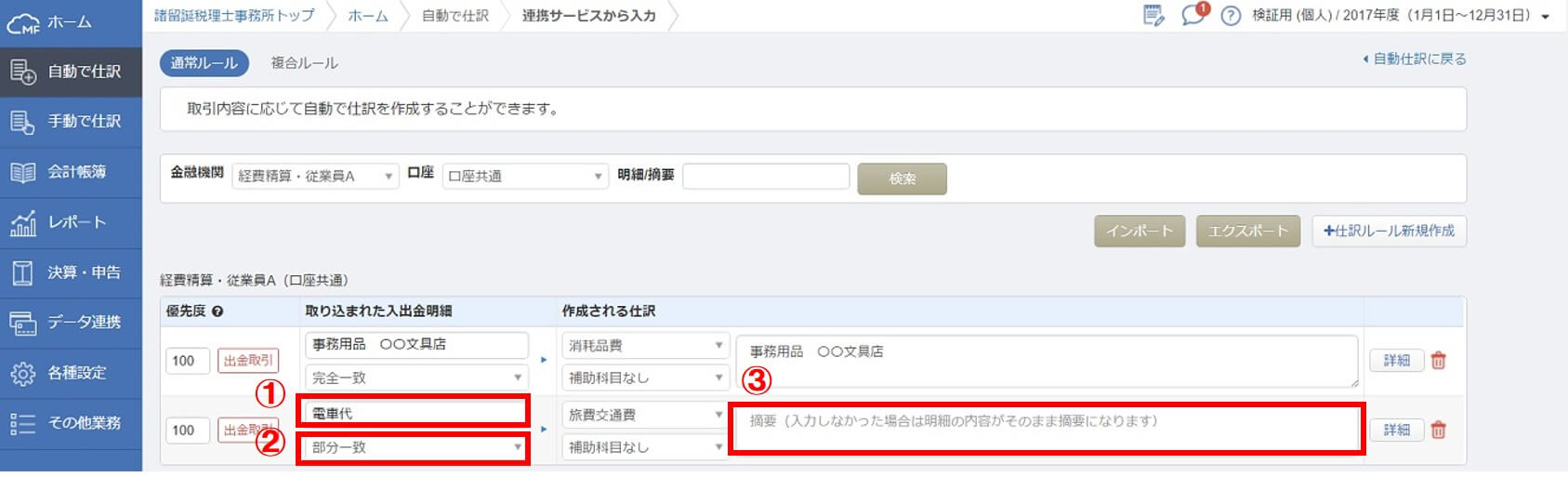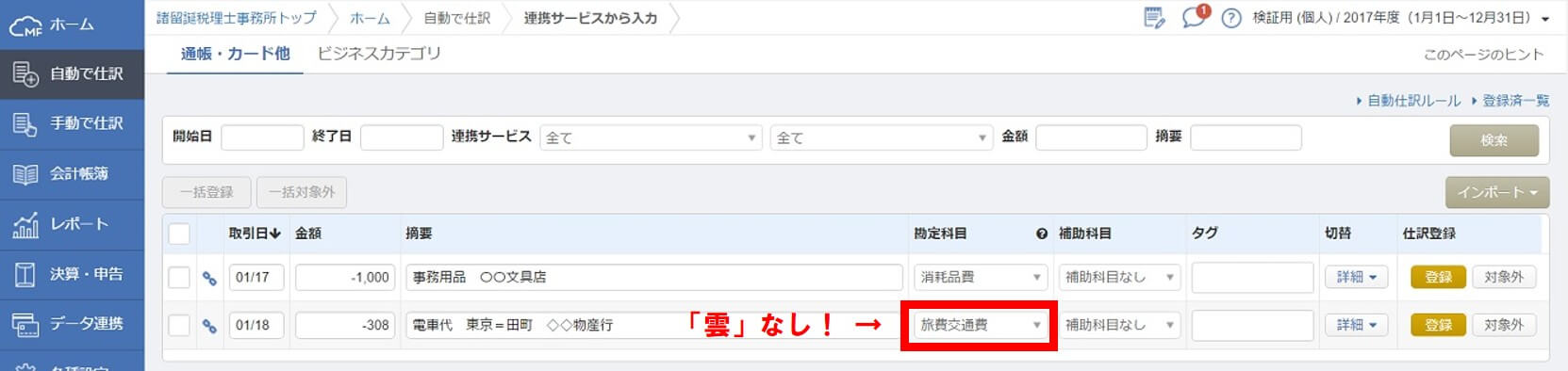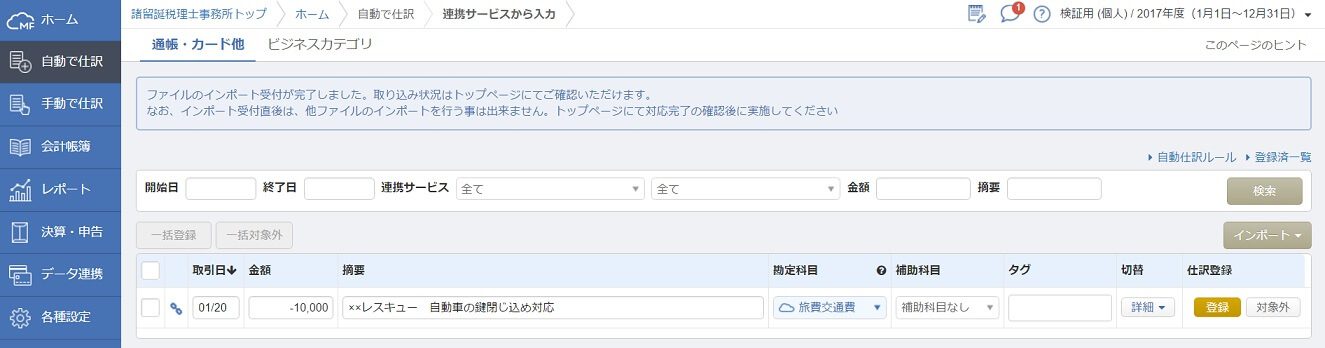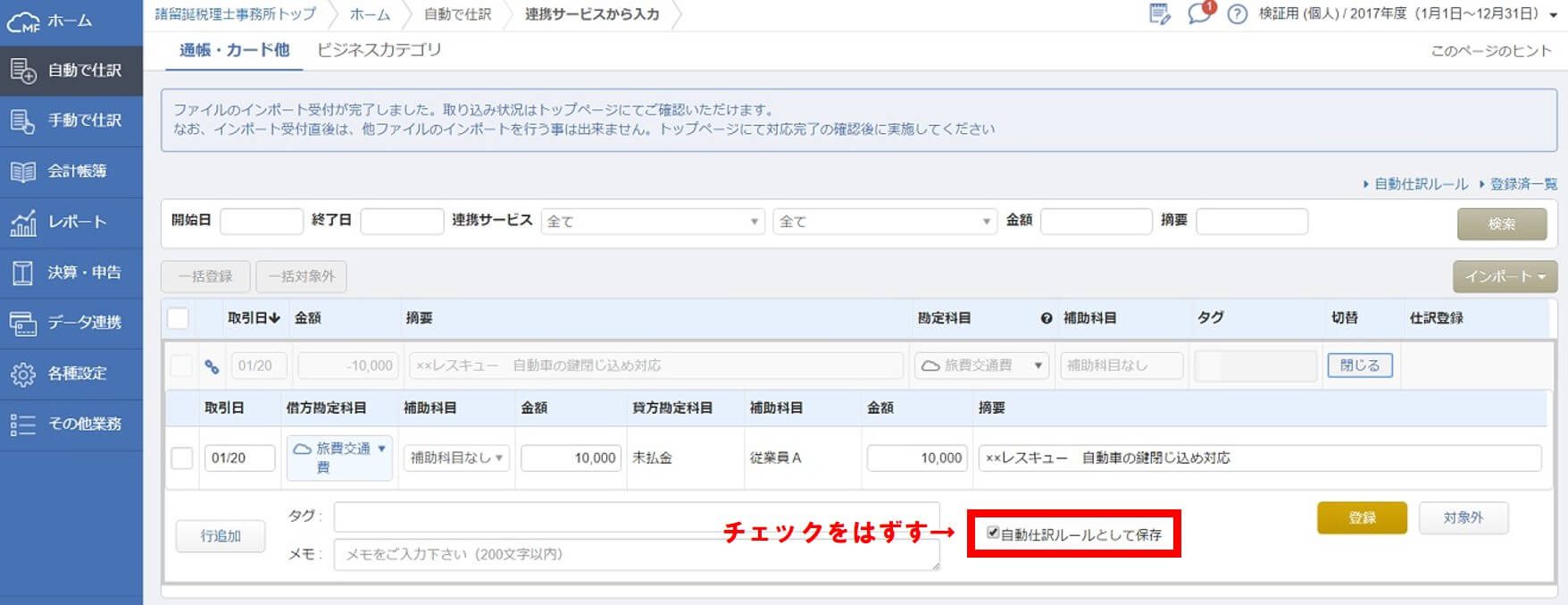この取引、どうやったら学習してくれるの?
MFクラウド確定申告には、繰り返し現れる取引を覚えてくれる「学習機能」が備わっています。
その学習機能をうまく活かすための「自動仕訳ルール」の設定についてお話します。
《前回までのあらすじ》Excelデータのインポート

クラウド会計「MFクラウド確定申告」で経理をはじめたあなた。
Excelでつくった経費データを、MFクラウド確定申告にインポートすることを学びました。
ところが、うまくインポートできるものもあれば、そうでないものもある。どうして・・・?
法人の経理でも参考にはなりますが、一部取り扱いが異なりますのでご注意ください。
学習できる取引、学習できない取引
前回、Excelデータのインポートでうまくいかなかった問題点を思い出してみましょう。
物議を醸した画面ふたたび
これが問題になった画面キャプチャ。Excelデータを取り込み、最終的に仕訳登録を確認する画面です ↓
勘定科目欄の「消耗品費」には「雲マーク」がないのに、「旅費交通費」には「雲マーク」があるのはなんで?というものでした。
ちなみに「雲マーク」は「提案」を表わしています。この摘要欄の内容なら、「旅費交通費でどうですか?たぶんね」と提案をしている状態。
片や「雲マーク」がなければ「断定」を表します。この摘要欄の内容なら、「消耗品費です!以前に同じ取引を学習しましたから」と断定をしている状態。
この違いの原因を知り、問題を解決するには。MFクラウド確定申告の「自動仕訳ルール」機能について学ぶ必要があります。
「自動仕訳ルール」を見てみよう
ではさっそく、その「自動仕訳ルール」とやらを見てみましょう。
さきほどの画面の右上に、「自動仕訳ルール」という小さな文字がありますのでクリックします ↓
すると、「自動仕訳ルール」について表示されます。ここに、あなたのMFクラウド確定申告が学習した内容が蓄積されています ↓
眺めてみると、2つのルールが登録されていることがなんとなくわかります。事務用品費と電車代に関するもの。
こんなの作った覚えが無いぞ、ということかもしれませんが。
これら2つのルールは、前回、次のExcelデータからMFクラウド確定申告にインポートし、仕訳として登録した際。「自動的に」作成されたルールです。
「自動仕訳ルール」の画面と見比べてみてください。「なんとなく同じ」ということがわかると思います。
そんな2つのルールを前提に、次のExcelデータをインポートしたのが冒頭の画面キャプチャでした。
思い出していただけましたでしょうか?今回はこの「自動仕訳ルール」について、このあとお話をしていきます。
『自動仕訳ルール』をカスタマイズする
MFクラウド確定申告の学習機能をつかさどる「自動仕訳ルール」についてみていきます。
自動仕訳ルールの読み方
もう一度、「自動仕訳ルール」の画面を掲載します ↓
赤枠で囲んだ2か所に注目です。
まず左側の赤枠、項目は「取り込まれた入出金明細」となっています。右側の赤枠は「作成される仕訳」となっています。
この2つの赤枠の関係は、次のように考えます。
取り込んだExcelデータの内容が「取り込まれた入出金明細(左の赤枠)」と一致するとき、「作成される仕訳(右の赤枠)」の内容で仕訳をつくりますよ。という関係。
「雲マークなし」の謎を明かす
自動仕訳ルールの見方がわかったところで、取り込もうとしていたデータをあらためてみてみましょう。ついでに、自動仕訳ルールも再掲載します ↓
上記2つの画面で、「事務用品」の取引について比較してみてください。
自動仕訳ルールの「左の赤枠」と、取り込もうとしている1月17日の取引の「摘要欄」の内容が完全に一致しています。
ゆえに、自動仕訳ルールの「右の赤枠」にしたがって、MFクラウド確定申告は「消耗品費」の勘定科目を「断定」した。
これが、事務用品の取引に「雲マーク」が無かった理由です。
完全一致のイミ
もうひとつの取引、「電車代」について。こちらには「雲マーク」が付きませんでした。
その理由は自動仕訳ルールの「完全一致」の言葉にあります。電車代の自動仕訳ルールを確認してみましょう ↓
左側の赤枠を見てください。「電車代 東京=品川 □□商事行」、加えて「完全一致」となっています。
つまり、取り込むExcelデータの内容が、「電車代 東京=品川 □□商事行」と一字一句違わず、完全に一致していなければ。このルールは発動しません。
「完全一致」という言葉の意味はそういうことです。
これでは、同じ電車代でも経路や行き先が違ってしまえば、「旅費交通費」という勘定科目を断定できません。
これが理由で、「電車代」の取引には「雲マーク」が付いてしまっていたのです。
「部分一致」を使ってみる
そこで「完全一致」ではなく「部分一致」を使ってみます。電車代の自動仕訳ルールを次のように変更します ↓
- 「電車代」のあとの「 東京=品川 □□商事行」を削除
- 「部分一致」に変更
- 摘要欄の「電車代 東京=品川 □□商事行」をすべて削除
以上のように、電車代に関する自動仕訳ルールを変更します。変更後のルールの意味は次のように変わります。
” 取り込むExcelデータの内容に「電車代」の文字が含まれていれば(部分一致)、作成する仕訳の勘定科目は「旅費交通費」で断定します ”
また、摘要欄の「電車代 東京=品川 □□商事行」をすべて削除したことで、Excelデータの内容をそのまま取り込むことができます。
もしもここを削除せずに残しておくと、「電車代」と部分一致するデータを仕訳にする際、摘要欄はすべて「電車代 東京=品川 □□商事行」となってしまいます。
たとえば、Excelデータが「電車代 東京=田町 ◇◇物産行」でも、仕訳データは「電車代 東京=品川 □□商事行」になってしまう、ということです。
部分一致の威力を見よ
それでは、変更した自動仕訳ルールを適用してみましょう。画面右上の「自動仕訳に戻る」をクリックします ↓
冒頭で見た画面は、次のように変わっているはずです ↓
MFクラウド確定申告は、「電車代」を「旅費交通費」として断定してくれるようになりました。よかったね。
増え続ける『自動仕訳ルール』に負けぬよう
よかったね、ということで終わりたいのですが。さいごにもうひとつ。
知らずにいると増え続ける
本記事中に、自動仕訳ルールは「自動的に作成される」と書きました。覚えていなくても大丈夫です、これから説明します。
試しに、自動仕訳ルールが適用されないあたらしい取引を、Excelデータで取り込んでみました ↓
あたらしい取引ということで、当然に「雲マーク」付きです。仕事で使う車の鍵を車内に閉じ込めてしまった、というおドジさんな取引です。
勘定科目が「旅費交通費」というのはイマイチなので、テキトーな科目に直すとしても。
ここで右端の「登録」ボタンを押すと、この取引は自動仕訳ルールとして「自動的に」登録されてしまいます。
こうしてあたらしい取引について登録ボタンを押すたびに。どんどん自動仕訳ルールは増えていきます。溢れます。
もう2度と鍵を閉じ込めたりはしないのに、と誓っても。登録ボタンを押してしまえば「自動仕訳ルール」に残ってしまう。キホン、そういうしくみです。
さきほどの自動仕訳ルールの設定画面から削除もできますが、それはそれでいちいちうっとうしい・・・
要らない自動仕訳ルールはつくらない
ですから、この取引はもう絶対に今後出てこない、だから自動仕訳ルールに登録したくないんだ!というときは。
登録ボタンではなく、そのすぐ左にある「詳細」ボタンを押しましょう。すると、次のような画面になります ↓
ここで、勘定科目を適切なものに直したあと、「自動仕訳ルールとして保存」というチェックを外したうえで「登録」ボタンを押しましょう。
これでこの取引が自動仕訳ルールに登録されることはありません。こんどこそ、よかったね。
《 次回につづく 》

まとめ
MFクラウド確定申告の自動仕訳ルールについてお話してきました。
自動仕訳ルールは奥が深く、これを理解することで複雑な取引にも自動で対応できるようになっていきます。
そのあたりも今後お話をしていきますが、自動仕訳ルールはぜひとも使いこなしたい機能です。
自ら積極的に「いじってみる」ことで、いろいろな取引の自動化に取り組んでみましょう。
************
きょうの執筆後記
************
ブログには書けない・書きにくいことその他。きょうの「執筆後記」は毎日メルマガでお届け中です。
よろしければメルマガ(無料)をご登録ください! → 登録はこちらから