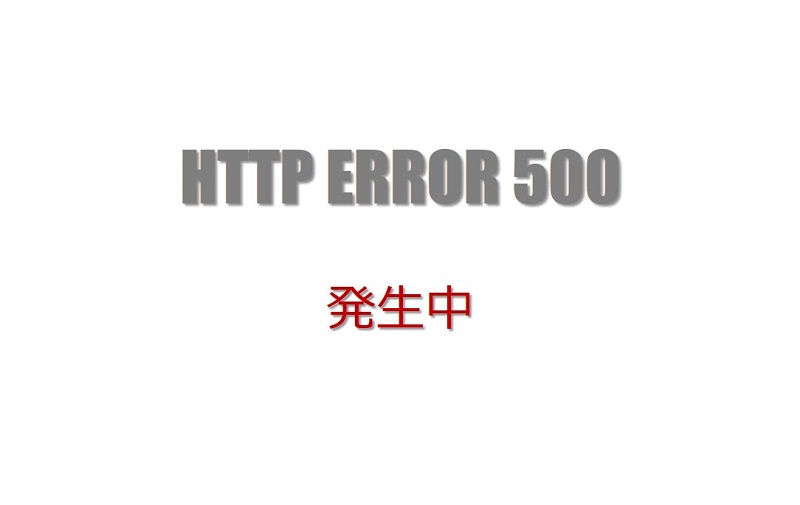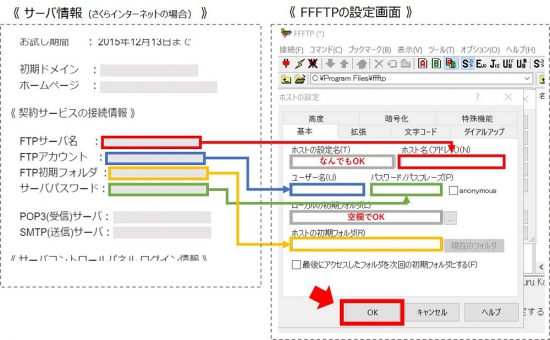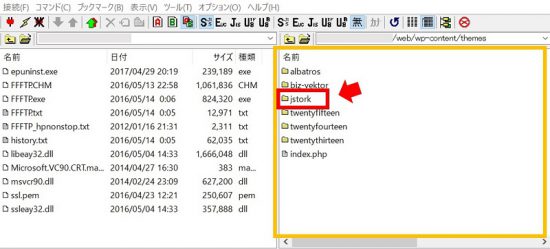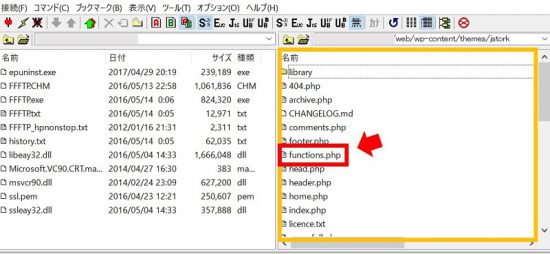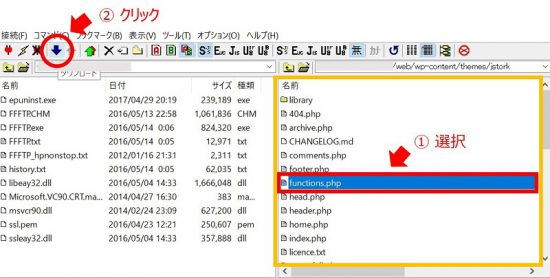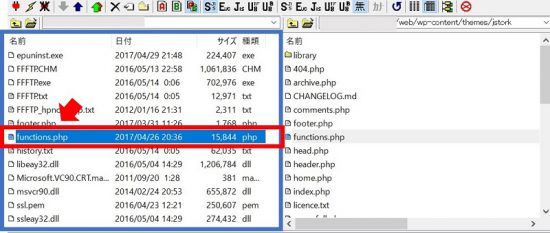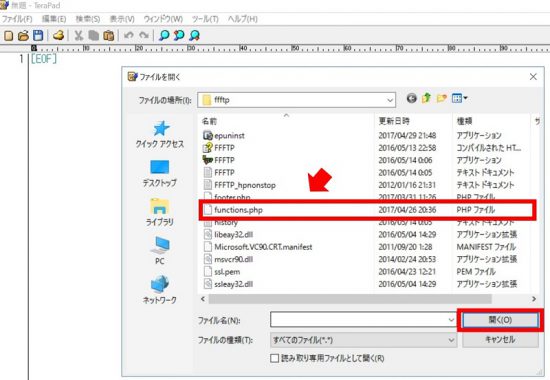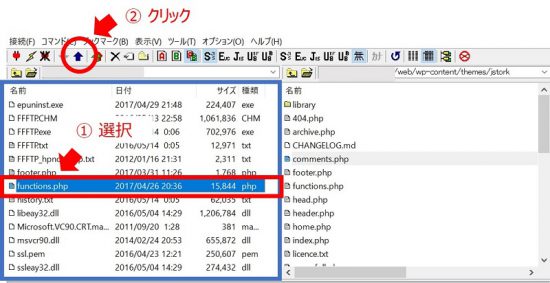げっ、画面真っ白・・・!
その真っ白な世界に小さく記された、「HTTP ERROR 500」の文字。
WordPressを使っていれば避けては通れない、エラーに直面した際の復旧方法についてお話しします。
画面は真っ白、お先真っ暗 《HTTP ERROR 500発生》
WordPressを運用している際、望みもしないのに遭遇してしまうトラブルのひとつに「HTTP ERROR 500」があります。
突如、画面が真っ白。管理画面にも入れない・・・ 不慣れな者は気が動転し、一瞬にしてお先真っ暗な状況に陥ります。
HTTP ERROR 500とは?
通称「内部サーバエラー」と呼ばれるのが、「HTTP ERROR 500」です。
これは平たく言うと、「サーバに問題が起きたので、画面を表示できないよ」という悲しいお知らせになります。
その原因はいくつか考えられるのですが。
今回お話するのは、functions.phpというファイルをいじっていたことが原因だと思われる場合の復旧方法です。
functions.phpのコードを編集。更新したとたんに画面が真っ白。というケースから、いかにして立ち直るか。
WordPressによるWEBサイトの「デザインや機能面」を支える役割をもつファイルです。PHPというプログラミング言語で構成されています
まずは、手順と心持ちを確認
それでは、functions.phpを理由とする「HTTP ERROR 500」に立ち向かうため。
まずは、その手順を確認しておきましょう。次のとおりです。
- FTPソフトのインストール
- functions.phpファイルのダウンロード
- functions.phpファイルの修正
- functions.phpファイルのアップロード
これから、それぞれの手順を具体的に見ていきますが。その前にもうひとつ。
落ち着け。ひとまず、落ち着け。
なんなら、じっくりコーヒーでも淹れちゃってください。
焦る気持ちはよくわかります。はじめての「画面真っ白」でテンパったわたしは、その後1時間、画面に噛り付いておりましたから。
おかげで、あやうく事態をヒドく悪化させるところでした。あ~コワい、コワい。
でもきっと大丈夫。これからの手順を追っていけば大丈夫です(たぶん)。だから、ひとまず落ち着いてください。
《手順1》FTPソフトのインストール
通常、functions.phpはWordPressの管理画面から編集しているはずですが。「HTTP ERROR 500」が発生すると、WordPressの管理画面にはアクセスできなくなります。
そこで、「FTPソフト」なるモノを使って、functions.phpの編集を試みます。
無料FTPソフト「FFFTP」をダウンロード・インストール
ひとくちに「FTPソフト」といってもいろいろありますが、なかでも代表的な「FFFTP」というソフトを使って説明をしていきます。
まずは、ダウンロード、そして、インストールを進めましょう。
ダウンロードはオンラインソフトの紹介サイト「窓の杜」からできます。ちなみに、「FFFTP」はフリーソフトですから無料で使えます ↓
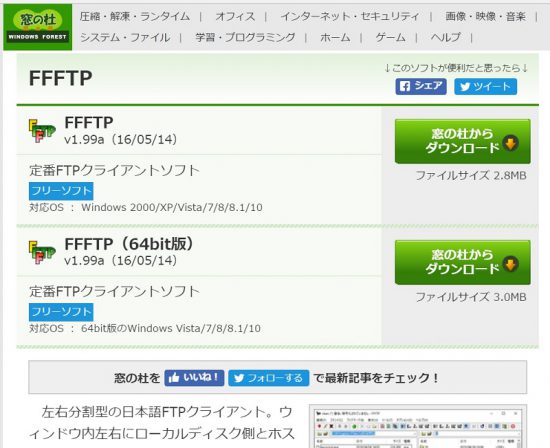
「窓の杜」ダウンロードページ引用
FTPサーバに接続して、ファイルをダウンロード・アップロードするためのソフトです。今回、復旧対象のfunctions.phpはFTPサーバの中にあります。
「FFFTP」を起動
インストールが済んだら、「FFFTP」を起動してみましょう。次のような画面が現れます ↓
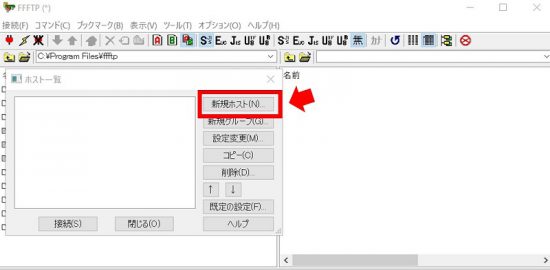
上図の赤枠部分「新規ホスト」をクリックして、初期設定を行います。
「ホストの設定」をする
ここでサーバ情報が必要になります。
わたしは「さくらインターネット」のレンタルサーバを利用しています。契約時のメールに次のような情報がありましたので、これを使います。
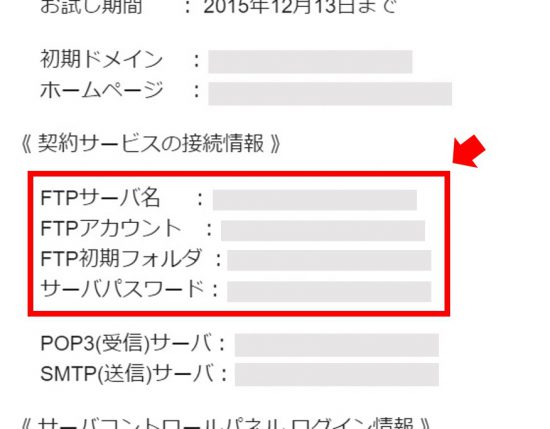
このように自身の状況に応じて、サーバ情報を確認してください。確認できたら、それをもとに次のように設定を進めます ↓
設定項目の入力が済んだら、OKボタンを押します。
これによってうまくサーバに接続できると、次のような画面になります(赤矢印の先に「正常終了」のメッセージ)↓
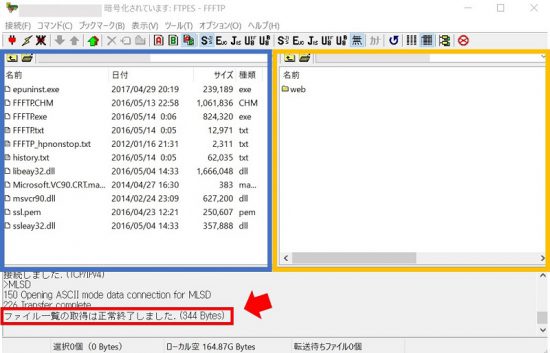
なお、上図の画面ですが、「左側(青枠)は自分のPC内」であり、「右側(黄枠)はサーバ内」を表します。
《手順2》functions.phpファイルのダウンロード
FFFTPの設定が終了したところで、次の手順「functions.phpファイルのダウンロード」です。
「functions.php」ファイルを探す
FFFTPのソフトを操作して、サーバ内の「functions.php」ファイルを探します。今回、誤って更新してしまったファイルです。
FFFTPの画面右側、つまり、サーバ内の階層を下り、まずは使っているWordPressテーマのフォルダを見つけてください。
このように、「functions.php」というファイルは、テーマごとに作成されているファイルということになります。
わたしの例で言うと、「ストーク(フォルダ名はjstork)」というテーマであり、次のように階層をたどりました ↓
- web → wp-content → themes → jstork
というわけで、themesというフォルダの下に、お使いのテーマフォルダを見つけることができるはずです ↓
さらに、テーマフォルダ(上図の例では「jstork」)の下層に進むと、お目当ての「functions.php」を見つけることができます ↓
「functions.php」ファイルをダウンロードする
「functions.php」ファイルが見つかったら、いちど自分のPC内にダウンロードします。ファイルを編集をするためです ↓
- 「functions.php」を選択する
- 「ダウンロード」ボタンをクリック
自分のPC内(左側・青枠)に、「functions.php」ファイルがダウンロードされます ↓
《手順3》functions.phpファイルの修正
ダウンロードした「functions.php」ファイルを修正します。
「functions.php」ファイルを開く
PC内にダウンロードされた「functions.php」ファイルを開き、誤って更新してしまった箇所を修正します。
さきほどのFFFTPの画面で「functions.php」をダブルクリック、notepadなどのエディタが開き修正できれば良いのですが・・・
わたしはうまくいきませんでした。ということで、「TeraPad」というフリーソフトを使いました。FFFTPのダウンロードと同様に、「窓の杜」からできます。
ダウンロード後、インストールが済んだら、「TeraPad」を起動しましょう。
起動後に、画面上部のメニューバーから、「ファイル」→「開く」とたどり、自分のPC内にダウンロードした「functions.php」ファイルを選択します ↓
ということで「TeraPad」などで、「functions.php」ファイルを開くことができたら、該当箇所を修正して上書き保存しましょう ↓
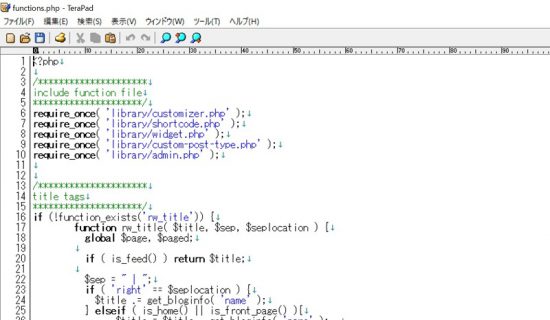
いまさらながらの教訓を
「functions.php」は、ヘンなところで1文字でも間違えると、「HTTP ERROR 500」を起こしてしまいます。
その「ヘンなところ」に当たりがついていればよいのですが、そうでない場合には復旧が非常に困難なものとなります。
あちゃ~、どこを直せばいいんだよ・・・ということになってしまいます。
ですから。言うまでもないことですが、「functions.php」などのコードをいじるときにはバックアップが必須です。
バックアップがありさえすれば、その時点の状態にまでは戻すことができるのですから。
いじる直前にコピペしておく、日常的にバックアップを欠かさないなどの習慣がたいせつです。くれぐれも気をつけましょう。わたしも気をつけます、はい。
《手順4》functions.phpファイルのアップロード
さぁ、これでおしまいです。修正した「functions.php」ファイルを、サーバにアップロードします。
FFFTPから「functions.php」ファイルをアップロード
ふたたびFFFTPの操作に戻ります。自分のPC内(画面左側・青枠)の「functions.php」を選択し、アップロードします ↓
- 「functions.php」を選択する
- 「アップロード」ボタンをクリック
「アップロードの確認」画面が表示されるので、「上書き」を確認して、「OK」ボタンをクリックします ↓
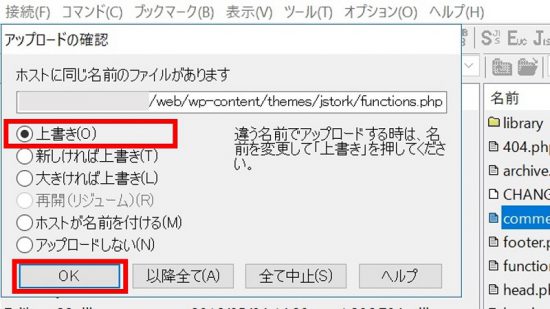
これにて、復旧作業は終了です! これで、WordPressの管理画面に入れるようになるはずです。
まとめ
WordPressの運用時に遭遇する「HTTP ERROR 500」について、「functions.php」ファイルを原因とする場合の復旧方法についてお話ししてきました。
なにはともあれ。日々のデータバックアップを怠らないこと。
そして、トラブル発生時には、まず平常心。二次災害を防ぐには、落ち着いた行動が大切です。
************
きょうの執筆後記
************
ブログには書けない・書きにくいことその他。きょうの「執筆後記」は毎日メルマガでお届け中です。
よろしければメルマガ(無料)をご登録ください! → 登録はこちらから