マウスでドラッグして・・・よし、コピペ完了!
って、全然「よし」じゃないですよ。もしもデータが山ほどあったら時間がかかる。ドラッグしている指もつる。タイヘンです。
そこは、キーボードとショートカットキーでしょ。ということで、Excelのお話しです。
Excel倍速化の鍵はキーボードとショートカットキー
慣れとお手軽さから、マウスで操作しがちなExcelですが。
キーボードとショートカットキーを使った操作を覚えることで、スピードは格段に上がります。結果、作業の負担も軽減します。一挙両得。
けっこう頻繁にやってることなのに、ついついマウスを使っちゃう・・・というExcelの操作について。
キーボードとショートカットキーを使った操作を学びましょう! 次の5つです ↓
- オートフィル(連続データ)
- 行の挿入、列の挿入
- セルの移動とコピペ
- データ領域の選択、セルの書式設定
- 形式を選択して貼り付け
《操作1》オートフィル(連続データ)
「2017年、2018年、2019年、・・・」など。連続したデータをExcelで入力したいとき、ってありますよね。
そのときに使うのが「オートフィル」です。
それでは、「2017年1月」から「2017年12月」というデータを、オートフィルで入力してみましょう。マウスを使うと・・・ ↓
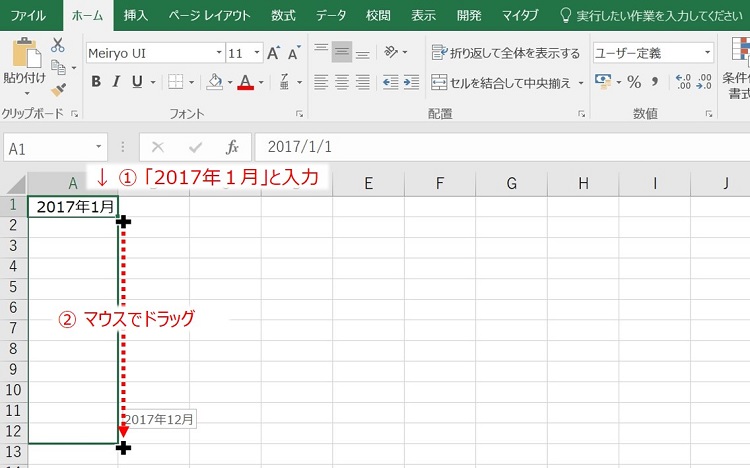
- A1セルに「2017年1月」と入力
- A1セルを選択。セルの右下にマウスポインタを合わせ、表示される「+」マークをドラッグ
ではこれを、キーボードとショートカットキーでやってみると・・・ ↓
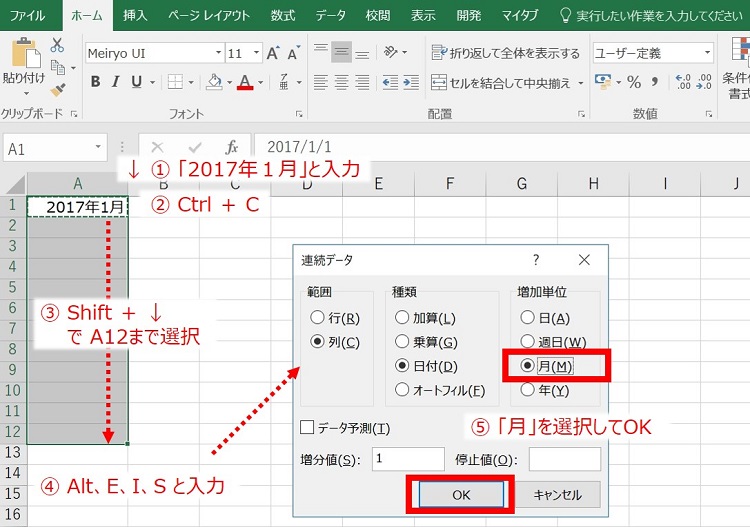
- A1セルに「2017年1月」と入力(このとき、Ctrl+Enter で確定するとA1セルに留まることができます)
- Ctrl + C でA1をコピー
- Shift + ↓ でA12まで選択(Shiftを押したまま、↓を押していく)
- Alt、E、I、Sの順でキーボード入力する → 「連続データ」のウィンドウが表示される
- 「月」を選択してOKボタンをクリック
これで、マウスでのオートフィルと同じことができます。
もしかして、「マウスのほうが速くね?」と思いますか? アマい、アマすぎます。データ量が少ないならマウスでも良いけれど。
データ量が増えると、マウスでドラッグしていたのではメンドーだ。ということが必ず起きてきます。そのあたりのことは、このあとを見ていくとわかりますが。
ひとまず、ここで学んだ3つの「キーボード+ショートカットキー」を覚えて、先に進みましょう。ここまでをまとめると、
- セルのコピー ・・・ Ctrl + C
- セルの範囲選択 ・・・ Shift + 方向キー
- オートフィル(連続データ) ・・・ Alt、E、I、S
- 行を変えずに入力内容を確定 ・・・ Ctrl + Enter
《操作2》行の挿入、列の挿入
行や列の挿入もまた、Excelではよくやる操作でしょう。マウスでの操作は省くとして、キーボードとショートカットキーの操作を見てみます。
さきほどの続きで、「行1」の上に、もう一行追加してみます ↓
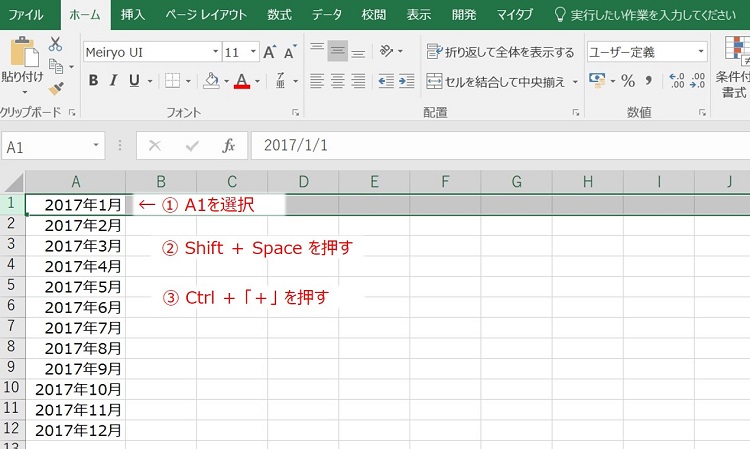
- A1セルを選択
- Shift + Space を押す(日本語入力モードを解除すること!)
- Ctrl +「+」を押す
これで、「行1」の上に、一行追加されます。
列を追加したい場合には、「Shift + Space」のかわりに「Ctrl + Space」になります。
また、行・列の追加は上述のとおり「Ctrl+「+」キー」ですが、削除の場合は「Ctrl +「-」キー」です。以上をまとめると、
- 行の選択 ・・・ Shift + Space(日本語入力モード解除時)
- 列の選択 ・・・ Ctrl + Space
- 行・列の挿入 ・・・ Ctrl +「+」
- 行・列の削除 ・・・ Ctrl +「-」
《操作3》セルの移動とコピペ
続いて、メジャーな操作のコピペですが、広範囲にわたってのコピペの手順。
データ量が多く、セルが広範囲に及ぶときには効果てきめんです。操作手順は次のとおり。2017年1月の単価を、2017年12月までコピーしたい場合 ↓
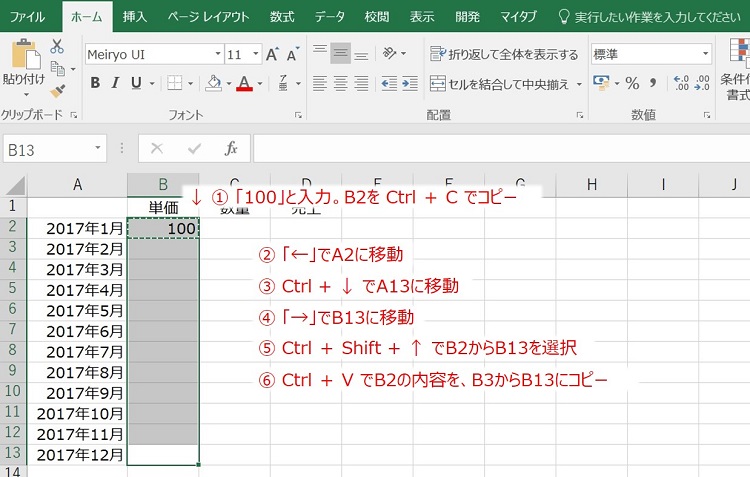
- B2セルに「100」と入力、Ctrl + Enterで確定(B2に留まれる)。Ctrl +C でB2の内容をコピー
- 「←」でA2に移動
- Ctrl + ↓ でA13へ一気に移動
- 「→」でB13に移動
- Ctrl + Shift + ↑ でB2からB13を選択
- Ctrl + V でB2の内容を、B3からB13にコピー
なんじゃ、このまわりくどい作業は~!と叫んではいけません。これが何百行の表であれば、マウスで画面をスクロールするのでは遅すぎます。
ここでのポイントは、「セルの移動」と「セルの選択」を、キーボードとショートカットキーで行うことです。
手順が面倒に見えるかもしれませんが、データ量が多い・表が大きい場合には、「キーボード+ショートカットキー」はマウスを圧倒します。
とくに、「Ctrl + 方向キー」での高速ジャンプ、「Ctrl + Shift + 方向キー」での高速範囲選択は、ぜひとも覚えておきたいショートカットです。まとめると、
- 高速ジャンプ(データ区切りまでの移動)・・・ Ctrl + 方向キー
- 高速範囲選択(データ区切りまでの選択)・・・ Ctrl + Shift + 方向キー
《操作4》データ領域の選択、セルの書式設定
こんどは、またまた広範囲のデータ領域について扱います。範囲選択からセルの書式設定までの流れを、「キーボード+ショートカットキー」で見てみましょう。
下記のデータを入力し終わって、D14セルがアクティブ(選択されている)という状態から、「数字にはカンマをつけたいなぁ」という状態です ↓
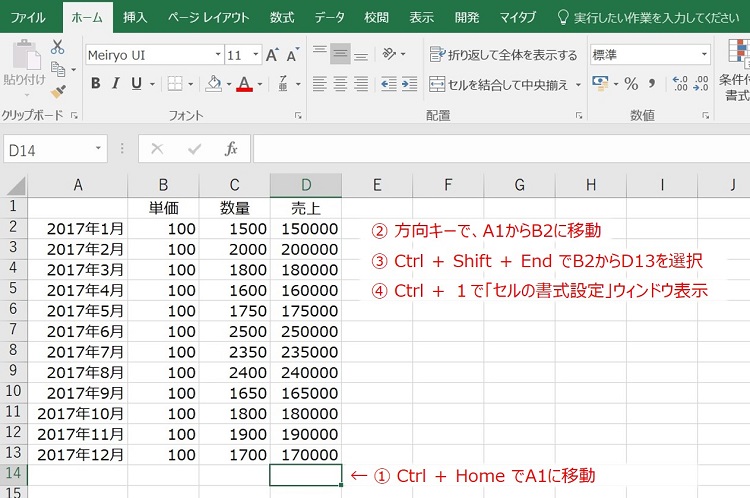
- Ctrl + Home でA1に移動
- 方向キーで、A1からB2に移動
- Ctrl + Shift +End でB2からD13を選択
- Ctrl + 1 でセルの書式設定ウィンドウを表示。ここからはマウスで、カンマをつけるなどの書式設定
ここでも説明の便宜上、データ量を少なくしていますが。実際に、データ量が多く、広範囲での作業となればどうでしょう?
《操作3》で見た「セルの移動」と同じく「データ領域の選択」も、マウスよりキーボードのほうが確実に速くなります。
- 先頭のセルへジャンプ ・・・ Ctrl + Home
- 最後のセルへジャンプ ・・・ Ctrl + End
- アクティブなセルから最後のセルまでの範囲選択 ・・・ Ctrl + Shift +End
《操作5》形式を選択して貼り付け
さいごは、コピーから貼り付けの際、形式を選択する場合の「キーボード+ショートカットキー」の使い方です。
さきほどの例の続きで見ていきましょう。ひとまず、D14セルで、売上の合計額を計算します ↓

- D14セルに「=SUM(D2:D13)」の数式を入力
- D14セルに「太字、赤色」文字の書式を設定
お楽しみはこれから。D14セルの左隣(C14)に、D14の内容を「形式を選択して貼り付け」します。
具体的には、「数式と数値の書式」を貼り付けます。手順は次のとおりです ↓
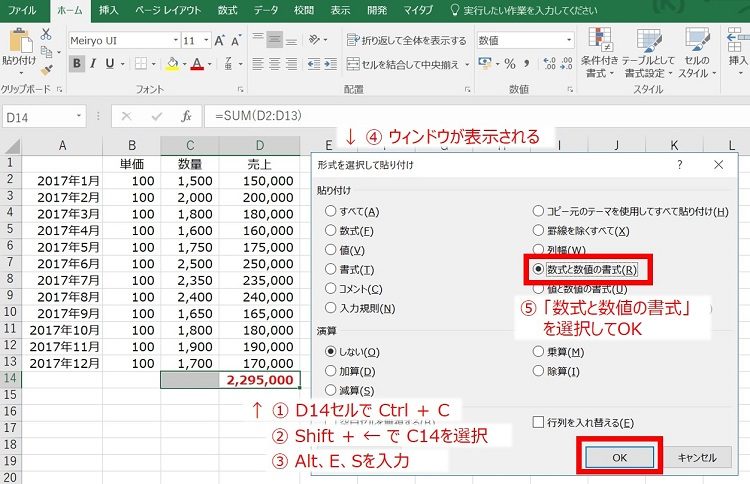
- D14セルを Ctrl + C でコピー
- Shift + ← でC14までを選択
- Alt、E、S の順で入力
- 「形式を選択して貼り付け」ウィンドウが表示される
- 「数式と数値の書式」を選択して、OKボタンを押す
すると、C14セルには、D14の「数式」と、カンマ付きの「数値」という書式だけがコピーされます。
D14で設定した「太字、赤色」というフォントの書式についてはコピーされません。
このように「形式を選択して貼り付け」ウィンドウを表示させることで、意図したカタチでの多彩なコピーが可能になります。
- 形式を選択して貼り付け ・・・ Alt、E、S
まとめ
ついついマウスを使っちゃう・・・というExcelの操作について。キーボードとショートカットキーを使った操作を見てきました。
Excelで作業をしていれば、頻繁に操作が必要なものばかり。身につければ、Excel作業が倍速可まちがいなし!
- セルのコピー ・・・ Ctrl + C
- セルの範囲選択 ・・・ Shift + 方向キー
- オートフィル(連続データ) ・・・ Alt、E、I、S
- 行を変えずに入力内容を確定 ・・・ Ctrl + Enter
- 行の選択 ・・・ Shift + Space(日本語入力モード解除時)
- 列の選択 ・・・ Ctrl + Space
- 行・列の挿入 ・・・ Ctrl +「+」
- 行・列の削除 ・・・ Ctrl +「-」
- 高速ジャンプ(データ区切りまでの移動)・・・ Ctrl + 方向キー
- 高速範囲選択(データ区切りまでの選択)・・・ Ctrl + Shift + 方向キー
- 先頭のセルへジャンプ ・・・ Ctrl + Home
- 最後のセルへジャンプ ・・・ Ctrl + End
- アクティブなセルから最後のセルまでの範囲選択 ・・・ Ctrl + Shift +End
- 形式を選択して貼り付け ・・・ Alt、E、S
************
きょうの執筆後記
************
ブログには書けない・書きにくいことその他。きょうの「執筆後記」は毎日メルマガでお届け中です。
よろしければメルマガ(無料)をご登録ください! → 登録はこちらから

