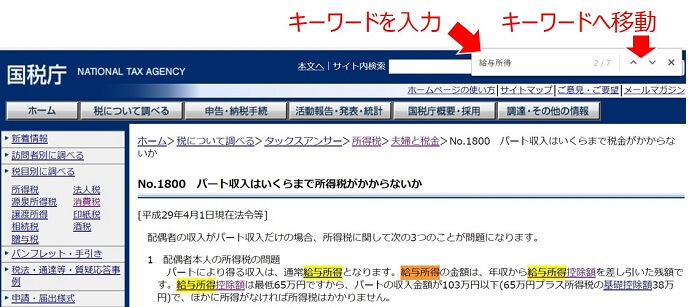ネットの閲覧はすべてマウスで操作。していませんか?
ネット閲覧を多用するなら、ショートカットキーのほうがマウスよりも断然高速です。というわけで、Windows版・Chromeショートカットキーをご紹介します。
ネット閲覧を高速化するChromeショートカットキー 10選
ネットの世界にあふれ出る情報。ゆえに、ネットを閲覧しない日は無いのではないかと思われる昨今。
毎日、それ相応の時間をネットの閲覧に使っていることでしょう。
ならば、ネットの閲覧は少しでも速く、効率化をすることで、限られた時間の有効活用に努めましょう。
ということで、ネット閲覧を高速化するChromeショートカットキーを10個厳選してご紹介です。
《その1》新規タブを開く

Ctrl + T
Chromeでネット閲覧中、別なページをするために、あたらしい「タブ」を開きたいときのショートカットキーです。
《その2》タブを移動する

- Ctrl + Tab … 右のタブへ移動
- Ctrl + Shift + Tab … 左のタブへ移動
- Ctrl + 数字 … 指定したタブへ移動
複数のタブを開いているときのショートカットキーです。
Tabキーを使って、左右のタブへひとつずつ移動もできますし、数字キーを使って一気に指定のタブまで移動することもできます。
使用する数字キーは、移動したいタブが「左から数えて何番目にあるか」です。いちばん左のタブに移動したいのであれば、「Ctrl +1」を押します。
上記のほかに、「Ctrl + PageDown(右のタブへ移動)」「Ctrl + PageUp(左のタブへ移動)」でもOKです。
《その3》開いているタブを閉じる
Ctrl + W(または、Ctrl + F4)
タブを開き過ぎていると、パソコンの動作が重くなることもあります。
必要のないタブは閉じるクセ、ショートカットキーを覚えておくと良いでしょう。
《その4》新規ウィンドウを開く
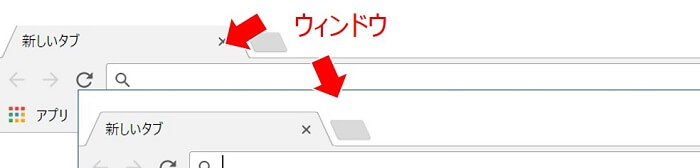
- Ctrl + N … 通常の新規ウィンドウを開く
- Ctrl + Shift + N … シークレットウィンドウを開く
Chromeでネット閲覧中、別のページをするために、あたらしい「ウィンドウ」を開きたいときのショートカットキーです。
ひとつのウィンドウの中で別のページを開く「タブ」とは異なり、ウィンドウ自体を別に開きます。
閲覧履歴やダウンロード履歴を残したくないときはシークレットウィンドウを開きましょう。
また、ほんとうの検索順位を知りたいときもシークレットウィンドウが便利です。
通常のウィンドウでは、検索結果が個人ごとにカスタマイズ(パーソナライズド検索)され、純粋な検索順位で表示されないことがあります。
《その5》開いているウィンドウを閉じる
Alt + F4
複数のウィンドウを開いていたときなどに、閲覧が終わった不要なウィンドウを閉じるのに使えます。
閉じたいウィンドウがアクティブな状態(選択をした状態)で、上記のショートカットキーを押します。
《その6》ページ内をキーワードで検索
Ctrl + F
開いているページで、特定のキーワードを探したいのであれば、検索機能を使いましょう。
ページ内の検索キーワードがマーカーされてわかりやすくなります。また、ページ内にキーワード記載箇所が複数ある場合には、順番に飛ぶ(移動する)ことも可能です。
手動で画面スクロールさせながらウロウロと探すのでは、時間もかかるし疲れてしまいます。
《その7》アドレスバーに移動

Ctrl + L
開いているページを閲覧し終わり、そのまま次の検索をしたい、URLを入力したいというときに使えるショートカットです。
いちいちマウスでアドレスバーを探してクリックする必要はありません。
《その8》ページを更新する

F5
閲覧中のページを更新(再読み込み、リロード)したいときに使えるショートカットキーです。
ブラウザのリロードボタンを、マウス操作でクリックするよりも確実に速いです。
《その9》テキスト形式で文字を貼付け
- Ctrl + C(コピー範囲を選択してから) … 文字のコピー
- Ctrl + Shift + V(コピーをしてから) … 文字の貼付け
ブラウザ上でコピーをしたい文章を見つけた際には、「Ctrl + C」でコピーします。
これを「普通に貼り付ける(Ctrl + V)」と、文字だけでなく、その書式もいっしょにコピーされてしまいます。貼り付ける先によっては不都合です。
このような場合には、いちど「メモ帳」を開いて貼り付けて、またコピーして… という作業をしている人がいますが、それでは時間をロスします。
テキスト形式で文字だけを一発で貼り付けることができる、このショートカットキーを使いましょう。
《その10》履歴ページを表示
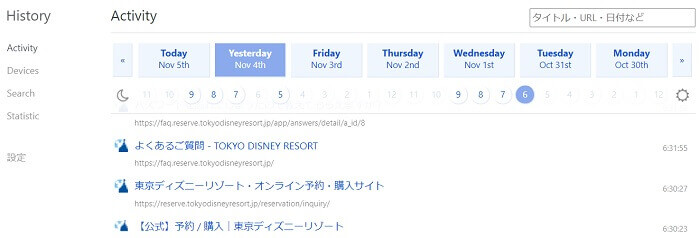
Ctrl + H
このあいだ見たあのページはなんだったっけ? というような場合。
ブックマーク(ショートカットキーは、Ctrl + D)もしていないと、思い出すのが難しいこともあるでしょう。
そんなときには、履歴ページを開くことで、見つけ出すことができるかもしれません。そんな履歴ページをサッと開くショートカットキーです。
まとめ
ネット閲覧を高速化する厳選Chromeショートカットキーについて、紹介をしてきました。
ショートカットキーを使って高速化できる、1回1回の効果はそれほど大きなものではないでしょう。
しかし、その機会が多ければ多いほど、積もり積もった時間の差は計り知れないものとなります。
普段使う機会の多いネット検索だからこそ、ショートカットキーを活用するようにしてみましょう。
************
きょうの執筆後記
************
ブログには書けない・書きにくいことその他。きょうの「執筆後記」は毎日メルマガでお届け中です。
よろしければメルマガ(無料)をご登録ください! → 登録はこちらから