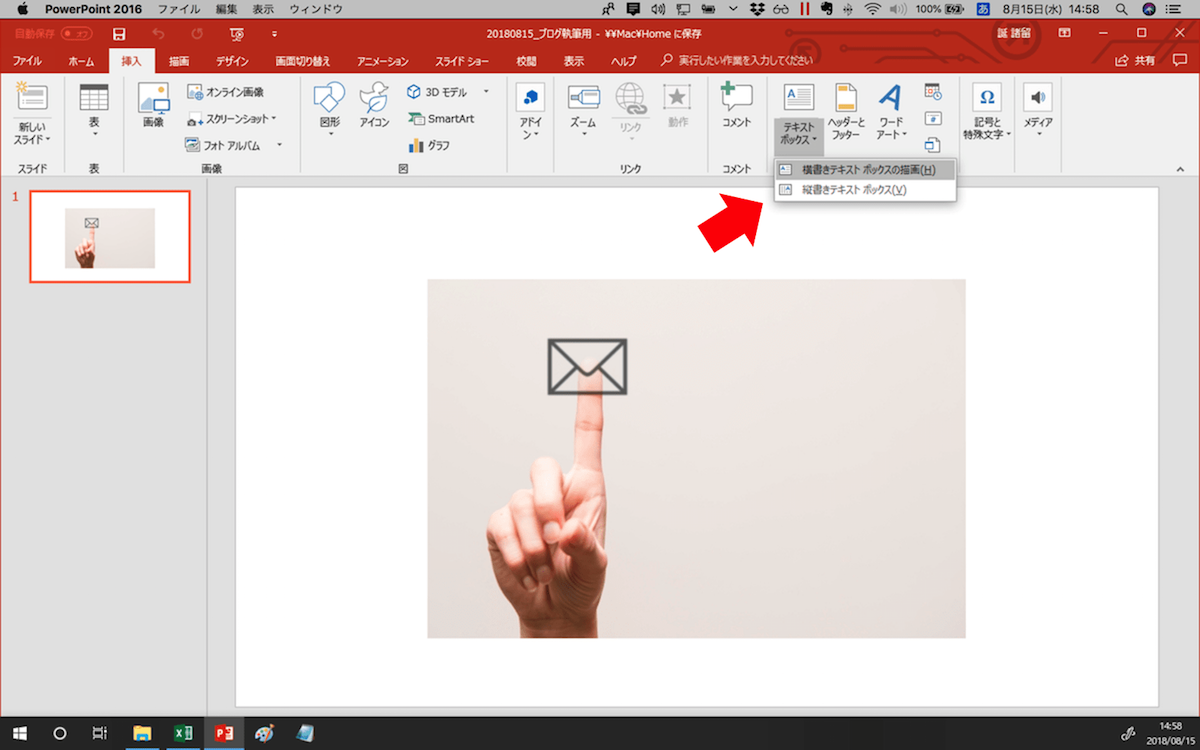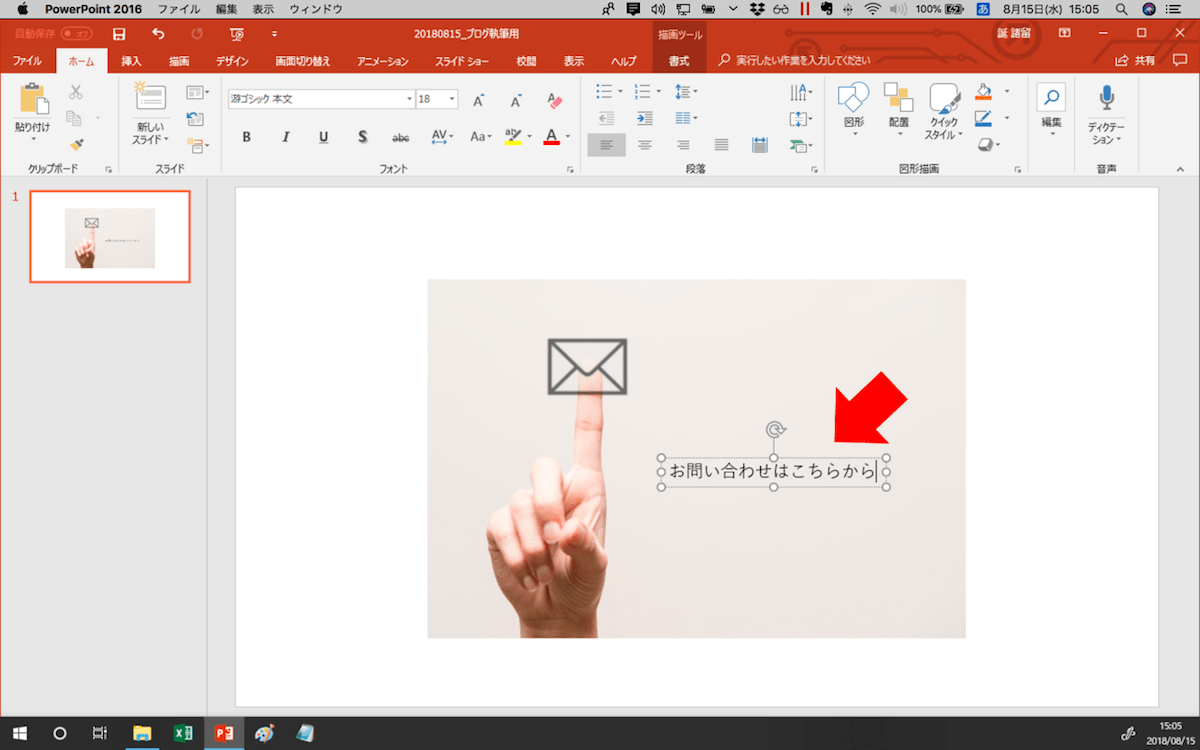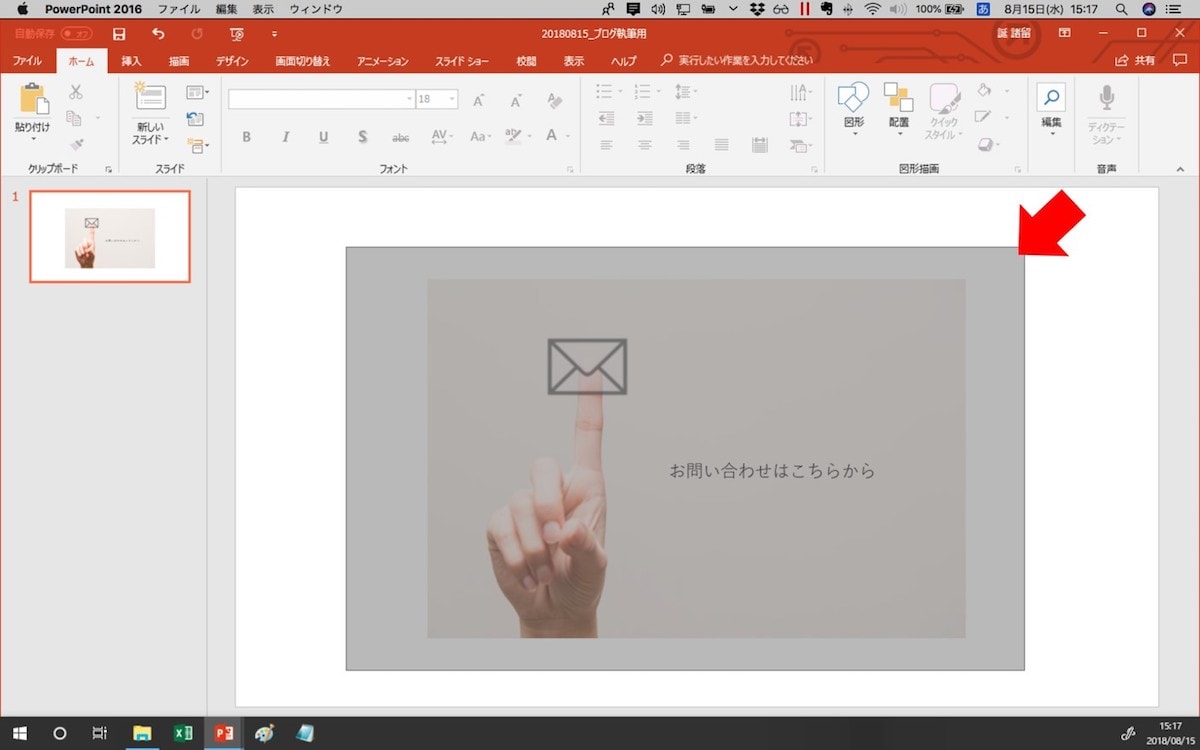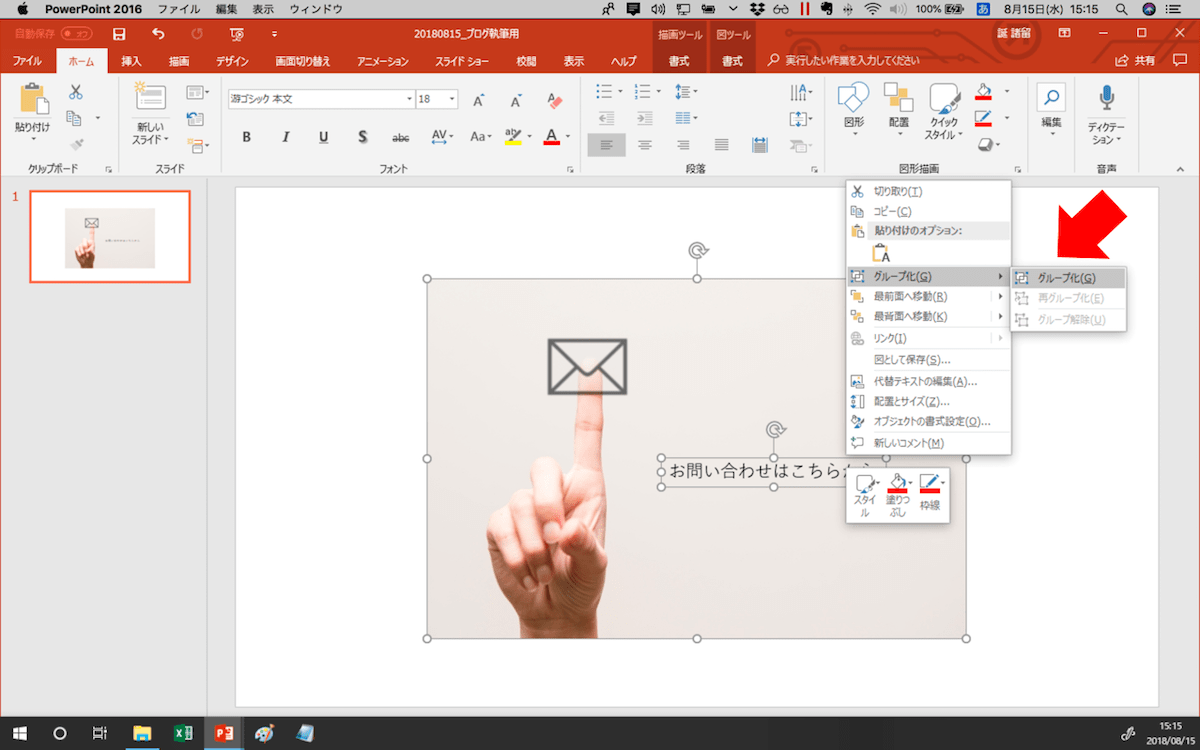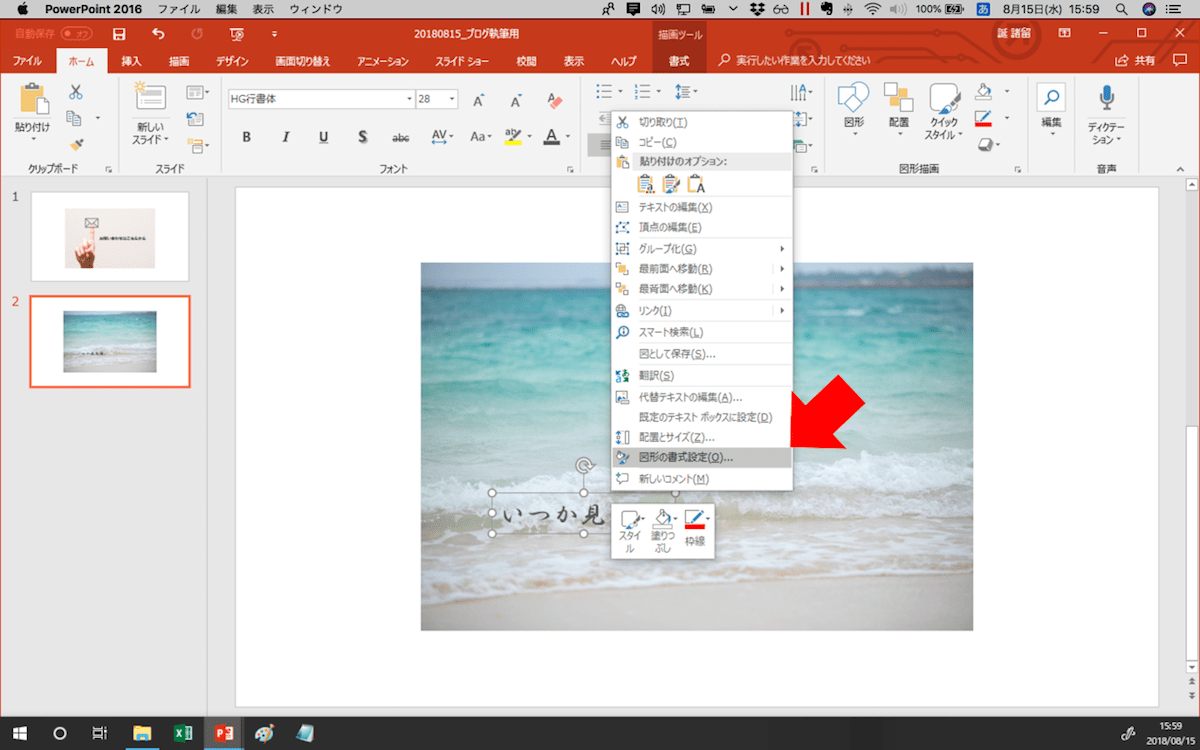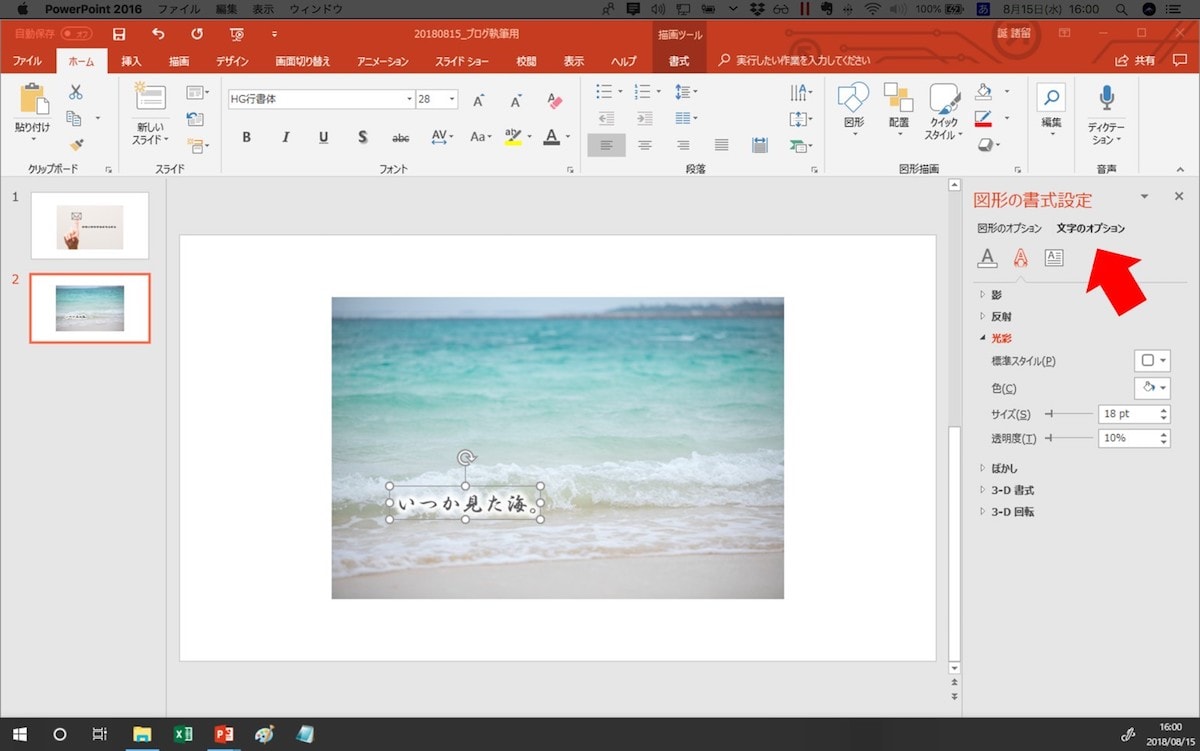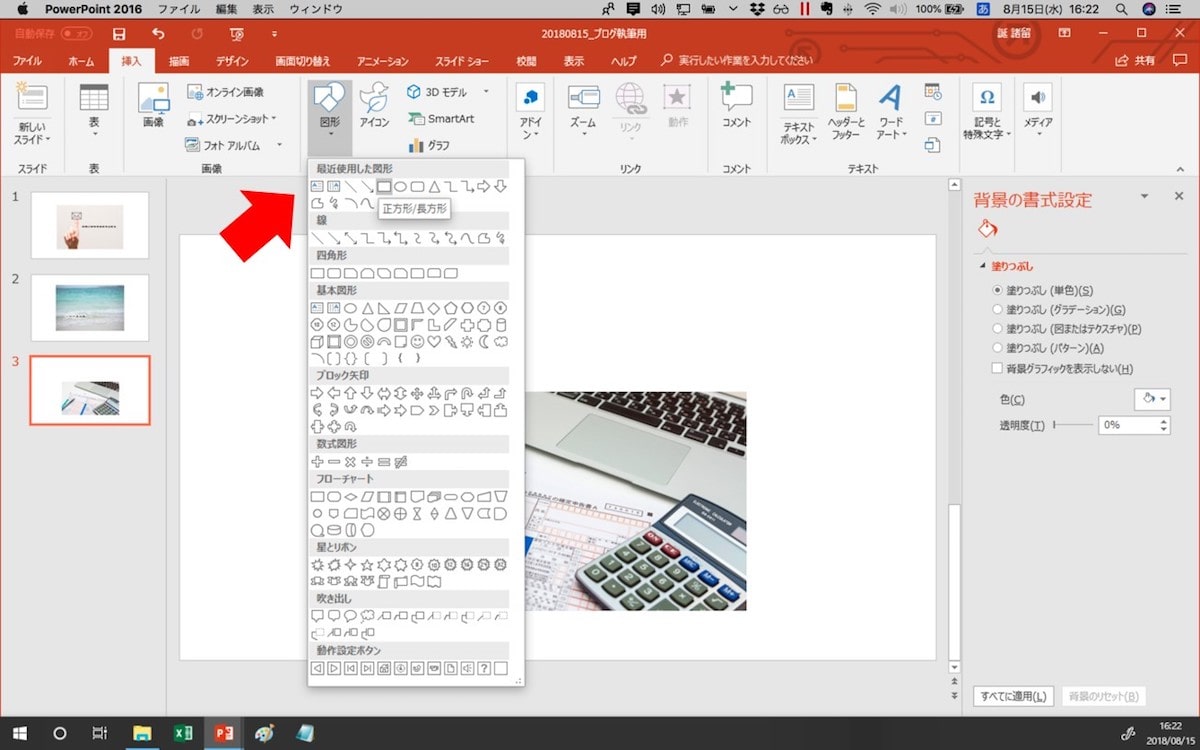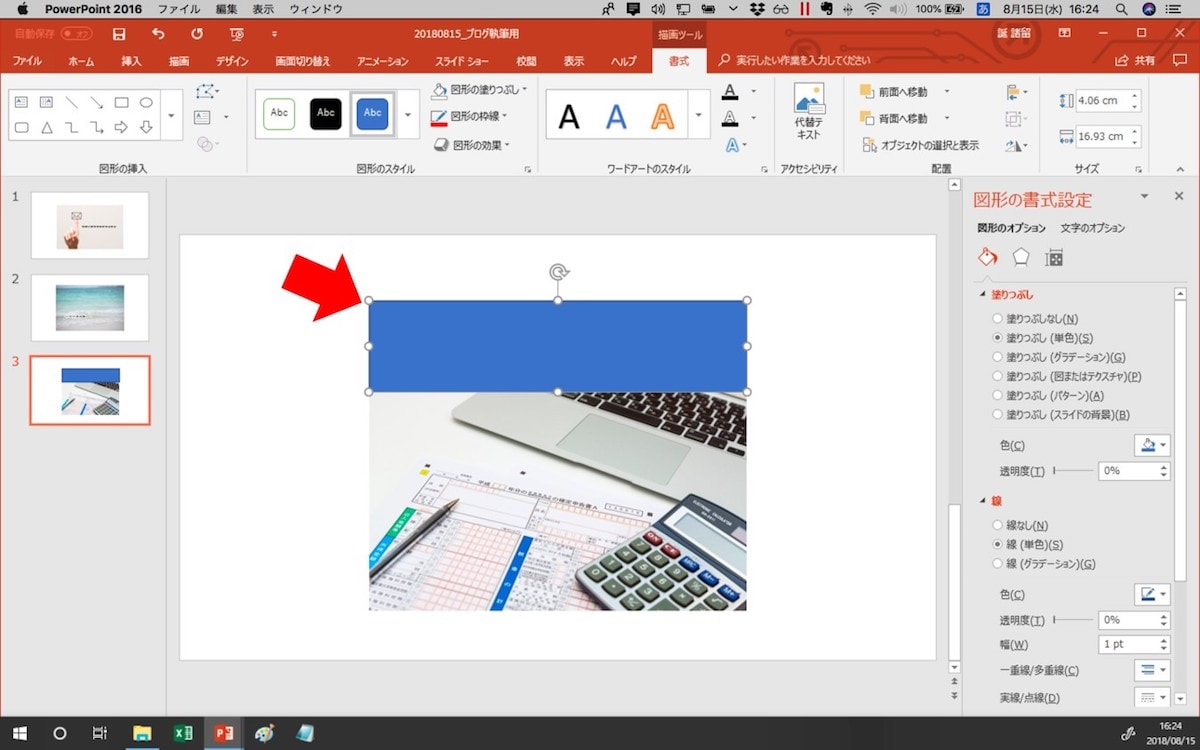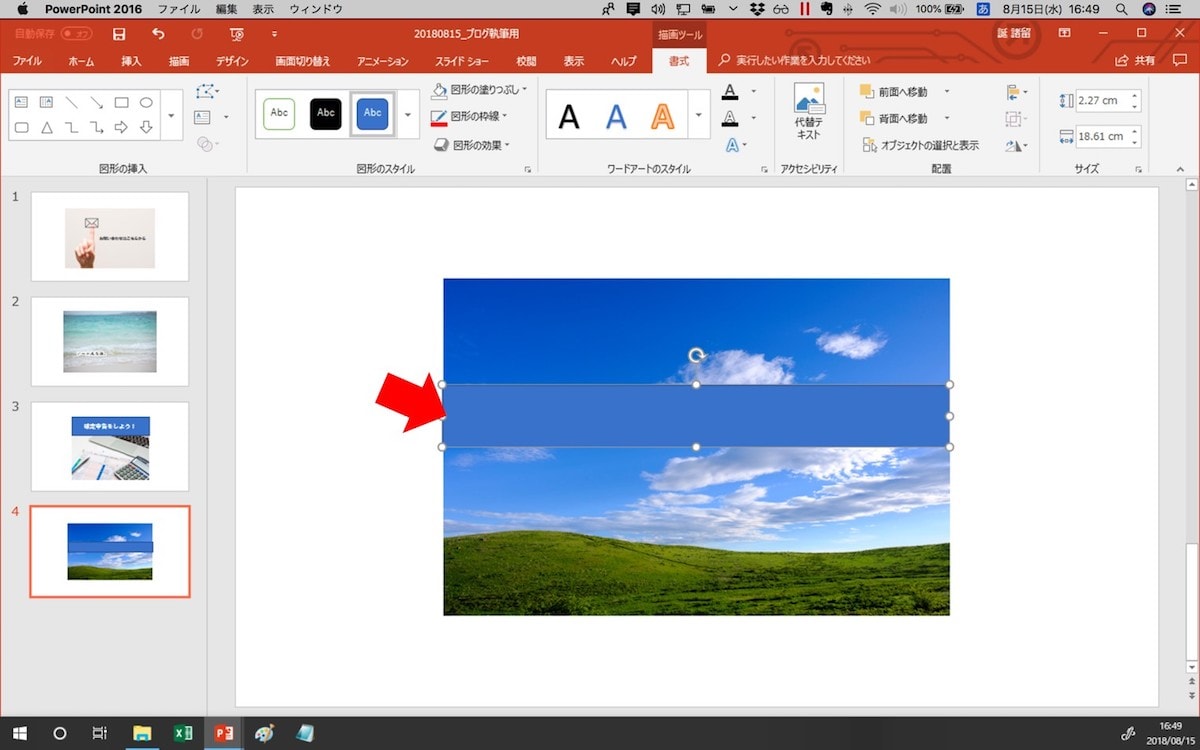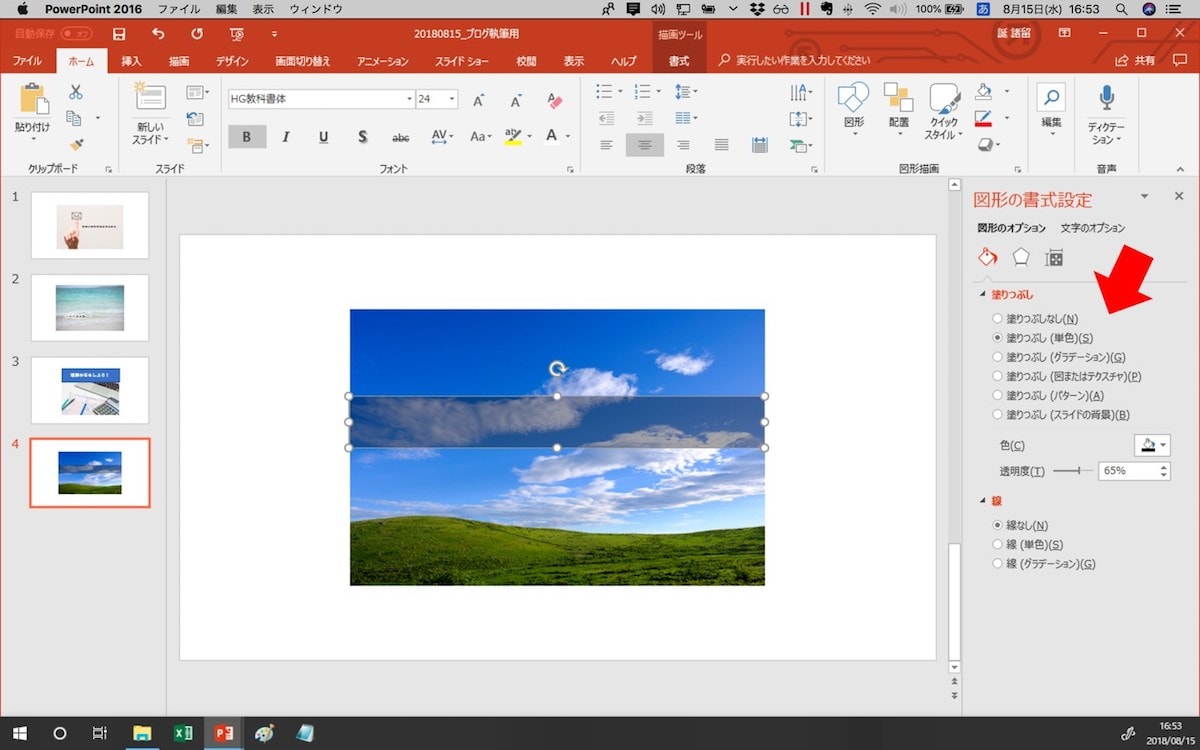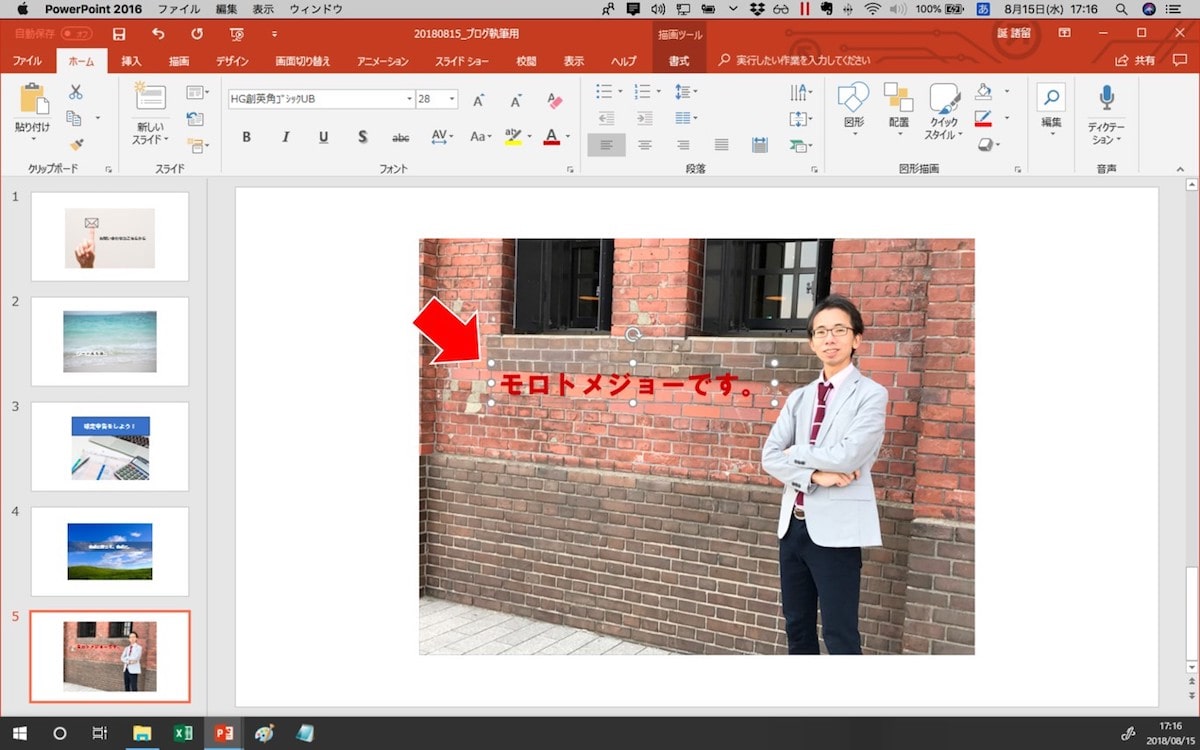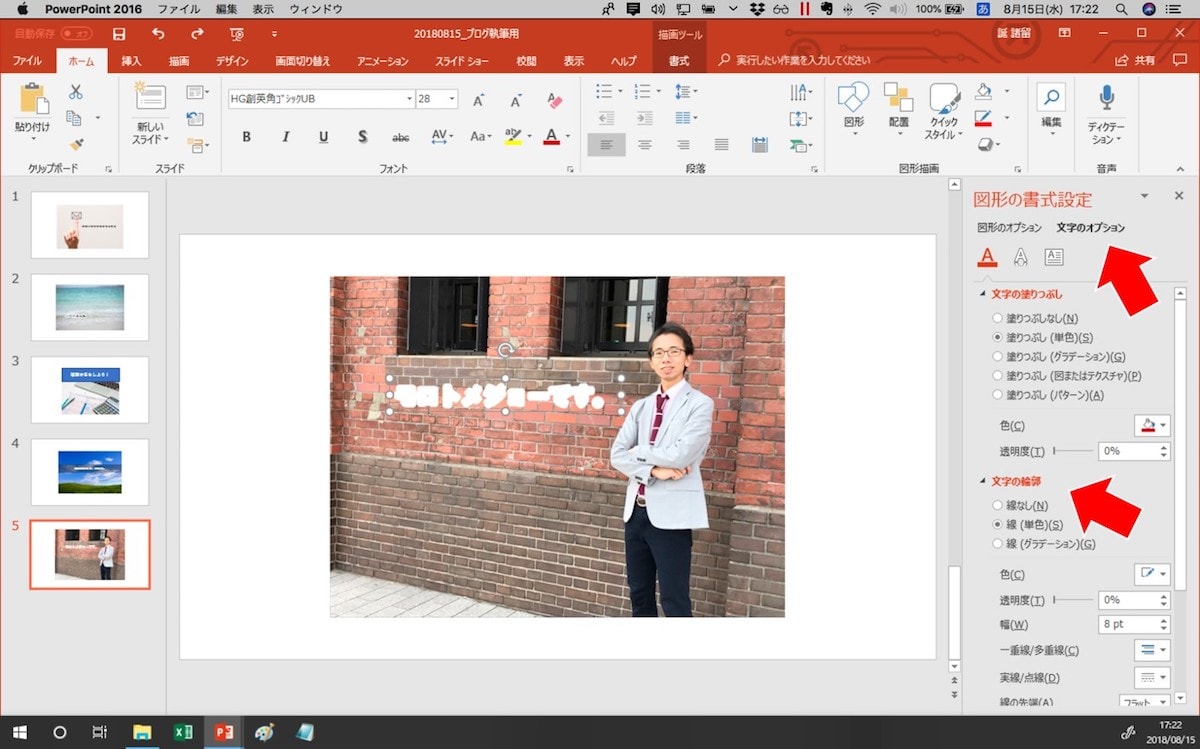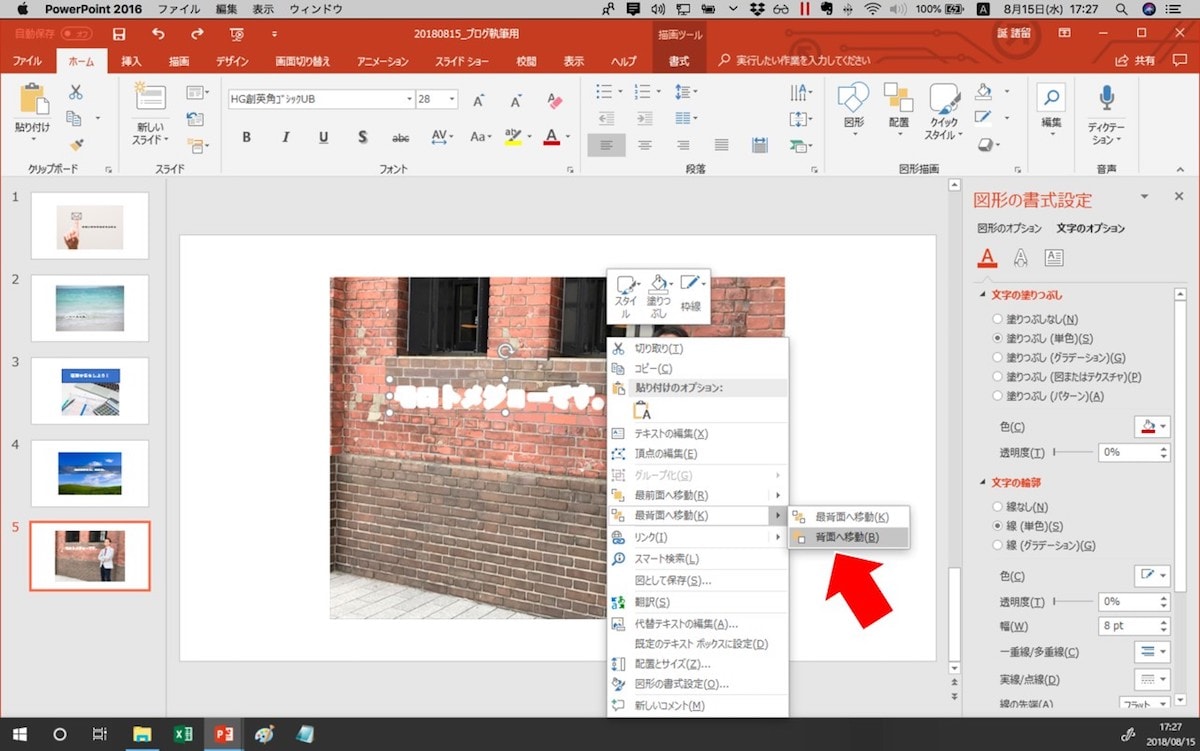” 画像に文字入れ、ってどうやるんだ? どんな文字の入れ方がカッコいいんだ?”
というわけで、PowerPointで画像に文字入れする方法についてお話します。スライド・アイキャッチ・バナーづくりにお役立てください。
スライド・アイキャッチ・バナーの画像には文字が要る
手持ちの画像に「文字」を入れたい、ということありますよね?
たとえば、スライドをつくる、ブログのアイキャッチ画像をつくる、サイトのバナーをつくる、などなど。
文字がなくてもダメなわけではありませんが、画像に文字が添えられていると、よりメッセージが伝わりやすくなるものです。
そこで、PowerPointで画像に文字入れする方法についてお話します。方法は次の5つです ↓
- ノーマル
- 白ぼかし
- ベタ塗り
- スモーク
- 縁取り
それでは、このあと順番に見ていきましょう。
PowerPointで画像に文字入れする方法
PowerPointを使って、画像に文字を入れる方法についてお話をしていきます。
お手軽でカンタンな方法から、少しずつ難易度を上げていきますが。全体を通じて、難易度は低いですから、心配するようなことはありません。
画像の状況や、じぶんの好みに応じて、いろいろな方法を使い分けてみましょう。
ノーマル
まずは、もっともシンプルな「ノーマル」タイプの文字入れから。できあがりはこんなカンジです ↓

このタイプの使いどころは、「背景色が薄い かつ 無地に近い画像」です。
具体的な方法・手順は次のとおり ↓
- PowerPointで「新しいスライド(白紙)」を開き、文字入れをしたい画像をドラッグする
- 「挿入」タブ → 「テキストボックス」→「横書きテキストボックスの描画」を選択する

- 文字入れをしたい場所で、ドラッグしながらテキストボックスを描画。テキストボックス内に文字を入力する ↓

- 画像全体を囲うようにドラッグして、画像とテキストボックスを選択状態にする ↓

- 右クリックでリストメニューを表示。「グループ化」を選択して、画像とテキストボックスをまとめる ↓

- 画像を右クリックでリストメニューを表示。「図として保存」を選択して、画像データを任意の場所に保存して完成
「ノーマル」タイプは以上のとおり、お手軽でカンタンです。
ちなみに、テキストボックスはドラッグで移動できます。また、文字は「フォントの種類」や「大きさ」「色」などを変更することが可能です。
白ぼかし
続いて、「白ぼかし」タイプの文字入れを。できあがりはこんなカンジです ↓

上記の画像のうち、左側の文字が「白ぼかし」タイプです。右側は前述した「ノーマル」タイプ。この画像だと、「白ぼかし」のほうが見やすいですよね。
「白ぼかし」の具体的な方法・手順は次のとおり ↓
- PowerPointで「新しいスライド(白紙)」を開き、文字入れをしたい画像をドラッグする
- 「挿入」タブ → 「テキストボックス」→「横書きテキストボックスの描画」を選択する (※ わからなければ「ノーマル」タイプの方法・手順②を参照)
- 文字入れをしたい場所で、ドラッグしながらテキストボックスを描画。テキストボックス内に文字を入力する(※ わからなければ「ノーマル」タイプの方法・手順③を参照)
- テキストボックスを右クリックでメニューを表示。「図形の書式設定」を選択する ↓

- 「文字のオプション」→「文字の効果」を選択。「光彩」の「標準スタイル」から「光彩の種類」を選択(下記の例では、「光彩18pt;青、アクセントカラー1」を選択)。
「色」は「白」を選択。「透明度」は「10%」まで下げる ↓

- 画像全体を囲うようにドラッグして、画像とテキストボックスを選択状態にする(※ わからなければ「ノーマル」タイプの方法・手順④を参照)
- 右クリックでリストメニューを表示。「グループ化」を選択して、画像とテキストボックスをまとめる(※ わからなければ「ノーマル」タイプの方法・手順⑤を参照)
- 画像を右クリックでリストメニューを表示。「図として保存」を選択して、画像データを任意の場所に保存して完成
以上が、「白ぼかし」タイプの文字入れ方法・手順です。
ベタ塗り
次は、「ベタ塗り」タイプの文字入れです。できあがりはこんなカンジになります ↓

画像の上にゴチャゴチャと文字を載せたくないときには、この方法がスッキリします。
「ベタ塗り」の具体的な方法・手順は次のとおり ↓
- PowerPointで「新しいスライド(白紙)」を開き、文字入れをしたい画像をドラッグする
- 「挿入」タブ → 「図形」→「正方形/長方形」を選択する ↓

- 元の画像に、長方形を重ねます ↓

- 「挿入」タブ → 「テキストボックス」→「横書きテキストボックスの描画」を選択する (※ わからなければ「ノーマル」タイプの方法・手順②を参照)
- 文字入れをしたい場所で、ドラッグしながらテキストボックスを描画。テキストボックス内に文字を入力する(※ わからなければ「ノーマル」タイプの方法・手順③を参照)
- 文字について、フォントの種類、大きさ、色などを調整する
- 画像全体を囲うようにドラッグして、画像とテキストボックスを選択状態にする(※ わからなければ「ノーマル」タイプの方法・手順④を参照)
- 右クリックでリストメニューを表示。「グループ化」を選択して、画像とテキストボックスをまとめる(※ わからなければ「ノーマル」タイプの方法・手順⑤を参照)
- 画像を右クリックでリストメニューを表示。「図として保存」を選択して、画像データを任意の場所に保存して完成
以上が、「ベタ塗り」タイプの文字入れ方法・手順です。
スモーク
次は、「スモーク」タイプの文字入れです。できあがりはこんなカンジになります ↓

もともとの画像の上に、「スモーク」がかかった図形を載せて、そこに文字を書きます。「ベタ塗り」にしないことで、オシャレ感を出せます(たぶん)。
「スモーク」の具体的な方法・手順は次のとおり ↓
- PowerPointで「新しいスライド(白紙)」を開き、文字入れをしたい画像をドラッグする
- 「挿入」タブ → 「図形」→「正方形/長方形」を選択する(※ わからなければ「ベタ塗り」タイプの方法・手順②を参照)
- 元の画像に、長方形を重ねます ↓

- 長方形の図形を右クリックでメニューを表示。「図形の書式設定」を選択する
- 図形の書式について、「塗りつぶし」の「色」を黒に、「透明度」を65%に設定する ↓

- 長方形の図形を右クリックでメニューを表示。「テキストの編集」を選択して、文字を入力する。
- 文字について、フォントの種類、大きさ、色などを調整する。このとき、文字に「影」を入れると、より文字がシャープに見えます。
- 画像全体を囲うようにドラッグして、画像とテキストボックスを選択状態にする(※ わからなければ「ノーマル」タイプの方法・手順④を参照)
- 右クリックでリストメニューを表示。「グループ化」を選択して、画像とテキストボックスをまとめる(※ わからなければ「ノーマル」タイプの方法・手順⑤を参照)
- 画像を右クリックでリストメニューを表示。「図として保存」を選択して、画像データを任意の場所に保存して完成
以上が、「スモーク」タイプの文字入れ方法・手順です。
縁取り
さいごに、「縁取り」タイプの文字入れです。できあがりはこんなカンジになります ↓

上記の画像のうち、上段の「縁取り」タイプのほうが、下段の「ノーマル」タイプの文字よりもしっかりと目立っていますよね。
このように、背景の色が濃かったり、背景がゴチャついていても、力強く文字を表現できるのが、「縁取り」タイプの特徴です。
「縁取り」の具体的な方法・手順は次のとおり ↓
- PowerPointで「新しいスライド(白紙)」を開き、文字入れをしたい画像をドラッグする
- 「挿入」タブ → 「テキストボックス」→「横書きテキストボックスの描画」を選択する (※ わからなければ「ノーマル」タイプの方法・手順②を参照)
- 文字入れをしたい場所で、ドラッグしながらテキストボックスを描画。テキストボックス内に文字を入力する(※ わからなければ「ノーマル」タイプの方法・手順③を参照)
- 文字について、フォントの種類、大きさ、色(白以外)などを調整する ↓

- テキストボックスをクリックして、「Ctrl + C」でコピー、「Ctrl + V」で貼り付ける
- コピーしてできた2つめのテキストボックスをドラッグで移動して、コピー元のテキストボックスにピッタリ重ねる
- テキストボックスを右クリックでメニューを表示。「図形の書式設定」を選択する(※ わからなければ「白ぼかし」タイプの方法・手順④を参照)
- 「文字のオプション」→「文字の輪郭」で「線(単色)」を選択。「色」は白、「幅」を8Ptに設定する ↓

- テキストボックスを右クリックでメニューを表示。「最背面へ移動」→「背面へ移動」を選択する(これにより、縁取り文字に見えるようになればOKです) ↓

- 画像全体を囲うようにドラッグして、画像とテキストボックスを選択状態にする(※ わからなければ「ノーマル」タイプの方法・手順④を参照)
- 右クリックでリストメニューを表示。「グループ化」を選択して、画像とテキストボックスをまとめる(※ わからなければ「ノーマル」タイプの方法・手順⑤を参照)
- 画像を右クリックでリストメニューを表示。「図として保存」を選択して、画像データを任意の場所に保存して完成
以上が、「縁取り」タイプの文字入れ方法・手順です。
テキストボックスを2つ重ねずに、ひとつのテキストボックスだけでも、「文字の輪郭」設定から文字を縁取ることは可能です。ただし、その場合には、かなりインパクトの弱い縁取りになることを申し添えます。
まとめ
PowerPointで画像に文字入れする方法について見てきました。
画像の状況や、じぶんの好みに応じて、いろいろな方法を使い分けてみましょう。
************
きょうの執筆後記
************
ブログには書けない・書きにくいことその他。きょうの「執筆後記」は毎日メルマガでお届け中です。
よろしければメルマガ(無料)をご登録ください! 登録はこちらから