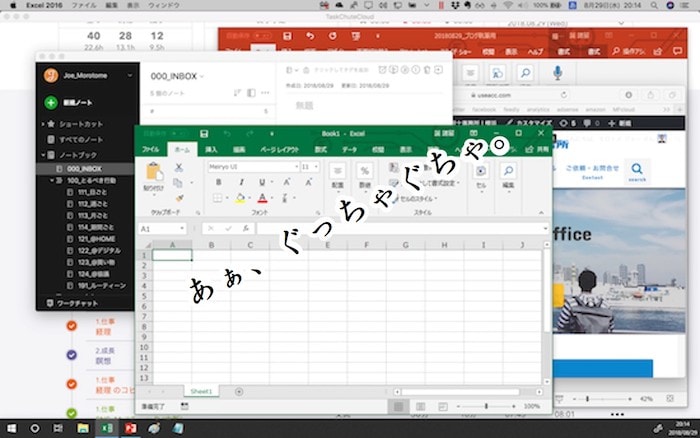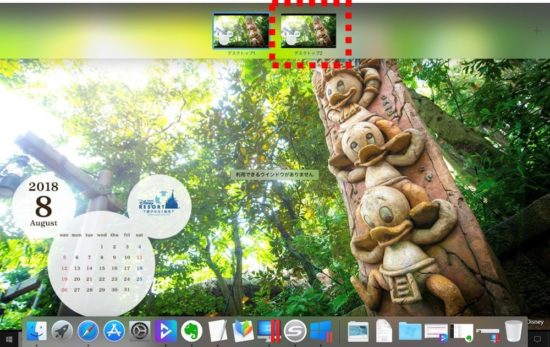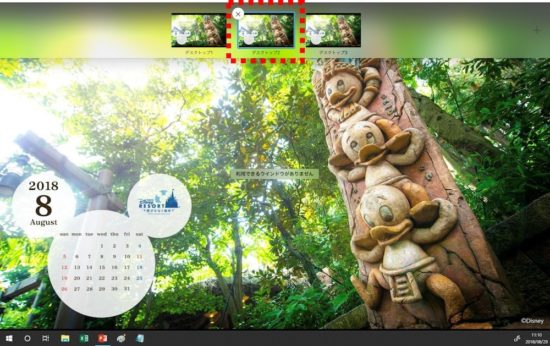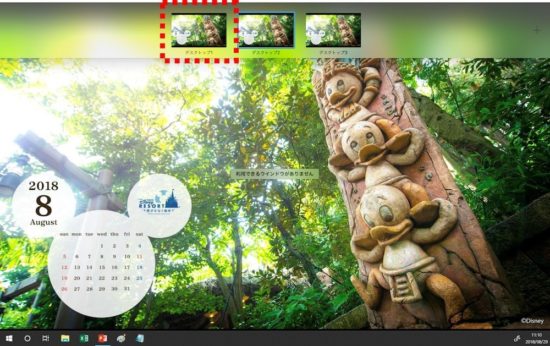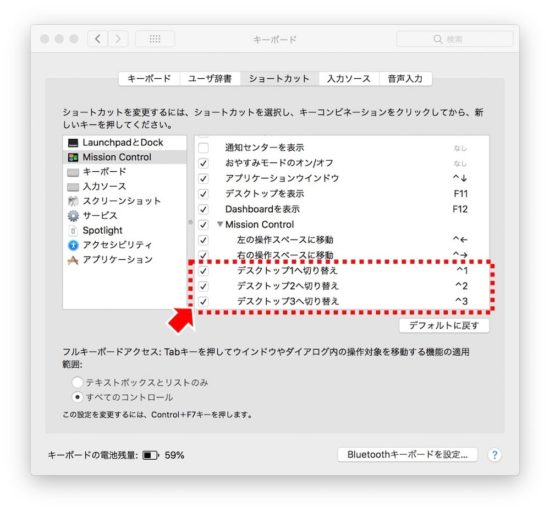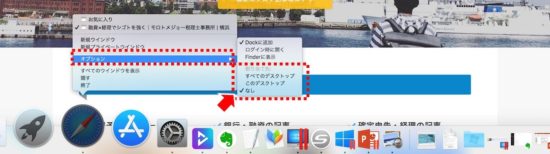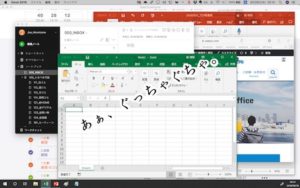” なんかさぁ、気がつくと画面がアプリ・ウィンドウでごっちゃごちゃなんだよね… “
というMacユーザーのあなた。それなら、「仮想のデスクトップ」を増やしてスッキリしましょう! というお話です。
なぜ、あなたは画面に散らばるアプリ・ウィンドウを放置できるのか?
Macで作業をしていたら。いつのまにやら、開っきぱなしになったたくさんのアプリ・ウィンドウでぐっちゃぐちゃ… なんてことはありませんか。こんなやつ ↓
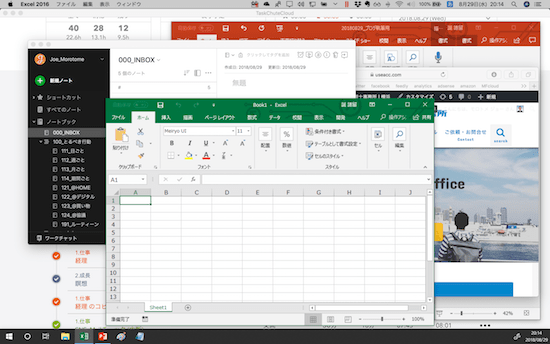
こうなると、目的のアプリ・ウィンドウを探す・開くのもタイヘンです。
Mission Controlを開けば一覧できるじゃないか、と言われるかもしれませんが。開かれたアプリ・ウィンドウが多いほど、一覧できても見つけ出すのに時間と手間がかかります。
「command + tab」のショートカットキーでアプリの切り替えができるじゃないか、と言われるかもしれませんが。やはり開かれたアプリが多ければ、見つけ出すのはタイヘンです。
Dockからアプリを選ぶのも同じことでしょう。
じゃあどうする?
答えは、デスクトップを複数つくること。通常は1つしかないデスクトップですが、ほかにも複数のデスクトップをつくって、それぞれのデスクトップの中にアプリ・ウィンドウを整理することです。
そんなことできるの? ということですが、できます。Macでは、「仮想のデスクトップ」を複数つくることができるのです。
その具体的な設定方法や使い方・手順などを、このあとお話していきます。
「仮想デスクトップ」の設定方法と使い方
それでは、仮想のデスクトップについて、その設定方法と使い方をお話していきます。
あたらしい「デスクトップ」をつくる
まずは、「複数」のデスクトップをつくることからはじましょう。
もともとは「ひとつ」しかないデスクトップについて、あたらしいデスクトップをつくっていきます。手順は次のとおりです ↓
- Mission Controlを開きます。ショートカットキーなら、「control + ↑」です
- 画面上部にマウスを移動(マウスオーバー)すると、右上に「+」マークが表示されるのでクリックします

- 「デスクトップ2」が作成されます

- 同じ要領で、「デスクトップ3」までつくってみましょう
上記の手順であたらしくつくったデスクトップは削除することもできます。
Mission Controlの画面から、削除したいデスクトップの上にマウスを乗せると、「×」マークが表示されるのでクリック。これで削除できます。
各デスクトップで、アプリを開いてみる
前段でつくった3つのデスクトップの「使い心地」を知るために、実際に各デスクトップでアプリを開いてみましょう。
「たとえば」ということで、「デスクトップ1」でブラウザ(わたしの場合にはSafari)を開き、「デスクトップ2」では「Evernote」を開いてみます。
手順は次のとおりです ↓
- Mission Controlの画面から、「デスクトップ1」をクリックします

- 「デスクトップ1」の画面になるので、そこでSafariを開きます
- Mission Controlの画面から、「デスクトップ2」をクリックします
- 「デスクトップ2」の画面になるので、そこでEvernoteを開きます
これで、「デスクトップ1」ではSafariが開き、「デスクトップ2」ではEvernoteが開いている状態になりました。
Evernote(デスクトップ2)を開いている状態からSafari(デスクトップ1)を開きたければ、Mission Controlの画面から「デスクトップ1」をクリックすればOKです。
さらにデスクトップを増やす場合でも、やることは変わりません。好きなように増やすことができます。
以上で、仮想デスクトップの「基本的」な設定・操作についてはおしまいです。
しかし。
これだけならフツーにMission Controlの画面で、開いているアプリのなかから選択すればイイじゃないか! とも言えます。そのとおりです。
というわけで、ここからがポイントです。
ショートカットキーとアプリ、2つの「設定」をすることで、仮想デスクトップは真の威力を発揮することができます。このあと見ていきましょう。
デスクトップ切り替え操作に、ショートカットキーを割り当てる
「デスクトップ1」ではSafariが開き、「デスクトップ2」ではEvernoteが開いている。という状況だとして。
2つのデスクトップのあいだを行き来するのに、これまでは「Mission Controlの画面を介して」いました。
これはこれでメンドーです。切り替える機会が多ければ多いほどメンドーです。
そのメンドーを解決するのが「ショートカットキー」。ショートカットキーがあれば、キーボードだけで、スパンっ!とデスクトップを切り替えることができます。あっという間。
そんなショートカットキーの設定手順は次のとおりです ↓
これで、「control +数字キー」のショートカットキーによる、デスクトップ切り替えが可能になります。
「control +数字キー」のショートカットキーではなく、4本指(設定によっては3本指)の左右スワイプで、デスクトップを切り替えることはできます。
できますが、スワイプよりもショートカットキーのほうが速いしラクです。ショートカットキーを使いましょう。
各アプリの「割り当て」を設定する
さいごに、複数つくったデスクトップで使う「アプリ」について、「割り当て設定」をします。ここがキモでもあり、少々ややこしいところでもあるのですが。
それはそれとして、はじめに設定手順をお伝えすることにします。「たとえば」ということで、「デスクトップ1」で開いた Safari の「割り当て設定」を
- 「control +1」のショートカットキーで、「デスクトップ1」を開きます
- Safari の「割り当て設定」をするため、Dockを表示して、Safari のアイコンを「副クリック(右クリック)」します
(ショートカットキーなら、「 control + F3」でDockを開き、右矢印キーでSafari のアイコンに移動。そこで上矢印キーを押す) - メニューが開くので、「オプション」を選択します。「なし」「すべてのデスクトップ」「このデスクトップ」のいずれかをクリックします

以上が、アプリの「割り当て設定」になります。
これを各アプリについて行うわけですが、3種類ある「割り当て設定」の違いはなんなのか? これがややこしいので、下記にまとめます。
| なし(初期設定) | アプリを開いたデスクトップに、そのアプリが「一時的」に固定されます。 デスクトップ1でSafariを開いて、そのままデスクトップ2でSafariを開こうとすると、デスクトップ1に強制的に画面移動してSafariが開きます。Safariがデスクトップ1に固定されているからです。 なお、デスクトップ1でいちどSafariを閉じて、デスクトップ2でSafariを開けば、こんどはデスクトップ2にSafariが固定されます。 |
| すべてのデスクトップ | そのアプリをすべてのデスクトップで開くことができます。 デスクトップ1でSafariを開いて、そのままデスクトップ2でSafariを開こうとすると、デスクトップ1のSafariがデスクトップ2に移動して開かれます。 「なし」の設定だと、アプリは1つのデスクトップでのみ利用できたのに対して。「すべてのデスクトップ」の設定だと、アプリはすべてのデスクトップに付いて回るというイメージです(どのデスクトップからでも、そのデスクトップの中で開ける)。 |
| このデスクトップ | アプリを開いたデスクトップに、そのアプリが「完全」に固定されます。 デスクトップ1でSafariを開いて、そのままデスクトップ2でSafariを開こうとすると、デスクトップ1に強制的に画面移動してSafariが開きます。これは、「なし」の設定と同じです。 デスクトップ1でいちどSafariを閉じて、デスクトップ2でSafariを開こうとすると、デスクトップ1の画面でSafariが開く。ここが「なし」の設定とは違うところです。 |
上記の違いを見て、じぶんの使い方に合った「割り当て設定」をしましょう。
ちなみに、わたしは「このデスクトップ」を選んで、アプリを特定のデスクトップに完全に固定するようにしています。
そのうえで、ひとつのデスクトップでは、原則1アプリしか開きません。
これにより、「画面のなかでアプリが散乱して、目的のアプリ探しに苦労する…」ということからは解放されます。
外付けディスプレイ(モニター)を使った、デュアルディスプレイ状況の場合には、「割り当て設定」の種類は次のように変わります。
- なし(初期設定)
- すべてのディスプレイ
- ディスプレイ1のデスクトップ
- ディスプレイ2のデスクトップ
1つディスプレイのときの「このデスクトップ」が、「ディスプレイ1のデスクトップ」「ディスプレイ2のデスクトップ」に置き換わったカタチです。
まとめ
画面に散らばるアプリ・ウィンドウを解決する、Macの「仮想デスクトップ」についてお話をしてきました。
アプリやウィンドウの切り替えを頻繁にやっている、というひとほど効果を発揮します。
身に覚えがあるようでしたら、ぜひいちどお試しを。