” 毎日毎日、パソコンで文字入力が多いなぁ ”
と言うのであれば。そのスピードを上げましょう、ということで。パソコンの文字入力を「もっと速くする」10の方法についてお話をします。
速くなれば、時間ができる・ラクになる
ひとり1台があたりまえのパソコン。公私ともに、パソコンを使う作業が増えました。
その作業のひとつに「文字入力」が挙げられます。
わたし自身、ブログ・メルマガだけでも、毎日 5,000字くらいは入力をしています。
ほかにも、仕事の文書やメールなど、文字入力はいろいろです。いろいろあるのですから、その分だけ多くの時間がかかっています。
では、文字入力のスピードを上げることができたなら?
スピードが上がって速くなった分、時間ができます。ラクになります。ぜひそうしたい。
というわけで。わたしがやっている、パソコンの文字入力を「もっと速くする」10の方法について。お話をしていきます ↓
- タッチタイピングを鍛える
- ショートカットキーを身につける
- 実践する場をつくる
- マウスを使わない
- テンキーも使わない
- スニペットツールを使う
- 休憩をとる
- 通知を切る
- 音声入力を使う
- スマホで入力しない
パソコンの文字入力を「もっと速くする」10の方法
《方法1》タッチタイピングを鍛える
まずはシンプルに、キーボードを叩くスピードを上げる方法から。
いわゆる「タッチタイピング」です。キーボードの正しい指使いを覚えて、キーボードを見ずに入力する。という、タイピング方法ですね。
わたし自身は、もともと「なんちゃってタッチタイピング(我流の指使い・キーボードちら見)」の使い手でして、ホンモノのタッチタイピングをはじめたのはわりと最近です。恥ずかしながら。
それはそれとして。以来、毎朝10分、タッチタイピングの練習を続けています。わたしが練習に使っているのはこちらのサイト ↓
CHECK! インターネットでタイピング練習「イータイピング(e-typing)」
たった10分ではありますが、毎日練習すれば少しずつでもたしかに速くなっていくものです ↓
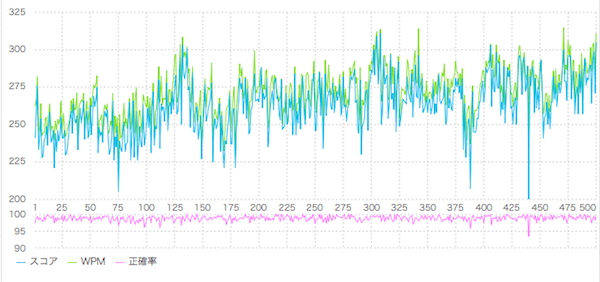
いちおう、右肩上がり(イータイピングのカルテより抜粋)
《方法2》ショートカットキーを身につける
キーボードの「Ctrl + C(MacならCommand +C)」でコピー、のように。複数のキーを使うことで、パソコンを操作できるのが「ショートカットキー」です。
このショートカットキーを身につけることでも、文字入力のスピードを上げることができます。
文字のコピーをマウスでやろうとすれば、キーボードから手が離れてしまう。時間ロスです。ペーストするときに右クリック(Macなら副クリック)してメニューから選択、というのも時間ロス。
そこは、キーボードを使ったほうが、ショートカットキーを使ったほうが速いです。
同様に、文字入力時のカーソル操作や文字変換のショートカットキー、アプリやウィンドウ操作のショートカットキーなどを身につけておくとよいでしょう ↓
CHECK! Macブロガー必須!高速文字入力系ショートカットキー
CHECK! デュアルディスプレイで消耗しないためのショートカットキー【Windows&Mac】
CHECK! 『いつもの操作』を高速化するMacショートカットキー5選
ちなみに、ショートカットキーは「覚える」のではなく「身につける」もの。アレコレ覚えようと思っても忘れます。
ですから、まずは「ふだんよくやっていること」でショートカットキーでに置き換えられるものを探してみて、それを実際に使い続けてみる。これなら覚えようとしなくても、自然に身につきます。
《方法3》実践する場をつくる
ここまでの方法については、一朝一夕に身につくものでもありません。
焦っていればタッチタイピングは我流に戻るし、ショートカットキーよりもマウスを動かしてしまうでしょう。わたしもそうでした。
そこで。それはそれとして、「この作業だけは、タッチタイピングを実践する!」というような場をつくるのがおすすめです。
わたしは、毎日のブログ執筆をタッチタイピング練習の場にあてました。代わりに、その他の作業は実践できずともまぁ許す。そんなカンジです。
はじめから完璧にやろうとすると続かないことでも。できる範囲からはじめて、徐々にその範囲を広げていく方法ならば、少しずつできるようになるものです。
無理せず続けられるていどの「実践の場」をつくることからはじめてみましょう。だいじなことは、実践を継続することです。
《方法4》マウスを使わない
マウスは使いやすいのですが、その使いやすさのあまり、必要以上に多用してしまう。これに気をつけなければいけません。
ここで言う「必要以上に多用」とは。前述した「ショートカットキー」で済むところを、わざわざマウスを使ってしまう、というようなケースです。
これはアタマでわかっていても、カラダのほうはなかなか理解ができません。
マウスがあると使ってしまうんですね。気がつけば、右手はマウスの上に… みたいな。
なので、わたしはマウスを使うことをやめました。マウスはありません。代わりに、必要があれば、パソコンのトラックパッド(あるいはMagic Trackpad)を使います。
トラックパッドはマウスほどは使いやすくないので、手はキーボードに集中しやすくなります。
《方法5》テンキーも使わない
わたしはマウスも使いませんが、「テンキー」も使いません。
テンキー付きのキーボードでも、外付けのテンキーでも。それを使うとなると、キーボードの「ホームポジション(タッチタイピングで指を置くべき位置)」から手が離れてしまいます。
これでは、タッチタイピングの効果も半減です。
また、テンキーでの数字入力に慣れすぎると、テンキーが無い環境になったときに苦労します。
たとえば、外出先でテンキーのないキーボード。外付けテンキーも持っていない(←持ち歩くのもイヤ)、という場合。数字を入力するのにめっちゃ戸惑う… 時間がかる… ということになってしまいます。
なので、そもそものはじめからテンキーなどないものとしておくほうがよいわけです。
実際、わたしはタッチタイピングをきっかけに、テンキー付きキーボード(外付け)を封印しました。
《方法6》スニペットツールを使う
特定のコマンド(キー入力)で、定型文を呼び出すことができる「スニペットツール」。これもまた、文字入力を早くします。
たとえば。「いつもお世話になっております、モロトメジョーです。」という文章を入力する場合。
スニペットツールを使って、コマンドを「;io」 などと設定しておくと、コマンドを入力するだけで、「いつもお世話になっております、モロトメジョーです。」の文章を入力できてしまいます。
この点で、スニペットルールを使わずとも「単語登録」とか「ユーザー辞書」といった機能があるだろう、と言うのであれば。それは違います。
単語登録やユーザー登録には「変換 → 確定」という操作が必要なのに対して、スニペットルールは「変換 → 確定」の操作は不要です。
コマンド入力だけで一発変換。これがスニペットツールの威力です。ふだんよく入力する文章は、スニペットツールに登録をしておくとよいでしょう。
スニペットツールもいろいろありますが、わたしが使っているのは、Macは「TypeIt4Me」、Windowsは「PhraseExpress」です。
《方法7》休憩をとる
どんなよい方法を使おうとも、よいツールを使おうとも。それを使う人に集中力がなければ、効果は長続きしません。
たとえば、疲れて集中力が落ちていれば、タッチタイピングのスピードや精度も落ちてしまうでしょう。
というわけで、文字入力の速さを保つためには、集中力を維持する必要があります。
これについて、人の集中力は長くても90分ていどだと言われていますので。時間が長くなったら、きちんと休憩をとることで集中力を回復させるとよいでしょう。
座ってばかりいるのはよくないので、立ち上がってカラダを伸ばしてストレッチしてみるとか。
眼も凝り固まっているはずので、窓から遠くを眺めて眼のストレッチをしてみるとか。集中力がだいぶ回復するはずです。
《方法8》通知を切る
せっかく集中力を高めていても、ジャマが入って集中力が途切れてしまう。ということもあります。
主なところでは、電話の着信、メールやSNSの着信通知など。文字入力をしているときにこれらの通知に対応していては、文字入力の速さを落とすことになってしまいます。
ですから、文字入力の最中はできるだけ通知をオフにすることです。通知を受けない環境にして、集中することです ↓
CHECK! フリーランスが生産性を下げないための5つのメール術
わたしは、文字入力以外の時間でも、ほとんどの通知をオフにしています。
便利な世の中ですから、スマホやパソコンには、実にさまざまな「通知」が届きます。その便利さに、じぶんの集中力を奪われないように算段しましょう。
《方法9》音声入力を使う
文字入力をする方法は、「手」に限られません。「声」もあります。
声ならば手がふさがっていても、なにか別なことをしながらでも、文字入力をすることが可能です。
手が使えなければ文字入力が出来ない、と考えるのであれば、音声による文字入力は「速さ」のひとつだと言ってよいでしょう。
具体的には、AIスピーカーとEveronoteを連携させて、音声でメモをとる。とか ↓
CHECK! GoogleHomeを使って声だけでEvernoteにメモをとる方法【IFTTT】
キーボードを触ることもなく、メモをとることができるのは便利です。
また、Macであれば、「fn」キーを2回押せば、すぐに音声入力ができます。
「変換」や「認識」の精度という問題はありますが、ひとまず「ざっくり」と下書きするなどの使い方であれば、音声による文字入力もひとつの選択肢です。
《方法10》スマホで入力しない
文字入力について、「スマホを使う」という方法もあります。
移動中の車内など、いわゆるスキマ時間を使って、スマホからメールの返信を。ということもあるでしょう。
一見すると、時間の有効活用に思えなくもありませんが。これは文字入力の速さを犠牲にする行為でもあります。
なぜなら、スマホでの入力よりもパソコンでの入力のほうが、入力スピードは速いからです。これまでお話してきた方法を駆使すれば、パソコンのほうが圧倒的に速い。
であるならば。スキマ時間はスマホで文字入力をするよりも、別なこと(本を読む、とか)に使ったほうがよほど有効活用だ、と言えます。
パソコンでの文字入力が速くなればなるほど、スマホでの文字入力は時間をムダにすることになります。
ほんとうにいま、スマホで文字入力しなければいけないものなのか? を見極めましょう。
まとめ
パソコンの文字入力を「もっと速くする」10の方法についてお話をしてきました。
ふだん、パソコンでの文字入力が多い人ほど。ひとつでも取り組むことで、効果の大きさを実感できるはずです。
じぶんに合った方法を見つけて、チャレンジしてみましょう。
- タッチタイピングを鍛える
- ショートカットキーを身につける
- 実践する場をつくる
- マウスを使わない
- テンキーも使わない
- スニペットツールを使う
- 休憩をとる
- 通知を切る
- 音声入力を使う
- スマホで入力しない

