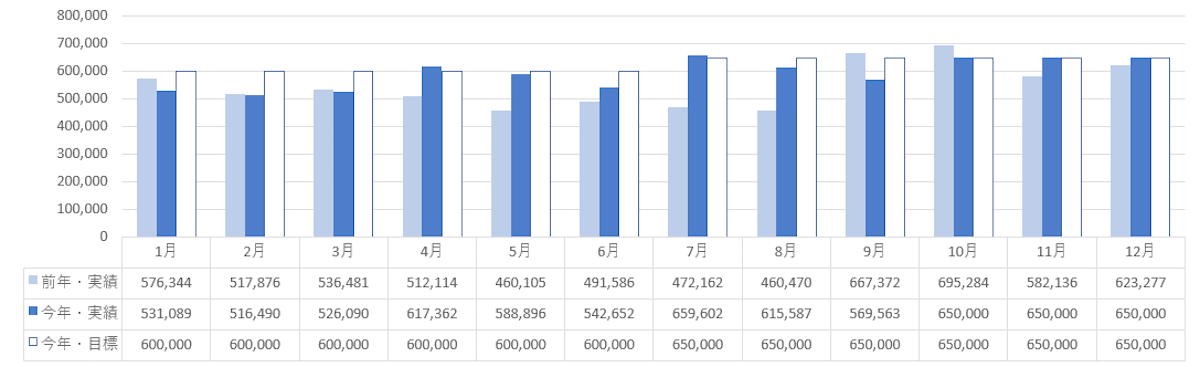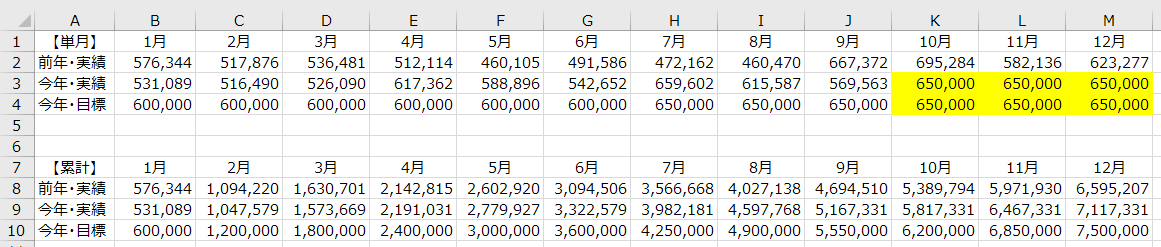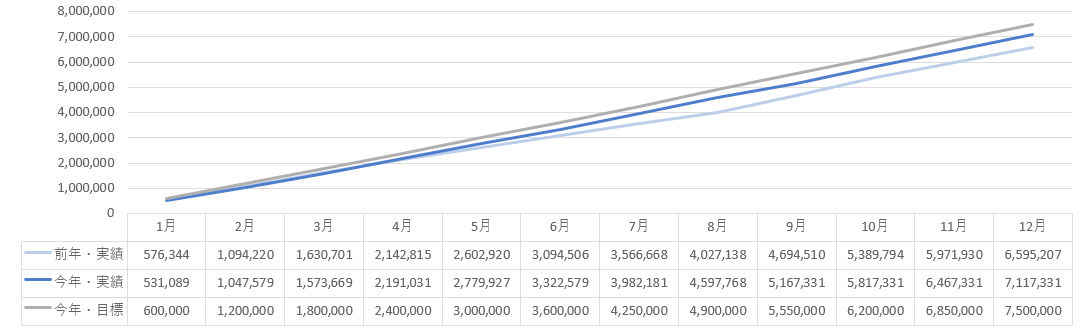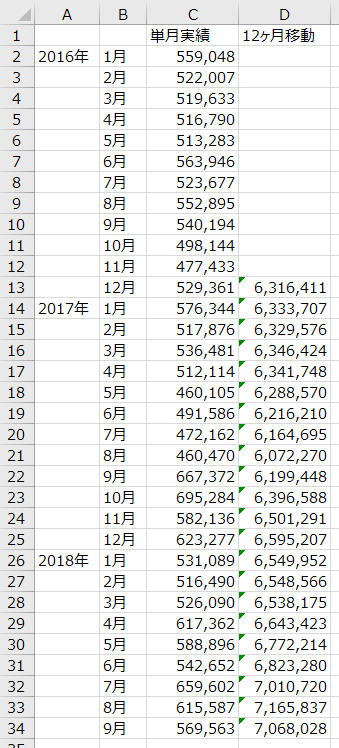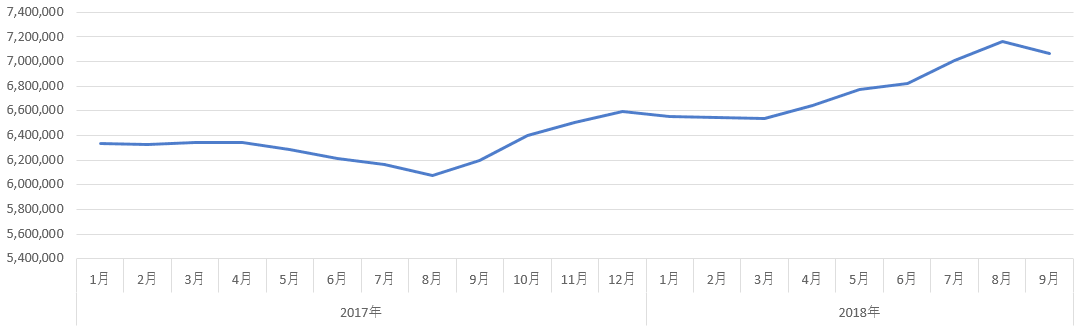毎月の帳簿つけはしているけれど。出てきた数字をただただ眺めるばかり…
なんてことはありませんか? それではもったいない。そこで、フリーランスはExcelで「3つの売上グラフ」をつくっておこう、というお話をします。
ただ眺めているだけで、いったいなにが見えるというのか
フリーランスには、「帳簿つけ(経理)」というだいじな仕事があります。
ところで。その帳簿つけによって出てきた「数字」を、ただ眺めているばかり… なんてことはありませんか?
このとき、ただ数字を眺めるのではなく、ちょっとグラフにしてみると。実は、もっと多くのことに気がつくことができるものです(詳しくは後述します)。
というわけで、Excelでサクッとグラフにしてみましょう。
数字と言ってもいろいろありますが。なかでも今回は、「売上」の数字に注目します。
フリーランスが利益を出す・おカネを稼ぐにあたり、「これがなければはじまらないっ!」のが「売上」なのですから。
帳簿つけから出てきた売上の数字をもとにして、いろいろな気づきを得られるグラフをつくりましょう。
それには、次の3つのグラフがおすすめです ↓
- 前年実績・今年実績・今年目標の単月
- 前年実績・今年実績・今年目標の累計
- 12ヶ月移動平均
それでは、このあと順番に見ていきましょう。
フリーランスはExcelでつくっておこう!3つの売上グラフ
Excelを使って…と言っても、むずかしいことはありません。基本的なことさえわかっていれば、すぐにできるものばかりです。
それでは、3つのグラフをつくっていきましょう。
《グラフ①》前年実績・今年実績・今年目標の単月
ひと月ごと(単月)の売上について、「前年実績・今年実績・今年目標」それぞれの状況を、パッと見てすぐにわかるようにするためのグラフです。
Excelには、こんなカンジでデータを入力してみましょう(クリックで拡大できます) ↓
横軸には「月」を12ヶ月分。縦軸には「前年・実績」「今年・実績」「今年・目標」の3項目を。
あとは、それぞれに該当する数字を入力するだけです。
なお、上記の表は、9月までしか実績の数字は出ていない、という前提です。つまり、いまは10月で、10月以降の実績はまだこれからだ、ということです。
したがって、その部分(セルK3からセルM4)は、便宜的にセルを黄色で塗ってあります。
まだ実績が出ていない10月から12月の「今年・実績」の数字については、年初に立てた「今年・目標」を、ひとまず代わりに入力しておきました。
あとはグラフ化するだけです。その手順は次のとおり ↓
- 「セルA1からセルM4」を選択する
- 「挿入」タブから「棒グラフ」を選択する
- じぶんの好みで、グラフの体裁を整える
完成したグラフがこちらです(クリックで拡大できます) ↓
このグラフから読み取りたいのは、こういうことです ↓
- 前年実績と比べて、今年の各月の実績はどうか?
→ 前年と今年とで状況は違えども、「過去のじぶん」である前年実績を、ひとつの比較対象として見る(多いから良い・少ないから悪い、ということではなく。あくまで比較) - 今年目標と比べて、今年の各月の実績はどうか?
→ 先のことはわからないとは言えども、目指すべき姿を描いておくことはだいじ。ゆえに、当たるか当たらないかではなく、目指すべき姿を目標数字にする。その目標と実績とのズレを知る。なぜズレたのかの原因究明も忘れずに。
《グラフ②》前年実績・今年実績・今年目標の累計
さきほどの《グラフ①》は「単月の棒グラフ」でしたが。ここではそれを、「累計の折れ線グラフ」にします。
Excelには、こんなカンジでデータを入力してみましょう(クリックで拡大できます) ↓
セルA1からセルM4までは、《グラフ①》のデータそのままです。
これを活かして、セルA7からセルM10までのデータを「算式」で埋めていきます。
「前年・実績」「今年・実績」「今年・目標」の3項目について、各月が年初からの累計した値になるように算式を組みます。
手順は次のとおりです ↓
- セルB8に「=B2」と入力する
- セルC8に「=B8+C2」と入力する
- セルC8を、セルM8までコピーする
- セルB8からM8までを選択して、9行目・10行目にコピーする
これによって、「前年・実績」「今年・実績」「今年・目標」それぞれのM列の数字が、年間累計の数字になっていればOKです。
続いてグラフ化します。その手順は次のとおり ↓
- 「セルA7からセルM10」を選択する
- 「挿入」タブから「折れ線グラフ」を選択する
- じぶんの好みで、グラフの体裁を整える
完成したグラフがこちらです(クリックで拡大できます) ↓
このグラフから読み取りたいのは、こういうことです ↓
- 年初からの「累計」で見て、前年実績と比べて、今年の実績はどうか?
→ 年末までの目標値(上記例では10月から12月)が入力済みなので、年末時点で前年実績を超えそうか・下回りそうかをイメージできる - 年初からの「累計」で見て、今年目標と比べて、今年の実績はどうか?
→ 年末までの目標値(上記例では10月から12月)が入力済みなので、年末時点で今年の目標をクリアできそうか・下回りそうかをイメージできる。いま現在、目標を下回っているならば、あとどれだけがんばれば挽回可能かも確認する
《グラフ③》12ヶ月移動平均
さいごはちょっと特徴的なグラフで、「12ヶ月移動平均」の折れ線グラフをつくります。
これは、各月から「直近1年」を見た場合に、増収しているか・減少しているかをわかるようにするためのグラフです。
言葉ではわかりづらいことと思いますので、さっそくつくってみましょう。
まずは、データの準備から。次のようなカンジにデータを入力してみましょう(3年分の実績データがある、という例です) ↓
上図について。D列には「算式」を入力します。手順は次のとおりです ↓
- C列に各月の「単月実績」の数字を入力する
- セルD13に「=SUM(C2:C13)」と入力する
- セルD13を、セルD34までコピーする
これで、D列には、各月から見て「直近12ヶ月の年間累計」の数字が計算されます。
たとえば、セルD34の「7,068,028」は、2017年10月から2018年9月までの1年間の売上累計を表しています。
続いてグラフ化します。その手順は次のとおり ↓
- 「セルA14からセルD34」を選択する
- 「挿入」タブから「折れ線グラフ」を選択する
- じぶんの好みで、グラフの体裁を整える
完成したグラフがこちらです(クリックで拡大できます) ↓
このグラフから読み取りたいのは、こういうことです ↓
- 売上の「傾向」は上昇か・下降か?
→ 直近12ヶ月移動平均は「年間売上」の推移であり、いわゆる「季節変動」を排除することができるため、単月売上の推移よりも「傾向」がつかみやすい。単月の売上を横に並べて見ていても、得てして「傾向」は把握できないもの
フリーランスにおすすめのメニュー
確定申告・経理の記事まとめページ
フリーランスのためのはじめての確定申告・経理セミナー
じぶんで確定申告・経理のコンサルティング
経理・税金・確定申告の個別相談
まとめ
フリーランスはExcelで「3つの売上グラフ」をつくっておこう、というお話をしてきました。
毎月の帳簿つけはしているけれど、それだけ。出てきた数字を眺めているだけ、というフリーランスは少なくありません。
けれども、そこにほんのひと手間、Excelでグラフをつくってみると。これまでよりももっと、多くのことに気づくチャンスが出てきます。数字を活かしましょう。