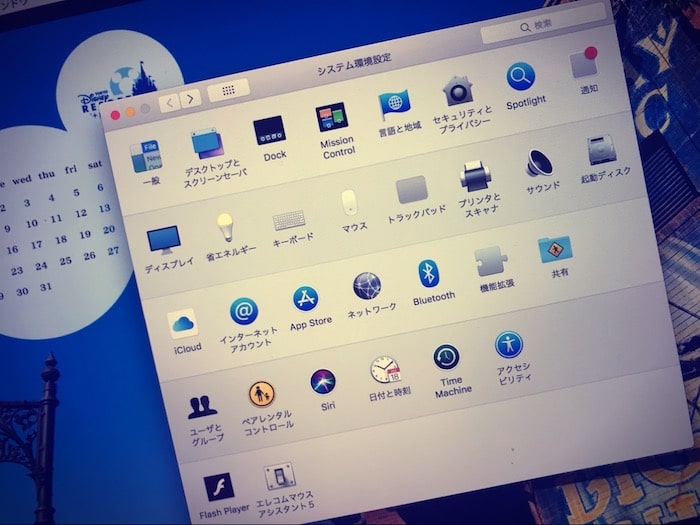日ごろMacBook Proを愛用しているわたしが、「これは絶対にハズせない!」と感じる Macでおすすめの「設定」についてお話をします。
「これからはじめてMac」のあなたも、「もうすでにMac」のあなたも。
日ごろMacBook Proを愛用しているわたしが、「これは絶対にハズせない!」と感じる Macの「設定」についてお話をします。
「これからはじめてMacを使う」というあなたも。「すでにMacを使っている」というあなたも。
設定し忘れて、不便や非効率がありませんように、いちど確認をしてみましょう。こちらの 10項目です ↓
- 3本指ドラッグ
- ワンタップでクリック
- ダイアログ内で Tabキーを有効化
- スクリーンショットの保存先をデスクトップにしない
- ファイルの拡張子を表示する
- Dockをカスタマイズする
- ファイヤーウォールをオンにする
- メニューバーに日付を表示する
- バッテリー残量を%で表示する
それでは、このあと順番に見ていきましょう。
Macのおすすめ設定 10選
3本指ドラッグ
トラックパッドに関する設定になります。とくに「マウスは使わない」というのであれば、この設定はハズせません。
「3本指ドラッグ」とは。文字どおり、3本の指(わたしは右手の人差し指・中指・薬指)でドラッグができる、という設定です。つまり、片手でカンタンにドラッグが可能になります。
この設定がないと。左手の親指でクリックしながら、右手の人差指でドラッグして… と両手が必要だったりするわけで。操作頻度が高いドラッグは、3本指が便利でラクチンです。
- 「システム環境設定」を開く
- 「アクセシビリティ」を選択する
- 「マウスとトラックパッド」を選択する
- 「トラックパッドオプション…」ボタンを押す
- 「ドラッグを有効にする」にチェックを入れ、リストから「3本指のドラッグ」を選択する
- 「OK」ボタンを押す
ワンタップでクリック
引き続き、トラックパッドに関する設定です。やはり、「マウスは使わない」というのであれば、この設定もまたハズせません。
「ワンタップでクリック」とは。トラックパッドを押し込んでクリックするのではなく、代わりにワンタップするだけでクリックできる、という設定です。
押し込まなくてよいので、チカラ要らずで省エネ。カチカチというクリック音もしないので、静かな場所などでは周囲への気配りも抜群です。
- 「システム環境設定」を開く
- 「トラックパッド」を選択する
- 「タップでクリック」にチェックを入れる
ダイアログ内で Tabキーを有効化
Macで作業をしている際、ときおり表示されるダイアログ(ポップアップ)。たとえば、「完全に削除してもいいですか?」的なメッセージに対して、「キャンセル or 削除」を選ぶ。
このとき、「キャンセル」か「削除」かを、わざわざトラックパッド(あるいはマウス)で選ぶのではメンドーです。
なぜならば。Tabキーで、「キャンセル」か「削除」かを切り替えられるように設定できるからです。選択が済んだら、スペースキーで決定できます。カンタン。
- 「システム環境設定」を開く
- 「キーボード」を選択する
- 「ショートカット」のタブを選択する
- 最下部にある「フルキーボードアクセス」について、「すべてのコントロール」にチェックを入れる
スクリーンショットの保存先をデスクトップにしない
なにかと便利な「スクリーンショット」機能ではありますが。なにもせずにいると、画像はデスクトップに保存されます。
デスクトップを散らかしたくない、はじめからじぶんが好きなフォルダに保存されるようにしたい。というのであれば、この設定です。
- 「ターミナル」のアプリを開く(command + スペースキーで「Spotlight検索」を起動し、「ターミナル」と入力して検索可能)
- 「defaults write com.apple.screencapture location 」と入力する(文末 locationのうしろには半角スペース)
- 「ターミナル」のウィンドウに、保存先にしたいフォルダをドラッグ&ドロップする(あるいは、前述の半角スペースのうしろに保存先にしたいフォルダのパスを入力)
- 「defaults write com.apple.screencapture location 保存先にしたいフォルダのパス」と入力されていることを確認して、returnキーを押す
- 「killall SystemUIServer」と入力をしてreturnキーを押す
- 「ターミナル」のアプリを終了する
「ターミナル」アプリを開き、「defaults delete com.apple.screencapture location」と入力して returnキーを押す。続けて、「killall SystemUIServer」と入力して returnキーを押す。
これで、保存先をデスクトップに戻すことができます。
ファイルの拡張子を表示する
さまざまなタイプのファイルを扱うのであれば、ファイルの「拡張子」は見えていたほうがなにかと便利なものです。
なかには、「拡張子ってなに?(知らなくても不便がない)」というヒトや、「拡張子をまちがえていじっちゃうと怖い」というヒトもいるでしょうから、好みではありますが。
初期設定では非表示になっているファイルの拡張子を、表示したいというのであればこの設定です。
- 「Finder」を開く
- 「メニューバー」から「環境設定」を選択する
- 「詳細」を選択する
- 「すべてのファイル名拡張子を表示」にチェックを入れる
Dockをカスタマイズする
Macと言えばDock、Dockと言えばMac。そのDockについては、じぶんに合ったカスタマイズが必須です。
なかでも、「Dockを自動的に表示/非表示」の設定はハズせません。画面の一部を常にDockに邪魔されるのもナンですから。カーソルを近づけたときだけ表示されるほうがよいでしょう。
また、Dock内で選択されているアプリが見やすいように、「拡大」の設定もおすすめです。いちど試してみて、好みに合えば使ってみましょう。
- 「システム環境設定」を開く
- 「Dock」を選択する
- 「Dockを自動的に表示/非表示」にチェックを入れる
- 「拡大」にチェックを入れ、その横のスライドバーを「最大」方向に調整する
- 「サイズ」のスライドバーで、Dockそもそもの表示サイズも変更可能
Dockの表示/非表示を手動で切り替えたいのなら、「command + option + D」というショートカットキーがあります。
ファイヤーウォールをオンにする
Macによる「最低限のセキュリティ対策」として、ファイヤーウォール機能はオンにしておきましょう。以上。
- 「システム環境設定」を開く
- 「セキュリティとプライバシー」を選択する
- 「ファイヤーウォール」のタブを選択する
- 左下の「南京錠(カギ)」マークを押してロックを解除する
- 「ファイヤーウォールをオンにする」ボタンを押す
メニューバーに日付を表示する
Macで作業をしているのであれば、すぐに見えるところに「日付」があるのは便利ですよね。ということで設定しておきましょう。
- 「システム環境設定」を開く
- 「日付と時刻」を選択する
- 「時計」のタブを選択する
- 「日付のオプション」について、「曜日を表示」「日付を表示」にチェックを入れる
バッテリー残量を%で表示する
MacBookなどでは、メニューバーにバッテリー残量が表示されています。が、「絵(アイコン)」で表示されているだけでは具体性がありませんので。
バッテリー残量を「%」で具体的に表示する設定です。
- メニューバーの「バッテリー」のアイコンをクリックする
- リストメニューから「割合(%)を表示」をクリックして、チェックを入れる
ログイン画面のゲストユーザーを消す
再起動時などのログイン画面に、「ゲストユーザー」の表示がある。と、ジャマくさいですし、誤ってログインしてしまうのもメンドーです。
ゲストユーザーとして使うことがないのであれば、非表示の設定にしましょう。
- 「システム環境設定」を開く
- 「ユーザとグループ」を選択する
- 左下の「南京錠(カギ)」マークを押してロックを解除する
- 「ゲストユーザ」を選択する
- 「ゲストにこのコンピュータへのログインを許可」のチェックを外す
まとめ
Macのおすすめ設定10選、についてお話をしてきました。
各種の設定は「好み」があるものではありますが。比較的、「万人受け」するであろうものを集めてみました。
設定し忘れて、不便や非効率がありませんように、いちど確認をしてみるとよいでしょう。