あまたのファイルで埋め尽くされている… というようなデスクトップ画面は見たくないものです。
というわけで。わたしがふだん、デスクトップを汚さないためにやっている「Macの操作・管理技」についてお話をしていきます。
汚れたデスクトップは見たくない。
パソコンのデスクトップ画面が汚れている。
つまり、あまたのファイルで埋め尽くされている… というようなデスクトップ画面は見たくないものです。見栄えが悪いばかりではなく、作業効率も悪くなることでしょう。
あのファイルはどこだっけ? みたいなことを、いくどとなく繰り返すことになります。不毛な労力、無駄な疲労です。
というわけで。わたしがふだん、デスクトップを汚さないためにやっている「Macの操作・管理技」についてお話をしていきます。こちらです ↓
- INBOXフォルダをつくる
- ダウンロードしたファイルの保存先を指定する
- スクリーンショットの保存先を指定する
- その他アプリのファイル保存先を指定する
- INBOXフォルダをショートカットで開く
それでは、このあと順番に見ていきましょう。
デスクトップを汚さないための操作・管理技
《技1》INBOXフォルダをつくる
デスクトップが汚れてしまうのは、ファイル(あるいはフォルダ)を整理・整頓する「しくみ」と「習慣」がないからです。
そこで、まずは「しくみ」をつくります。あたらしくできあがるファイルをなんとなくデスクトップに置いてしまうことがないように。
デスクトップに代わる置き場所として、「INBOX」という名前のフォルダをつくりましょう。
ちなみに、INBOXとは「一時的にモノを放り込んでおく箱」との意味合いであり。フォルダの名称は、「INBOX」でなくともかまいません。
とにかく、デスクトップに代わる置き場所となるフォルダをつくることからはじめます ↓
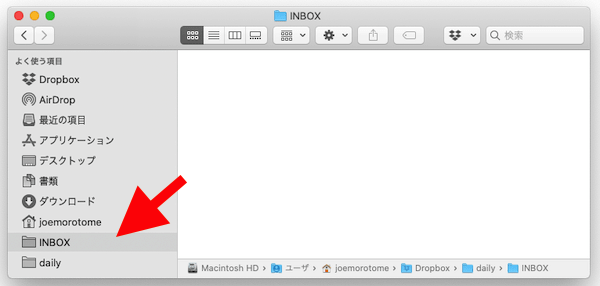
この「INBOX」ができたのちは、あたらしくできあがるファイルはすべて「INBOX」にいったん保存します。
そのうえで、それぞれのファイルをしかるべき場所(分類されたフォルダ)にあらためて移動する。不要なファイルであれば削除する。これを、わたしは「毎朝必ず」というタイミングで続けています。
したがって、「INBOX」には1日のあいだにあらたにできあがったファイルが溜まり、翌朝には整理整頓されて空っぽになる。この繰り返し。
以上の「しくみ」と「習慣」があれば、デスクトップはキレイなままです。
では続いて、あたらしくできあがる各種ファイルが、「INBOX」に保存されるようにしていきましょう。いちいち手動で「INBOX」に移動させているようでは本末転倒なので。
《技2》ダウンロードしたファイルの保存先を指定する
インターネット(ブラウザ)から、ファイルをダウンロードする際の保存先を、さきほどの「INBOX」に指定しましょう。
これがなく、デスクトップに保存をしてしまうから、デスクトップが汚れてしまうのです。
今回は、わたしが使っているブラウザ「Google Chrome」の場合で説明をすることにします(じぶんが使っているブラウザに合わせて、同じように保存先を指定するようにしましょう)。
Google Chromeを起動したら、画面右上の「︙」をクリックします ↓
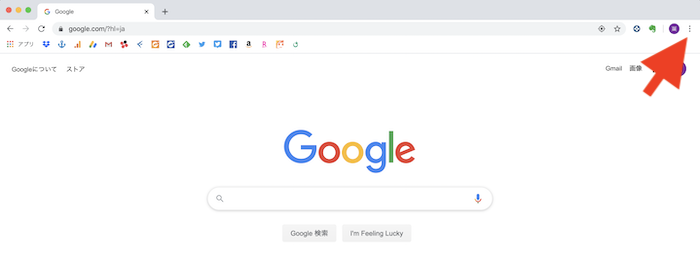
メニュー画面が開きますので、「設定」を選択します ↓
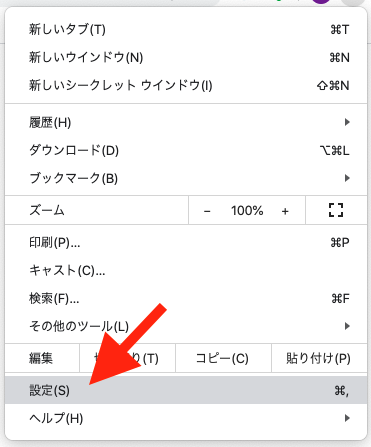
設定画面が開きますので、「最下部」にある「詳細設定」をクリックします ↓
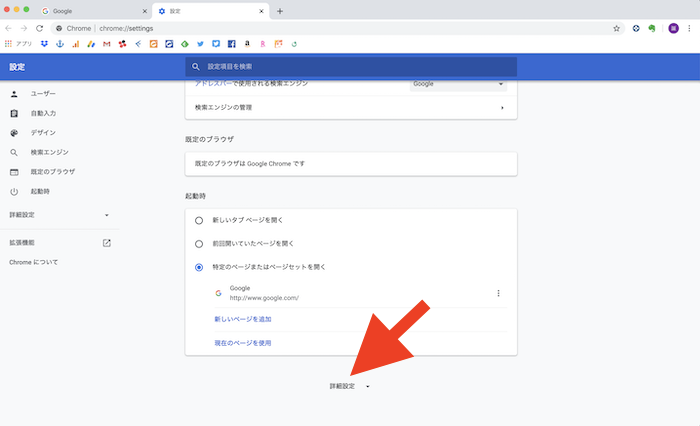
詳細設定のなかにある「ダウンロード」の項目で、「保存先」にINBOXの場所を指定します(下の画像は「わたしの場合」の保存先例です。) ↓
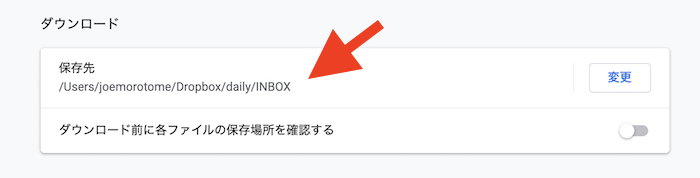
これで、ブラウザからダウンロードしたファイルは「INBOX」に保存されるようになります。
Google Chromeでファイルをダウンロードすると、「ダウンロードバー」が表示されます ↓
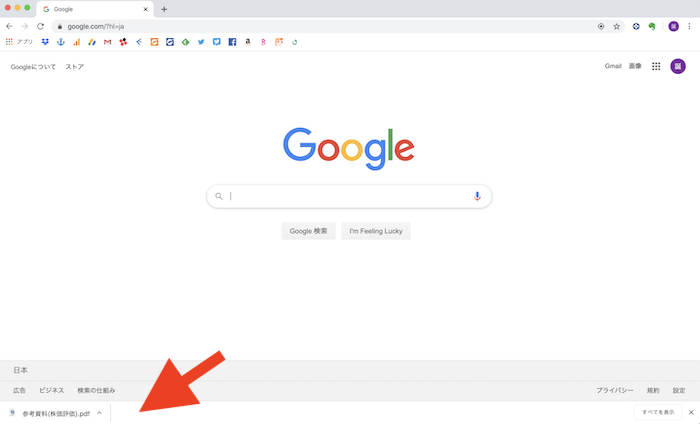
これをマウスやタッチパッドで消すのは意外とメンドーなので、ショートカットキーが便利です。「2段階」にはなりますが、慣れれば速いです ↓
- command + shift + J(ダウンロード履歴のタブが開きます)
- command + W(タブを閉じる)
《技3》スクリーンショットの保存先を指定する
スクリーンショットを使うという人であれば、その保存先も「INBOX」にしておいたほうがよいでしょう。初期設定ではデスクトップに保存されてしまうので。
スクリーンショットの保存先を変えるには、「ターミナル」アプリを使います ↓
- 「command + space」で「Spotlight検索」を起動
- 検索窓に「ターミナル」と入力
- 「ターミナル.app」を選択
ターミナルが開いたら、「なんじゃこりゃ?」ということかもしれませんが、次のとおりに入力をしてみましょう(あるいはコピペ) ↓
defaults write com.apple.screencapture location /指定する保存先のパス
上記の「指定する保存先のパス」には、INBOXのパスを入力します。パスはこちらからコピーできます ↓
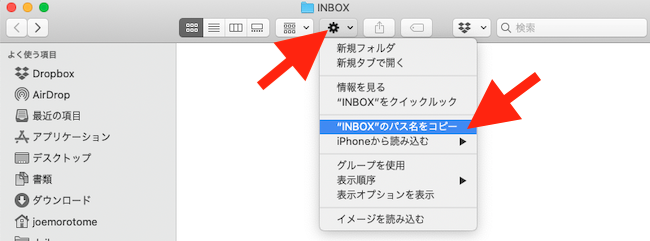
上記の入力が終わったら、「returnキー」を押しましょう。続いて、こちらを入力します(あるいはコピペ) ↓
killall SystemUIServer
上記の入力が終わったら、「returnキー」を押しましょう。これで、以降はスクリーンショットが「INBOX」に保存されるはずです。
なお、スクリーンショットの保存先をデスクトップに戻したい場合は、ターミナルアプリから次のように操作すれば戻ります ↓
- 「defaults delete com.apple.screencapture location」と入力して returnキーを押す
- 「killall SystemUIServer」と入力して returnキーを押す
スクリーンショットするときは、撮り方に応じてショートカットキーが分かれます ↓
- 画面全体をスクリーンショット … command + shift + 3
- 範囲指定でスクリーンショット … command + shift + 4
- 1つのウィンドウをスクリーンショット … command + shift + space + 4
《技4》その他アプリのファイル保存先を指定する
わたしがよく使うアプリで、よくファイルを保存するもので言えば。まずは「テキストエディット」があります。
テキストエディットの保存先を「INBOX」に指定するには、
- テキストエディットを起動する
- 作業する(文字を入力する)
- 「command + S」で保存メニューを開く
- 保存先のフォルダに「INBOX」を指定する
これで、次回からは「INBOX」が初期設定になります。
次いで、よく使う・よくファイルを保存するアプリは「Office」関連です。Excel、PowerPoint、Word。これらの保存先を指定するには、
- Excelなどを起動する
- 「altキー」「F」「T」と順に押して、オプション設定の画面を開く
- 「保存」の項目を選択して、「規定でコンピュータに保存する」にチェックを入れる
- 「規定のローカルファイルの保存場所」に、「INBOX」のパスを指定する
こんな具合です ↓
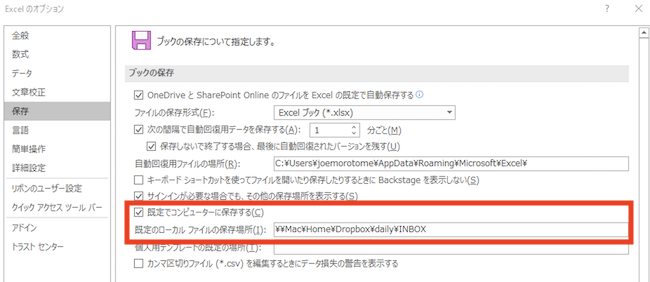
これで office関連のファイルも、「INBOX」に保存することが標準になります。
《技5》INBOXフォルダをショートカットで開く
ここまで、「INBOX」フォルダの準備と、「INBOX」へのファイル保存の指定についてお話をしてきました。
さいごは、「INBOX」フォルダへのアクセスについて。
「INBOX」のなかにはいろいろなファイルができあがりますが、それらファイルを扱うために、「INBOX」フォルダを開きたいという場面は多くなるはずです。
そのときに、いちいちマウスやタッチパッドを操作しているのではメンドーです。ショートカットキーを使いましょう。
ただ、その前に。ちょっとした設定が必要です ↓
- 「Finder」を起動する
- 「command + , 」で環境設定画面を開く
- 「新規Finderウィンドウで次を表示」で「INBOX」を指定する
こんな具合です ↓
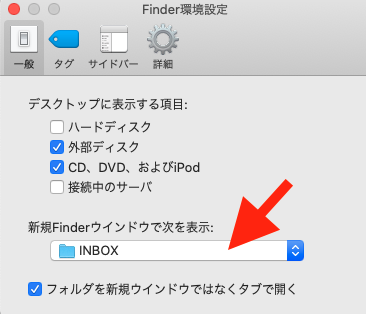
上記の設定ができたら、次のショートカットキーで「INBOX」フォルダを開くことができます ↓
- 「control + F3 」を押す(Finderが選択される)
- enterキーを押す(Finderが開く)
これですぐに「INBOX」フォルダにアクセスできますね。
ちなみに。フォルダを開いたあと、閉じるときのショートカットキーは「command + W」です。マウスやタッチパッドを使わなくていいように覚えておきましょう。
まとめ
あまたのファイルで埋め尽くされている… というようなデスクトップ画面は見栄えが悪いばかりではなく、作業効率も悪くなります。
デスクトップを汚さないために「Macの操作・管理技」を使ってみるのはいかがでしょうか。
w
- INBOXフォルダをつくる
- ダウンロードしたファイルの保存先を指定する
- スクリーンショットの保存先を指定する
- その他アプリのファイル保存先を指定する
- INBOXフォルダをショートカットで開く

