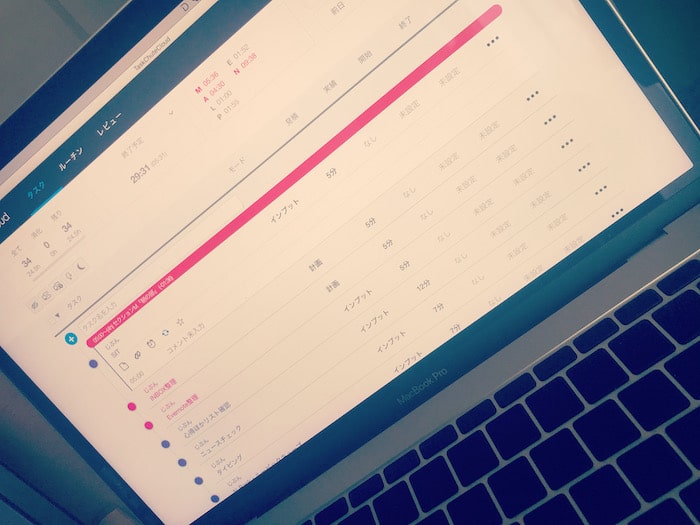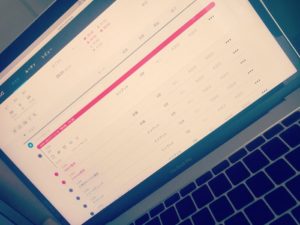時間管理の方法は人それではありますが。
TaskChuteCloudを毎日使い続けて3年以上、わたしなりの使い方のポイントについてお話をしてみます。
TaskChuteCloudを毎日3年以上使っている僕のハナシ。
時間管理をするためのツールとして、わたしは TaskChuteCloud(タスクシュートクラウド)を使っています。という話は、当ブログでもしばしばお伝えをしているところです。
だからでしょう、お会いする方からは「時間管理」や「TaskChuteCloud」について質問をされることがあります。
時間管理の方法は人それではありますが。TaskChuteCloudを毎日使い続けて3年以上、わたしなりの使い方のポイントについてお話をしてみます。こちらです ↓
- 前日夜までにスケジュールする
- 24時間スケジュールをする
- 余白をスケジュールする
- ルーチン機能を使う
- 実行ボタンを押す
これら5つのポイントについて、このあと順番に見ていきましょう。
TaskChuteCloudを使ってみようか迷っている、使い始めたけれどイマイチ使い方がわからない… という方のご参考になりましたら幸いです。
TaskChuteCloud 使い方のポイント5選
《ポイント1》前日夜までにスケジュールする
TaskChuteCloudは「タスクを並べ、見積もり時間を入れ、実績時間を記録する」というツールです。
あらかじめタスクを並べ、見積もり時間を入れる。つまり、「スケジュールする」という準備が必要になります。イメージとしては、こんな感じです ↓
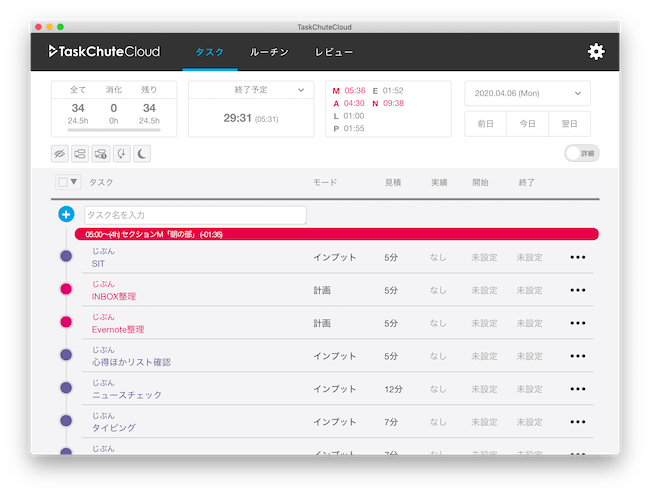
この「スケジュール」をいつやるのか?
おすすめは「前日夜まで」。前日夜までに、翌日分のタスク・見積もり時間をスケジュールするのがポイントです。
実はわりと最近まで、前日夜ではなく朝イチでスケジュールをしていました。けれども、朝にスケジュールする場合には、ちょっとした「デメリット」があることに気がついたんです。
まずひとつ。朝目覚めたばかりで「フレッシュな頭脳」を、スケジュールづくりに使うのはもったいない。前日夜までにスケジュールをしておけば、朝イチから活動的な時間を過ごせます。
それからもうひとつ。朝イチでスケジュールをしようとすると、気持ちが急いてしまうことがある。たとえば、ちょっと遅めに起床したときとか(要は朝寝坊です)。すると、ろくろくスケジュールもせずに、せかせかと1日をはじめてしまうことがありました…
このようなデメリットを回避するために、いまは「前日夜まで」にスケジュールをしています。
《ポイント2》24時間スケジュールをする
「タスクを並べ、見積もり時間を入れる」というスケジュールをするときには、24時間のスケジュールを組むようにしています。
言い換えると。朝起きてから翌朝起きるまでのスケジュールを組む、ということです。
この点で。TaskChuteCloudでは、「タスクを並べ、見積もり時間を入れる」と、「終了予定」の時刻が表示されるようになっています。たとえば、こんな感じです ↓

上図は2020年4月5日夜に、翌日4月6日(赤色枠)のスケジュールをしているイメージです。
終了予定(青色枠)は、「29:31(5:31)」になっています。これは、4月5日にすべてのタスクを見積もり時間のとおりに終えた場合、翌朝(4月6日)の起床時間は 5:31になる、ということです。
わたしは、起床時間がだいたい5時〜6時くらいになるようにスケジュールを組んでいます。
このとき、とくに気をつけていることのひとつは「睡眠時間」です。睡眠時間をきちんととったうえで、スケジュールがおさまるかどうか。具体的には、「睡眠 」のタスクを「420分」の見積もり時間でスケジュールしています。
睡眠までスケジュールしておかないと、夜ふかしで睡眠不足になったり、朝寝坊をしがちにもなりますので(わたしの場合ですけど)。睡眠を含めて、24時間のスケジュールをするのがおすすめです。
《ポイント3》余白をスケジュールする
いましがた、「24時間のスケジュールをする」というお話をしました。
つまり、分単位でびっちりとスキマなく、24時間(朝起きてから翌朝起きるまで)のスケジュールをすることになります。
と、言うと。そんなに「緻密」なスケジュールを立てても、予定どおりになどいくはずがない… と思われるかもしれません。
そのとおりです。実際には、予定よりも時間がかかったり、予定とはちがうことをやらねばならくなったり、いろいろあるでしょう。だから、わたしはあえて「余白」をスケジュールしています。
具体的には「クッションタイム」という名称のタスクで、見積もり時間は「30分」。これを、毎日のスケジュールのなかに織り込んでいます ↓
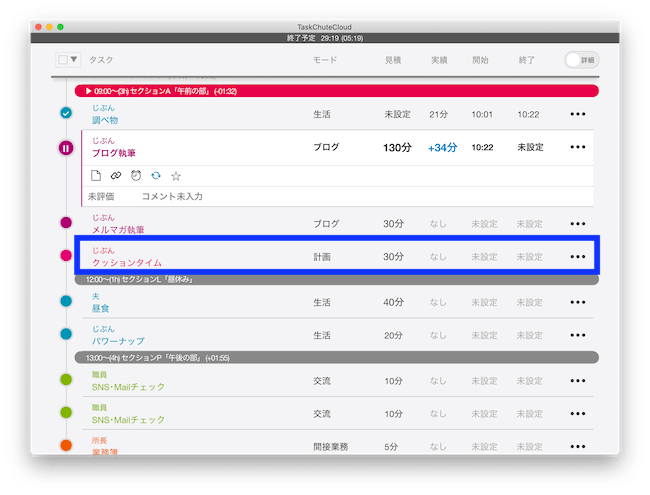
クッションタイムとは、文字どおり、クッションの役割をする時間のこと。予定どおりにいかなかったタスクがあれば、クッションタイムの 30分で吸収するわけです。
最終的にクッションタイムを使わずに済めばラッキー。30分という時間を自由に使うことができます。読書をするもよし、動画を見るもよし、ゲームをするもよし。寝るのもいいですね。
人間、せっかくのスケジュールが崩れると、モチベーションが下がってしまうこともあります。もう、スケジュールなんていいや… と、投げ出してしまいがち。そんな大崩れをしなくて済むように、「余白」をスケジュールするのはおすすめです。
《ポイント4》ルーチン機能を使う
TaskChuteCloudには「ルーチン」の機能があります。その名のとおり、日々ルーチンのタスクを登録できる機能です。
わたしの場合だと、ルーチンの一部はこんな感じになります ↓
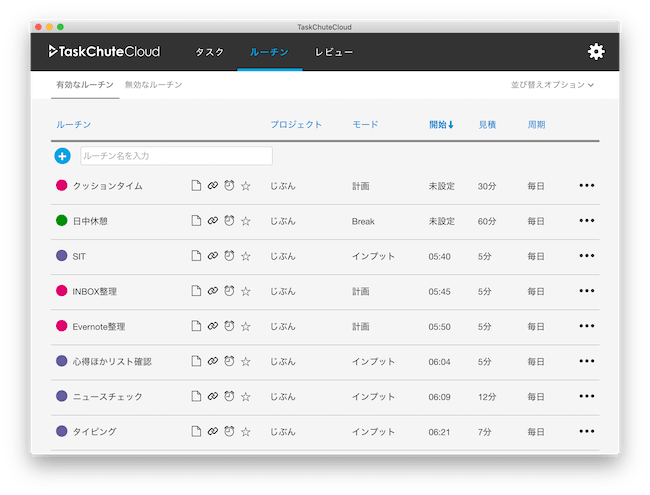
このように、ルーチンを登録しておくと。日々のスケジュールを組むときには、すでにルーチンがスケジュールされた状態からはじめられます。いちいち毎日スケジュールする手間がありません。
なにより、ルーチンを取り入れることは「習慣化」の助けになります。
日々の習慣にしたいなぁ、と考えていることは「ルーチン」に登録する。日々のスケジュールに登録されたルーチンを、毎日粛々と実行し続ける。この流れが、習慣化に貢献するはずです。
わたしも、TaskChuteCloudのおかげで、いろいろと習慣化ができました。
毎朝のルーチンは小1時間ほど。ちょっとカラダを動かしたり、アタマの体操をしたり、情報整理をしたり。ルーチンとして定着すると、心穏やかに過ごすことにも役立ちます。
プロのアスリートなどが、本番前に「ルーティーン」と言われる所作を欠かさないのと同じですね。
TaskChuteCloudのルーチン機能を使って、「習慣化」と「ルーティーン確立」に取り組むのがおすすめです。
《ポイント5》実行ボタンを押す
TaskChuteCloudの使い方、さいごのポイントは「実行ボタンを押す」です。
冒頭、TaskChuteCloudは「タスクを並べ、見積もり時間を入れ、実績時間を記録する」ためのツールだと言いました。タスクと見積もり時間をスケジュールしたら、各タスクを実行するタイミングで実行ボタンを押すことで「実績時間が記録」されます。
言うまでもなく、スケジュールは立てておしまい、ではありません。だいじなのは、立てたスケジュールと実績とのズレを把握する。ズレの原因を追及して、以降のズレを少なくすることです。
その前提として「実績時間を記録」するために、各タスクを実行するときには、忘れずに実行ボタンを押しましょう。
ちなみに。実行ボタンを押すことには、もうひとつ大きな効果があります。それは、「マルチタスクを回避して、シングルタスクに集中できる」ことです。
TaskChuteCloudでは、いちどに実行できるタスクはひとつだけ(シングルタスク)。同時に、2つも3つも実行すること(マルチタスク)はできないようになっています。これがいい。
多くの人(人口の99%ていど)は、マルチタスクによって効率が下がることが研究でわかっています。マルチタスクは一見、効率的でも、実は生産時間の 40%を食いつぶしているとのこと。大きな損失です。
TaskChuteCloudはシングルタスク。目の前のタスクに集中することで、効率を上げることに役立ちます。じぶんはこれから、どのタスクをやろうとしているのか? それを認識するためにも、実行ボタンをしっかり押しましょう。
なお、TaskChuteCloudでは、タスクの「割り込み」も可能です。作業中のタスクを「中断」して、他のタスクを実行することができます。割り込みのタスクを終えたら、また、中断していたタスクに戻って実行する。これで、シングルタスクを守ることができます。
たとえば。ブログを書いている途中で、昼食の時間になりました… という場合がこちらです ↓
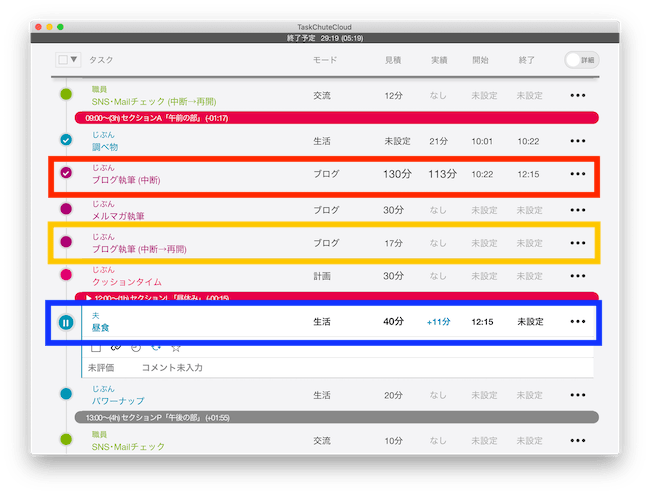
上図のうち、赤色枠内が、もともと実行していたタスク(ブログ執筆)になります。
割り込みタスクの「昼食」は、青色枠内です。割り込みタスクの実行ボタンを押すと、もともと実行していたタスクは中断され、残り時間が別タスクとして自動的に登録されます(黄色枠内)。
割り込みタスクが終了したら、中断されたタスク(黄色枠内)を実行するという流れがスムーズに実現できる。このあたりの使い勝手の良さは、わたしがTaskChuteCloudを愛用している大きな理由の1つでもあります。
まとめ
時間管理の方法は人それではありますが。TaskChuteCloudを毎日使い続けて3年以上、わたしなりの使い方のポイントについてお話をしてきました。
TaskChuteCloudを使ってみようか迷っている、使い始めたけれどイマイチ使い方がわからない… という方のご参考になりましたら幸いです。
- 前日夜までにスケジュールする
- 24時間スケジュールをする
- 余白をスケジュールする
- ルーチン機能を使う
- 実行ボタンを押す