わたしが YouTube動画を編集するときに活躍中の左手デバイス、tourboxについて。
とくに、カット編集の作業で威力を発揮する tourboxをレビューします。
カット編集で威力を発揮する左手デバイス「tourbox」
いわゆる「左手デバイス」のひとつとして、「tourbox」を使っています。これです ↓
この投稿をInstagramで見る最近導入した動画編集ツール。なかなか良いかも。触っていて楽しいし #tourbox #finalcutpro #左手デバイス
一見すると、ゲーム機のコントローラーのような感じではありますが。tourboxは、クリエイターのために設計されたソフトコントローラーとのこと。
あまたある画像処理ソフトやペイントソフト、映像・音声処理ソフトで利用可能です。いずれのソフトにおいても、自然で直観的な操作によって作業効率を向上させる。というのが、 tourboxの「売り」です。
クラウドファンデイング「Makuake」にて、目標金額をはるかに上回る支援を受けたのち。現在は、一般販売されています ↓
わたしが tourboxをおもに使う場面は、YouTube動画を編集するとき。さらに言うなら、「カット編集」をするとき。tourboxは、カット編集の作業で威力を発揮する左手デバイスとして活躍中です。
ちなみに、動画編集ソフトは「Final Cut Pro」を使っています。というわけで、Final Cut Proにおけるカット編集を中心に、tourboxをレビューしてみます。
まずは、tourboxの概要から
カット編集のハナシはあとにして。ひとまず、tourboxの概要からレビューしていきましょう。
ボタンやダイアルがいっぱい
tourboxには、とにかく「ボタン(押すやつ)」やら、「ダイアル(回すやつ)」やらがいっぱいです。こんな感じ ↓
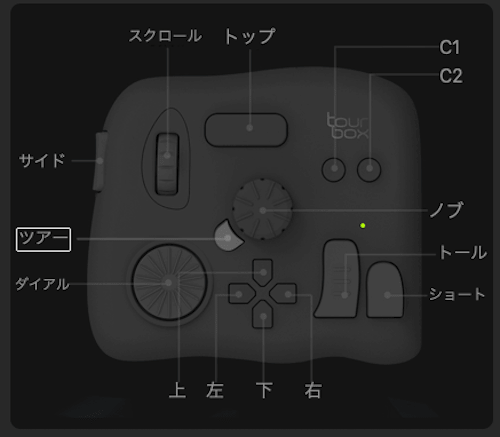
tourbox CONSOLEより抜粋
これらのボタンやダイアルに対してそれぞれ、「キー操作」を好きなように割り当てることができます。
好きなように、というところがポイントで。自由度の高さにはじめは戸惑ってしまうかもですが。使いながら、「ああだこうだ」といじっているうちに、じぶんに合った割り当てを見つけていく楽しみがありますね。
そのあたり、わたしが見つけた「割り当て」は、のちほど話をするとして。
とにかくボタンやダイアルがいっぱい。これだけのボタンやダイアルを、左手(右手でも使えますが左手のほうが使いやすいつくり)の指先だけで操作できるのが tourboxです。
おかげで、カット編集にいたっては右手はやることがなくなります(後述)。手持ち無沙汰とはまさにこのことでしょう。まぁ、コーヒー片手にやりますけど。
質感は良いところもあればイマイチなところもある
いましがた、tourboxのボタンやダイアルについて紹介しました。
それぞれの「質感」はどうかと言うと、まちまちです。個人的にはダイアル類は満足しているものの、ボタン類のなかには「ちょっとチープ(安っぽい)」なものがあると感じます。
果たして耐久性はどのくらいあるのだろうか? と、不安な思いも正直あります。耐久性については、メーカーさんが「自信あり(20万回以上の耐久性)」とのコメントをしているところではありますが。
なお、本体に関しては大満足です。全体がラバーペイントされており、プラスチックや金属ではありません。触ったときの心地よさがあります(比べて、ボタンやダイアルはねぇ…)。こういうとこ、意外とだいじです。
また、本体には「重量感」があるので、操作時に動くこともなく安定しているのは良いですね。
サイズは、「縦10.1cm × 横11.6cm」と手のひらサイズ。いっぽう、「重量 370g」で見た目に比べて重いです。ゆえに、安定するわけでしょう。
設定は専用ソフト、難しいところは無し
tourboxを利用するにあたっては、専用ソフト「tourbox CONSOLE」が必要です。ソフトは、公式サイトからダウンロードします。いまどき、CD-ROMとかじゃありません。
そのソフトを使って、tourboxのボタンやダイアルの設定をします。見て直感的に設定できる感じですから、とくに難しいことはありません ↓
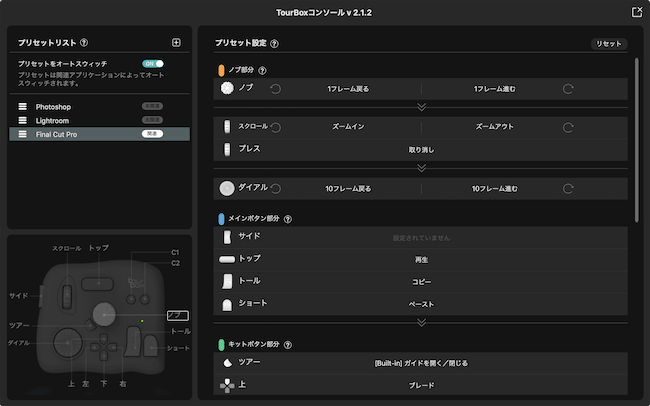
tourbox CONSOLEより抜粋
専用ソフト上で、それぞれのボタンやダイアルを選択して、割り当てたい「キー操作」を設定します。
画像処理ソフトやペイントソフト、映像・音声処理ソフトごとに、好きなように設定が可能です。それぞれのソフトの独自ショートカットキーを、ボタンやダイアルに割り当てることもできます。
なお、ソフトによっては、メーカーから「プリセット(設定)」が用意されているものもあります。また、ユーザーが提供しているプリセットもあるので、迷ったら利用してみるとよいでしょう。
いずれのプリセットも、公式サイトからダウンロード可能です。
tourboxは「有線」で動作します。この点、耐久性が高そうなケーブルが付属しているので安心です。
ケーブルのタイプは、「本体側がUSB-C、パソコン側がUSB-A」になります。
tourboxの有り・無しによる、カット編集作業の違い
ここまでは、tourboxの概要をお話してきました。ここからは、tourboxによる、Final Cut Proでのカット編集のようすをお話していきます。
話をはじめる前に。いま現在、わたしが使っている tourboxのボタン・ダイアル設定がこちらです ↓
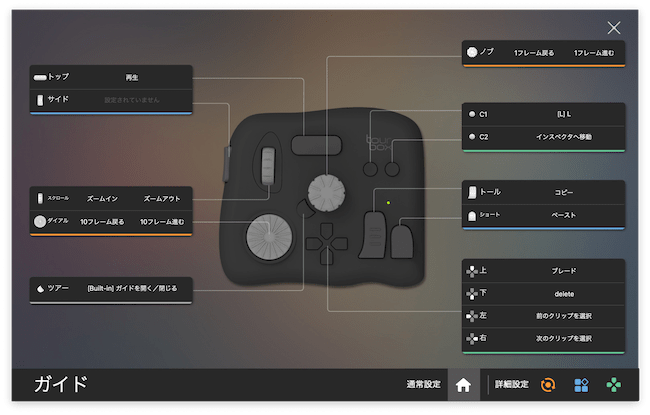
上図を見ると、「サイド」ボタンには何も設定していないことがわかります。
tourboxでは、2つのボタンの組み合わせによる操作も設定できるため、「サイド」ボタンは組み合わせ用として空けてあるのです。
これにより、「サイドボタン」と「十字キーの上・下・左・右」とで、さらに4つのキー操作を設定しています(上図ではそこまで表示されていませんが)。
上図の設定をふまえて、tourboxの有り・無しによる、カット編集作業の違いを見ていきましょう。
《作業1》カット位置まで移動する
tourboxを使って、カット編集をする場合。まずは、Final Cut Proの「タイムライン」上で、カットしたい位置まで、「ダイアル」と「ノブ」を回して移動します ↓
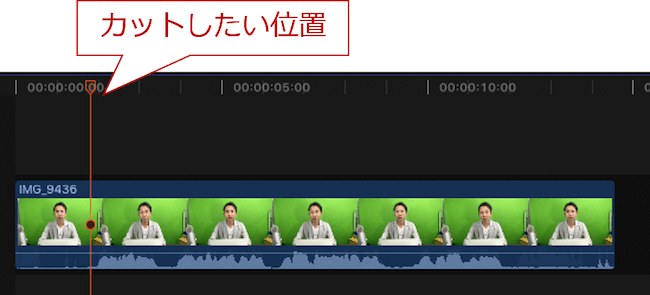
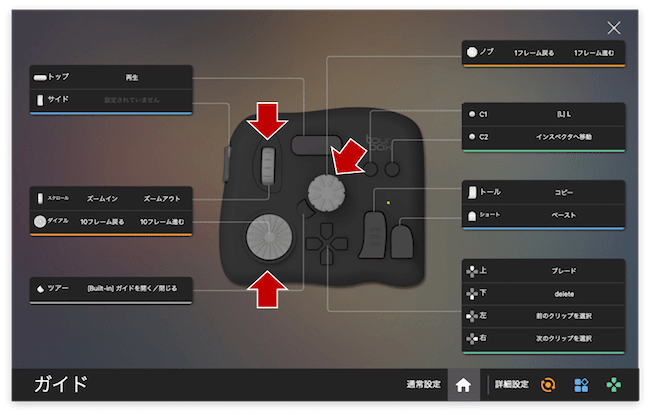
「ダイアル」は「10フレーム進む・戻る」なので、大きく位置を移動したいときに使います。そのあと、細かい位置調整をするときには、「1フレーム進む・戻る」の操作を割り当てている「ノブ」を使います。
この操作を、マウスやトラックパッドでやる場合。細かい位置調整をするときには、うまくいかずにイラッとすることがあるでしょう。
また、tourboxの「スクロール」を使うことで、「ズームイン・ズームアウト」も自由自在です。
tourboxがなければ、マウスやトラックパッドを動かすか、ショートカットキーを使うか。いずれも、tourboxを使う場合に比べて、動きが忙しくなってしまいます。
《作業2》カットする(ブレード)
《作業1》で、カットしたい位置までは移動したので、ここでカットします。Final Cut Proで言うところの「ブレード」でカットです。
tourboxを使うのであれば、「十字キーの上」ボタンを押すだけ。これで、カットできます ↓
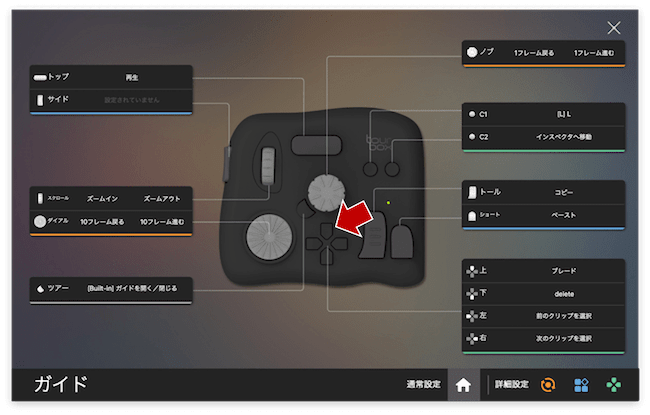
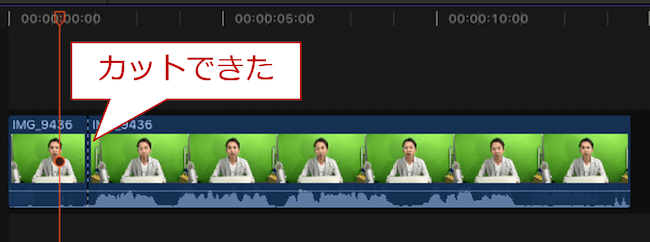
この「カット」を、tourboxを使わずにやるのであれば。「command + B」のショートカットキーを使います。
キーボードを使うので、マウスやトラックパッドから手を動かすか、両手(左手はキーボード、右手はマウス、みたいに)を使わねばなりません。
tourboxであれば、依然として片手の指先のみで済むところです。
《作業3》もう1箇所カットする
《作業2》までで、「スタート地点」をカットすることができたので。もう1箇所、「ゴール地点」をカットします。これで、どこからどこまでの部分をカットするかが決まる。
作業方法・手順は、《作業1》《作業2》と同じです。結果として、こうなります ↓

これで、2箇所に「切り込み」が入った状態です。
2箇所の切込みのあいだにある部分を選択して、削除する。というのが、次の作業です。
《作業4》選択して、削除する。
《作業3》によって、タイムライン上に2箇所の切れ込みを入れることができました。
切れ込みのあいだにある部分を選択して、削除します。
tourboxであれば、「十字キーの左」を押して、2箇所の切れ込みで囲われた部分を選択しましょう。すると、次のようになるはずです ↓
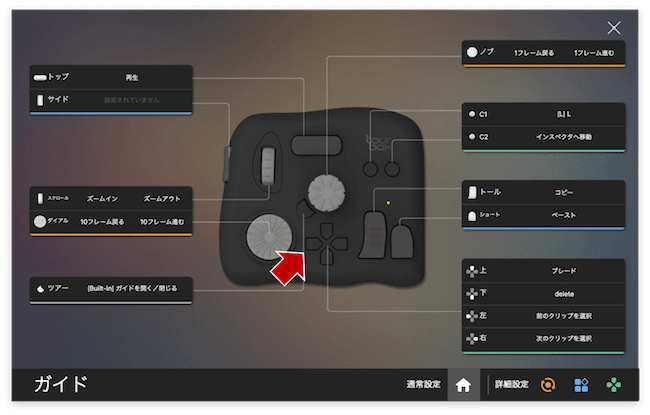
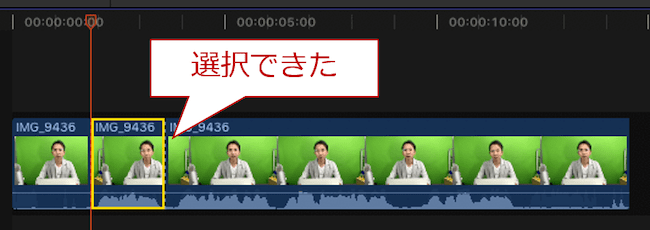
上図のように、黄色線で囲われたところが「選択」をした部分。これから「削除」をしようとしている部分です。
これを、tourbox無しでやろうとすると。マウスやトラックパッドで選択するか、ショートカットキー「command + ←」を使うかです。
いずれにしても、手を忙しく動かしたり、両手を使うことになったりを強いられます。でも、やっぱり、tourboxであれば、片手の指先を動かすのみです。
そのうえで。最終的に、選択していた部分を削除します。tourboxであれば、「十字キーの下(delete)」を押しておしまいです ↓
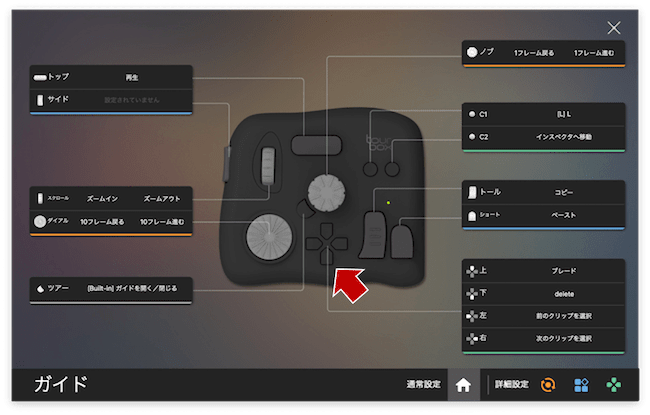
というわけで。tourboxを使えば、カット編集の作業は「片手の指先のみ」でおわります。もう片方の手で、コーヒーを飲みながら、片手間に作業ができちゃいます(良いか悪いかは別にして)。
指が動きを覚えると、《作業1》〜《作業4》までスムーズに進められるようにもなります。慣れれば時間の短縮にもなりますし、作業による疲労度も軽減することができるはずです。
もちろん、カット編集以外の場面でも。設定しだいで便利に使うことができるでしょう。Final Cut Pro以外のソフトでも使えます。
使う人によって、使い方によって、さまざまな効果を得られる左手デバイスの「tourbox」です。
まとめ
わたしが YouTube動画を編集するときに活躍中の左手デバイス、tourboxをレビューしてきました。
tourboxは、「カット編集の作業」などではとくに、威力を発揮するものと感じています。tourboxの購入を検討されるにあたって、本記事が参考になるようでしたら幸いです。

