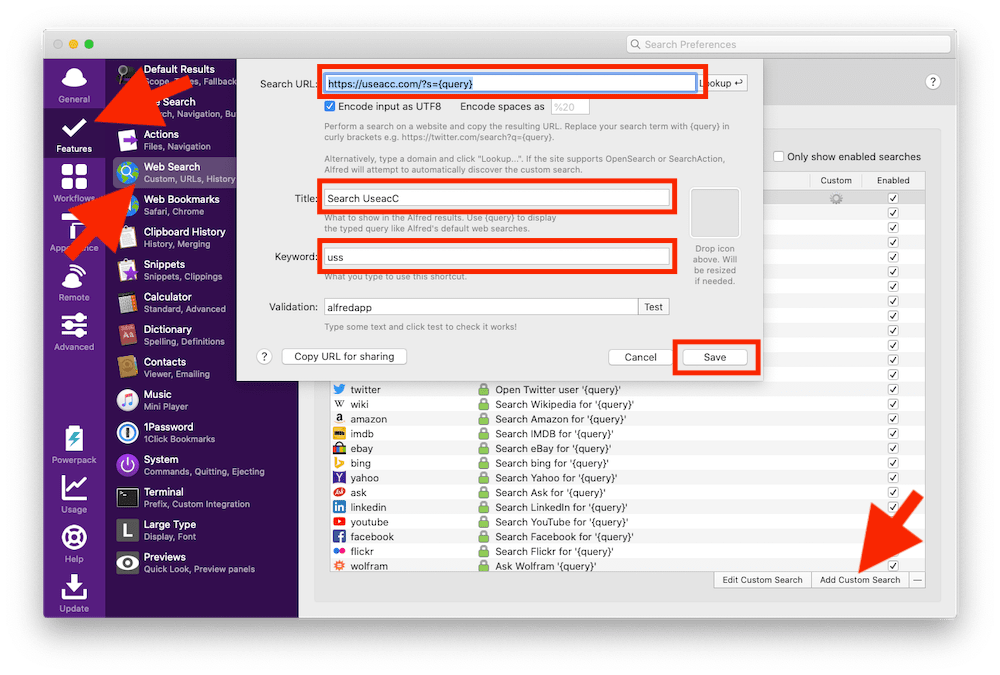1日 100回繰り返すMac作業を1回あたり3秒、時短できるのか? できます。
というわけで。そのMac作業はランチャーアプリ「Alfred」で時短できるかも、というお話です。
できることはキーボードで済ませる、という考え方。
日々のパソコン作業を「時短」するために、「できることはキーボードで済ませる」ということを考えています。
これに対して、マウスなり、タッチパッドなりを使うと、いったんキーボードから手が離れる分だけ、どうしても作業スピードはさがってしまうものです。そのうえ、疲れます。
もちろん、1回1回の作業による時間や疲労はたいしたものではありませんが。チリも積もれば、です。
もし仮に、1日 100回繰り返す作業を1回あたり3秒、時短できるとしたら。時短によって得られる効果は、「1日で5分、1ヶ月で2時間半、1年で 30時間」にもなります。カンタンには無視できないものだと言ってよいでしょう。
では、実際に。1日 100回繰り返す作業を1回あたり3秒、時短できるのか?
いろいろ方法はあるのでしょうが。わたしがいま使っている、ランチャーアプリの「Alfred」をご紹介してみます。ちなみに、Alfredは「Mac専用」なのであしからず。
その「Alfred」は、すべての機能を使うなら「有料」です。でも、無料の範囲の機能だけでも、かなりの時短ができる。それが、こちらになります↓
- ブックマーク検索
- Google検索
- サイト内検索
- アプリ起動
- ファイル・フォルダ検索
- システム操作
- 計算機
それではこのあと、順番に見ていきましょう。
そもそも「ランチャーアプリ」とは、「Alfred」とは?
具体的な時短のハナシをする前に。そもそも「ランチャーアプリ」とは、そもそも「Alfred」とは? について、少しだけお話をしておきます。
まず、ランチャーアプリとは。アプリをさっと立ち上げたり、ファイルをぱっと開いたりするためのアプリです。Macには、もともと「Spotlight」という標準アプリがありますが。
Alfredは、その「Spotlight」よりも「もうちょっと機能が上」という感じです。どのあたりの機能が上か、はこのあとお話をしていきます。
その前に、Alfredを使ってみたいのであれば、ダウンロードをしましょう。ただし、安心の「App Store」からではありません。AlfredのWEBサイトから「直接」になります。そのあたりはいちおう自己責任で↓
Alfred のWEBサイト(https://www.alfredapp.com/)
※ App Storeにも Alfredは登録されているのですが、バージョンが古いものだけみたいです。
ダウンロード後、インストールをしたら。まずは、「設定」を済ませましょう。なんの設定かと言うと、Alfredを呼び出すためのショートカットキーの設定です。
Alfredの「設定画面(Preference)」を開いたら、「Alfred Hotkey」のところで好みの設定をしましょう↓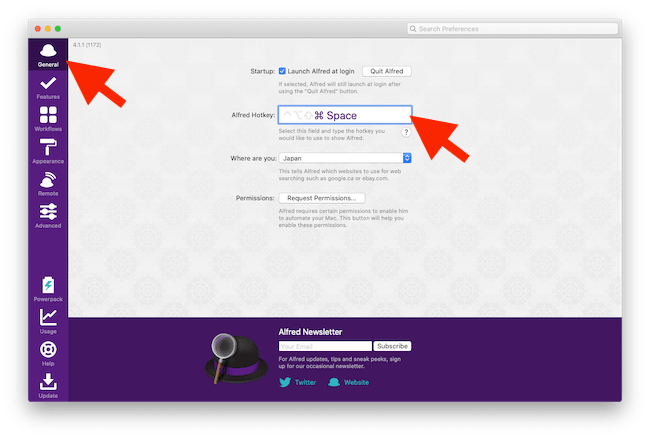
わたしは、上記のとおり「command + スペースキー」にしています。
これは、Macの Spotlightと同じショートカットキーです。「Spotlightはもう使わない」ということであれば、Spotlight機能をオフにしておきましょう。その手順は、
- 「システム環境設定」を開く
- 「キーボード」を選択する
- 「ショートカット」のタグを選択する
- サイドメニューから「Spotlight」を選択する
- 「Spotlight検索を表示」のチェックを外す
これで、はじめの「設定」はおしまいです。Alfredを呼び出すためのショートカットキー(わたしの場合には「command + スペースキー」)を押してみましょう。こんな感じで、Alfredが呼び出されるはずです↓

この「窓」に、キーボードで入力することで、アプリを立ち上げたり、ファイルを開いたりしていきます。
ここまでの準備ができたら、いよいよ、Alfredで「時短」できるMac作業を見ていきましょう。
Alfred(無料の範囲)で時短できるMac作業
ブックマーク検索
わたしが Alfredでいちばん重宝しているのがこれ。「ブックマーク検索」です。
ブラウザでブックマーク登録しているページを、Alfredでさっと開くことができます。いちいちブラウザを立ち上げる必要はありません。
ブックマークを登録するときに付ける「名前」を、さきほど見た Alfredの「窓(入力欄)」に入力して、returnキー押すだけ。これはいいです。
わたしは、Dropboxを使っていて、ブラウザからDropboxを頻繁に開きます(Macの端末に一部しか同期をしていないので)。こういうケースでは、Alfredは便利です。どういうことかというと、
Dropboxのなかに、よく使う「フォルダ」があれば、そのページをブックマーク登録する。Alfredを使えば、そのフォルダを一発で開ける、ということです。
Alfredでの入力をラクにできるように、ブックマークを登録するときの名前をくふうするとよいでしょう。たとえば、Dropbox内の「Accounting」というフォルダであれば、「drac」の名前で登録をするとか。
すると、Alfredで「drac」と4文字を入力するだけです(場合によっては、数文字で検索候補として表示されることもあるので、4文字打たずに済むこともあります)。
というように、便利な「ブックマーク検索」を使うのであれば。Alfredの「設定画面(Preference)」から、次のように設定をしましょう↓
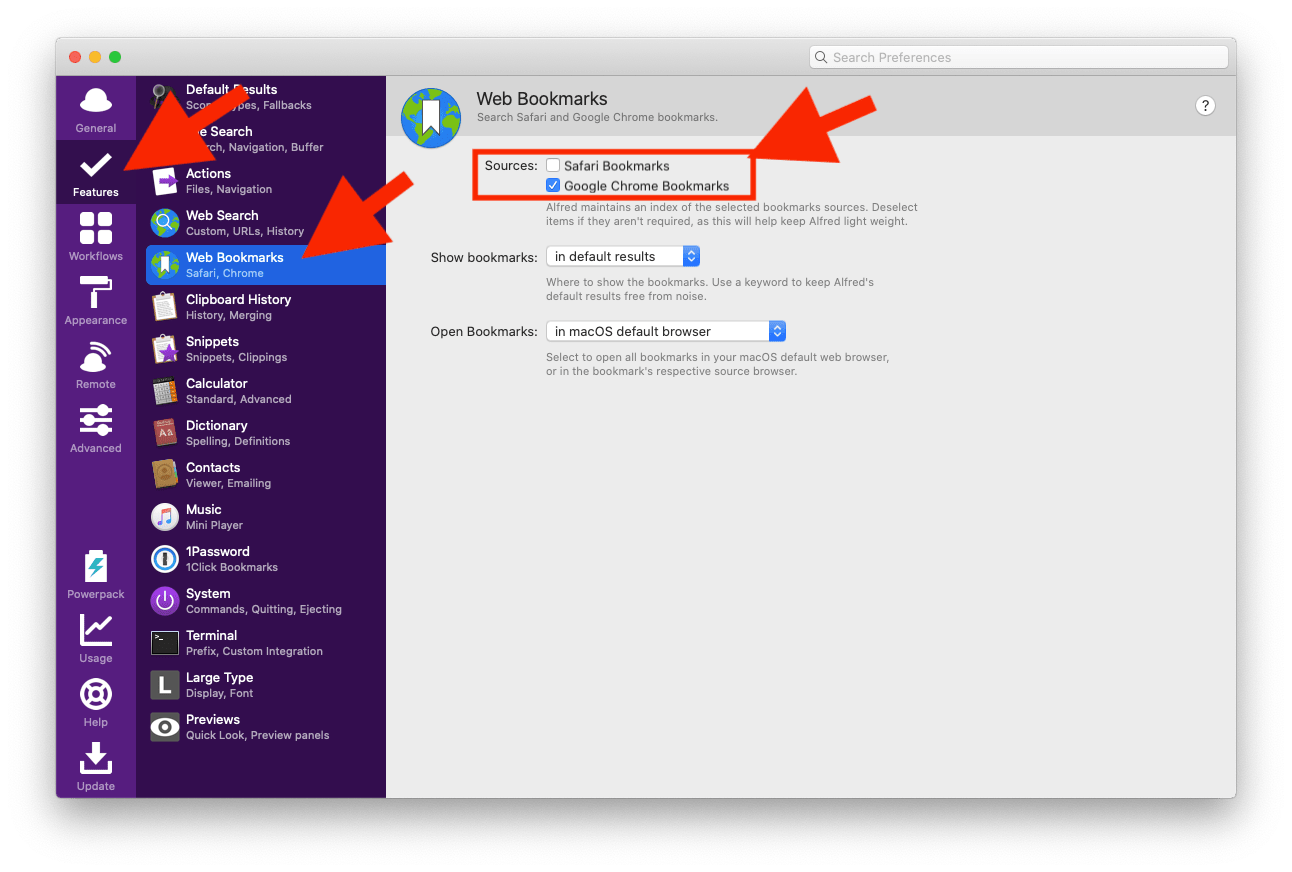
わたしは、ブラウザは「Google Chrome」を使っているので、「Sources」で「Google Chrome」にチェックを入れています。
Google検索
なにか調べたいことがあれば「ググる」という人は多いものと推測します。わたしも、そのひとりです。すぐにググります。1日に何回もググります。
であるならば。そのつど、ブラウザを立ち上げるよりも、Alfredを使うほうがラクちんです。Alfredを呼び出したら、「窓」に調べたいワードを入力する。あとは retrunキーを押すだけ↓
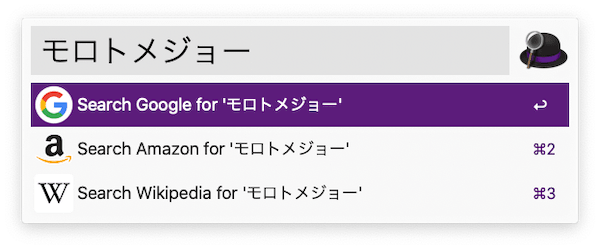
上記のように文字を入力すると(モロトメジョー、とじぶんの名前を入力してみた)、「Search Google」のところが選択をされているのがわかります。
このとき、「Amazon」や「Wikipedia」を選択すると、そちらからの検索も可能です。
サイト内検索
わたしは、こうしてブログを書いているわけですが。「じぶんのブログサイト内で、〇〇に関する記事を検索したい」ということがしばしばあります。
であるならば。いちいち、ブログサイトを開いて検索するよりも、Alfredを使うほうがやっぱりラクちんです。
Alfredの「設定画面(Preference)」から、次のように設定をしましょう↓
上記のとおり、「Features」→「Web Search」と選択をしたら、画面右下の「Add Custom Search」をクリックします。すると、設定画面が開くので、上記のように入力をしていきます。
わたしの場合には、このブログサイトのURL「https://useacc.com/」のなかを検索したいので、「Search URL」欄に「https://useacc.com/?s={query}」と設定しました。
「?s={query}」は、検索をするうえでの「決まり文句」のようなものです。たぶん。
「Title」欄はじぶんがわかるようであればなんでも。「Keyword」欄は、 Alfredで検索をするときに入力する文字になります。わたしの場合には「uss」としました。
そのうえで、Alfredを呼び出し、「uss」と入力。ひとつスペースをあけてから、検索したいワードを入力して returnキーを押す↓
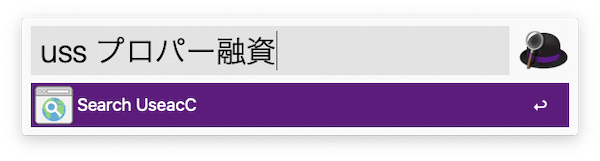
これで、ブログサイト内から、入力したワードに関する記事をすぐに検索できます↓
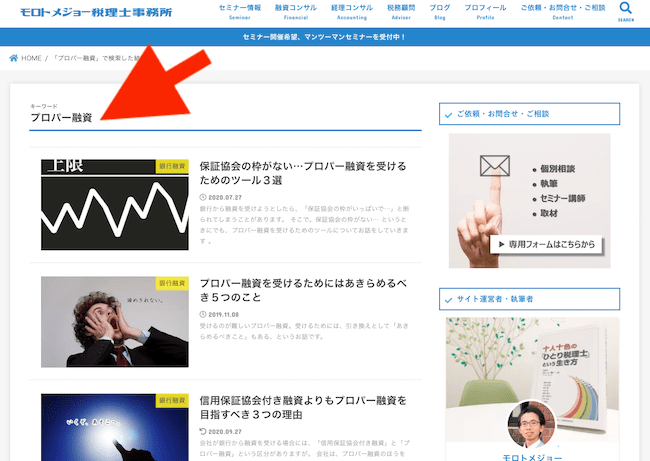
アプリ起動
Alfredの「窓」に、アプリ名を入力すれば、マウスやトラックパッドを使うことなく、アプリを開くことができます。
なお、アプリ名は全文字を入力しなくても、数文字入力すれば検索候補があらわれるので。あとは、選択すればOKです。たとえば、「Excel」を開きたければ、こんな感じ↓
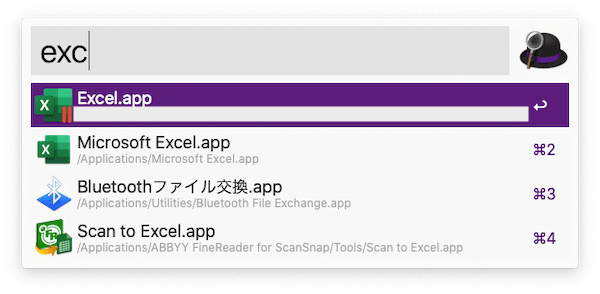
このような「アプリ起動」については、Macの Spotlightでもできることではありますが。Alfredでも問題なくできますし、便利な機能です。
ファイル・フォルダ検索
Alfredの「窓」に、ファイル名やフォルダ名を入力すれば、マウスやトラックパッドを使うことなく、Mac端末内にあるファイルやフォルダを開くことができます。
注意点として。ファイル名を入力する前に、「スペースキー」を押します。これは、ファイルやフォルダを検索する「合図」のようなものです。スペースキーを押すと、「窓」には「 ’ 」が入力されます。
「 ’ 」のあとに続けて、ファイル名を入力しましょう。
なお、ファイル名は全文字を入力しなくても、数文字入力すれば検索候補があらわれるので。あとは、選択すればOKです。たとえば、「シゴト管理」というファイルを開きたければ、こんな感じ↓
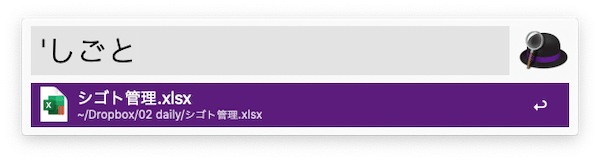
上記のとおり、「ひらがな」で入力しても「カタカナ」を認識してくれます。ファイルやフォルダ検索は、Spotlightにもありますが、「ひらがな」で入力しても「カタカナ」は認識してくれないようです。
いずれにせよ。いちいち Finderを開かずに、ファイルやフォルダを開けるのは便利です。
システム操作
通常はマウスやトラックパッドを使うような、いわゆる「システム操作」も Alfredだけでできたりします。
わたしがよく使うのは「スリープ」です。MacBook Proをスリープさせたいときに、ディスプレイをパタンと閉じるのもメンドーだし、あまり閉じたり開いたりだとヒンジが弱くなったりもしそうなので。
そこで、Alfredを呼び出したら「sleep」と入力します(すべて入力しなくても、数文字入力すれば候補にあがります)。あっという間にスリープできる↓
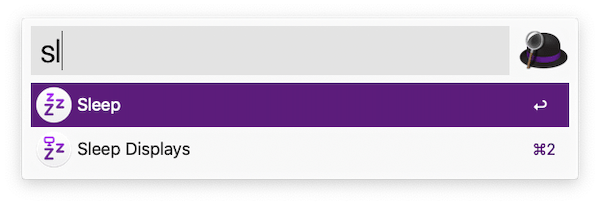
ほかにも、
- trash → ゴミ箱を開く
- empty trash → ゴミ箱を空にする
- restart → 再起動
などのシステム操作ができます。これは Spotlightではできないことでもあり、地味に便利です。
計算機
Alfredの「窓」は、計算機としても使えます。計算したい算式を入力すればOKです↓
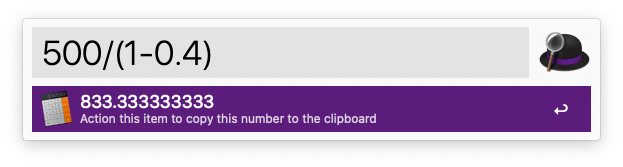
計算がすんだ状態で returnキーを押すと、計算結果がコピーされます。必要であれば、「command + V」で、計算結果を貼り付けることができる。これ、ちょっと便利。
ちょっとした計算をするときには、Alfredでさっと済ませてしまえば、時短にもつながります。
まとめ
1日 100回繰り返すMac作業を1回あたり3秒、時短によって得られる効果(1日で5分、1ヶ月で2時間半、1年で 30時間)は、カンタンには無視できないものだと言ってよいでしょう。
というわけで。そのMac作業はランチャーアプリ「Alfred」で時短してみるのはいかがですか?
- ブックマーク検索
- Google検索
- サイト内検索
- アプリ起動
- ファイル・フォルダ検索
- システム操作
- 計算機