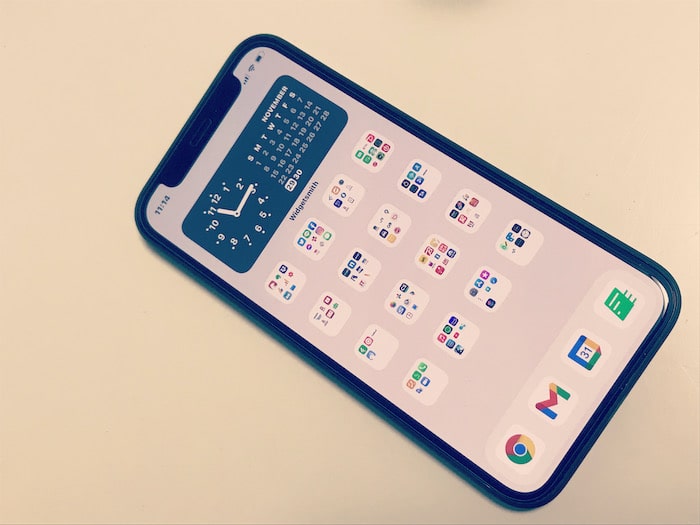iPhoneのホーム画面って、整理整頓してますか? わたしはしています。
というわけで、わたしが iPhoneのホーム画面を整理整頓するにあたって採用している、5つのマイルールについてお話をしてみます。
あなたは整理整頓派?それともグチャグチャ派?
iPhoneのホーム画面って、整理整頓してますか? なにをもって整理整頓と言うのか、という問題はありますが。
要は、アプリやフォルダなんかをグチャグチャのままにせず、じぶんなりに整えようとしていますか?そういうことです。
もっとも、あえてグチャグチャにしている人もいるでしょうし、そういうカオス的なものが好きな人もいるでしょう。整理整頓は好みの問題でもあります。
そのうえで。わたしは、整理整頓をしているつもりです。こんな感じで↓
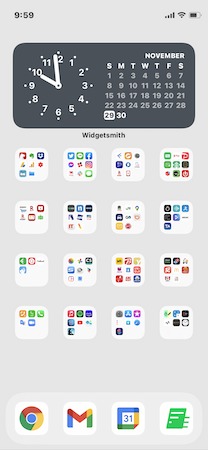
というわけで、わたしが iPhoneのホーム画面を整理整頓するにあたって採用している、5つのマイルールについてお話をしてみます↓
- 無秩序を放置しない
- 1ページのなかに収める
- フォルダ名は表示しない
- 指が届きやすい場所に配置する
- ふだん使わないアプリはAppライブラリに退避する
そろそろ、グチャグチャを卒業しようかな… という方のご参考になるようでしたら幸いです。
iPhoneのホーム画面は整理整頓!5つのマイルール
《ルール1》無秩序を放置しない
iPhoneのホーム画面を見たときに、アプリやフォルダがグチャグチャになっているのを「無秩序」と呼ぶのであれば。
そんな無秩序を放置しない、許さない。まずは、「心に決める」ことが大切です。決めなければはじまらないし、はじめてもまた元の無秩序に戻ってしまうから。
ちなみに。整理整頓する・整理整頓を続けることにはメリットがあります。それは、「自己抑制力」や「意志力」が高まるというメリットです。
じぶんで決めたことをやり続けると、「自己抑制力」や「意志力」が高まることが研究によって分かっています。いずれのチカラも、できるなら身につけたいチカラですよね。
それが、日々スマホを使うなかで身につけることができるなら、整理整頓しない手はないでしょう(と、わたしは思っています)。
これに対して、「ほんとうはグチャグチャは嫌なのに、メンドーだからグチャグチャ」にしていると。じぶんは「できないヒトだ…」との思いから、自己効力感を下げてしまうことになりかねません。
自己効力感が低下すると、いろいろな場面で自信が持てなくなったり、あたらしいことにチャレンジしにくくなったり、ネガティブな姿勢になってしまいます。これは、無秩序を放置することによるデメリットです。
たかがホーム画面、されどホーム画面。無秩序を放置しない! と、心に決めましょう。
《ルール2》1ページのなかに収める
わたしは、すべてのアプリをホーム画面の1ページめに収めるようにしています。なので、2ページめ以降はありません。
とはいえ、たくさんアプリを使っていたら、1ページめにはとても収まらない… というヒトもいるでしょう。わたしもそうです。
なので、アプリは Dock(ホーム画面のいちばん下)に配置するものを除いて、すべてフォルダのなかに配置するようにしています↓
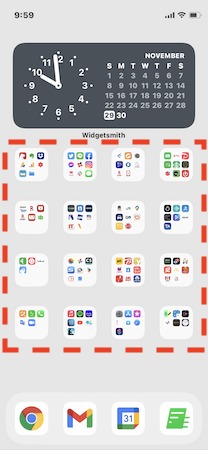
こうしておくと、ホーム画面の1ページめで 148のアプリを確認できるようになります。
各フォルダのなかに最大9個のアプリ、そのフォルダが 16あるので「9 × 16」で 144個のアプリです。加えて、Dockに4つのアプリ。ぜんぶで 148個です。
これで、フォルダのなかにある 144のアプリは「2タップ」で開くことができます。Dockのアプリは、もちろん「1タップ」。いずれにしても、2タップ以内で 148のアプリを開くことが可能です。
これに対して、3ページめや4ページめなどにアプリを置いていると、「2回以上スワイプして、さらにタップ」で、時間と手間がかかります。
2ページめに関しては「1スワイプ、1タップ」でアプリを開けますが、1ページめのフォルダ内に置いて「2タップ」のほうがラクかと思うのですがどうでしょう?
《ルール3》フォルダ名は表示しない
さきほど、アプリはフォルダのなかに置いている、という話をしました。だから、ぜんぶで 148個のアプリを1ページめで確認できる。そういう話です。
けれども、フォルダのなかに置いたアプリは「小さくてよく見えないだろう?」と思われたかもしれません。そのとおりです。
なので、わたしはフォルダごとに「ジャンル分け」して、アプリを置くようにしています。たとえば、「SNSフォルダ」はこんな感じです↓
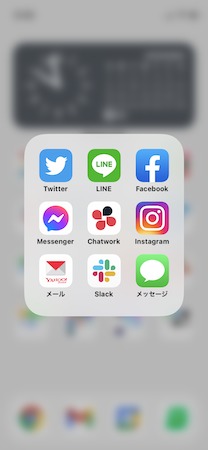
これであれば、16個あるフォルダの場所を覚えていれば、アプリがどこにあるかはわかりやすくなるでしょう。
まぁ、このあたりは「慣れ」ですから。同じ配置で使い続けていれば、おのずと覚えるし、迷わず開けるようにもなっていきます。そうなると、「2タップの速さ・ラクさ」を実感できるでしょう。
ちなみに、わたしは「フォルダ名」を表示しないようにしています。フォルダ名に「ジャンル」を付けておけばわかりやすいのに、と思われるかもですが。
なんかカッコ悪いんですよね、個人的な感覚として。フォルダ名がある分、見た目がゴチャゴチャするし、スマートじゃない。どうせフォルダ名など無くても、困らないように慣れてしまうのだし。
というわけで、消してしまいましょう。フォルダ名は非表示にします。
ところが。フォルダ名をただ消そうとしても、うまくいかないはずです。そこで、フォルダ名をすべて消したあと、次の「」内の空白をコピペしてみましょう↓
「⠀」
すると、不思議なことに、フォルダ名を非表示にできます。この空白は「特別な空白(Unicodeのブライユ空白)」のようでして。ご興味あれば、お試しあれ。
[ad1]《ルール4》指が届きやすい場所に配置する
わたしは、ホーム画面の1ページめに 16個のフォルダを配置しています。
この点で、ホーム画面の上部に配置しているウィジェットをなくせば、さらにたくさんのフォルダが置けるじゃないか? と思われたかもしれません。
たしかに、そのとおりなのですが。わたしがそうしないのは、指が届きにくいからです。使っているのは iPhone12miniということもあり、けして指が届かないわけではないのですが、それでもちょっと届きにくい。
なので、指が届きにくい部分を埋めるためにウィジェットを配置して調整しています↓
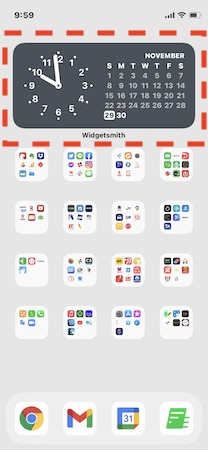
ここでわたしが使っているのは「Widgetsmith」というアプリ。ウィジェットカスタマイズ系のアプリでは、メジャーなアプリであり、無料の範囲でもじゅうぶんに使えます。
スペースを埋めるためということであれば、別にウィジェットはなんでもいいのですが。色やデザインなど、見た目を細かくじぶん好みにできるので、いまは「Widgetsmith」を使っています。
《ルール5》ふだん使わないアプリはAppライブラリに退避する
ホーム画面の1ページめには 148個のアプリが置ける、と言いました。けれども、それ以上のアプリは置けないし、ふだん使わないようなアプリ(ごくまれに使うかもしれないアプリ)まで置くものでもありません。
じゃあ、そういった「ふだん使わないアプリ」はどうしたらいいのか?
2ページめや3ページめに置くのはやめましょう。せっかく、ホーム画面を1ページに収めたのですから、またページを増やすのはやめましょう。
代わりに、ふだん使わないアプリは「Appライブラリ」に退避します。ホーム画面をずーっとめくっていくと、さいごのページにあるのが「Appライブラリ」です↓
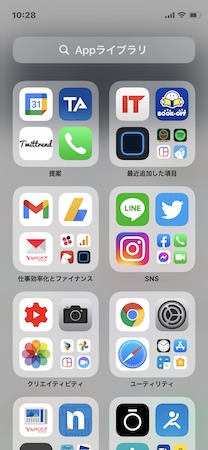
この「Appライブラリ」では、iPhoneにインストールしたアプリが、カテゴリーごとに自動で振り分けられています。便利なのかどうなのか、よくわかりませんが。
それはともかく。アプリを iPhone自体からは削除せずに、ホーム画面からは削除する。ホーム画面から削除したアプリを、さきほどの「Appライブラリ」のなかに退避させることができるのです。
やり方はかんたん。該当のアプリについて「Appを削除」を選択すると、次のような画面が表示されます↓
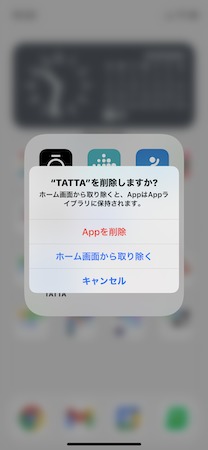
ここで、「ホーム画面から取り除く」を選びましょう。すると、そのアプリは「Appライブラリ」に退避されます。アプリを使うときには、「Appライブラリ」の上部にある検索バーから検索すればよし(ホーム画面を右スワイプしてSpotlight検索でもOK)。
まとめ
わたしが iPhoneのホーム画面を整理整頓するにあたって採用している、5つのマイルールについてお話をしてきました。
そろそろ、グチャグチャを卒業しようかな… という方のご参考になるようでしたら幸いです。
- 無秩序を放置しない
- 1ページのなかに収める
- フォルダ名は表示しない
- 指が届きやすい場所に配置する
- ふだん使わないアプリはAppライブラリに退避する