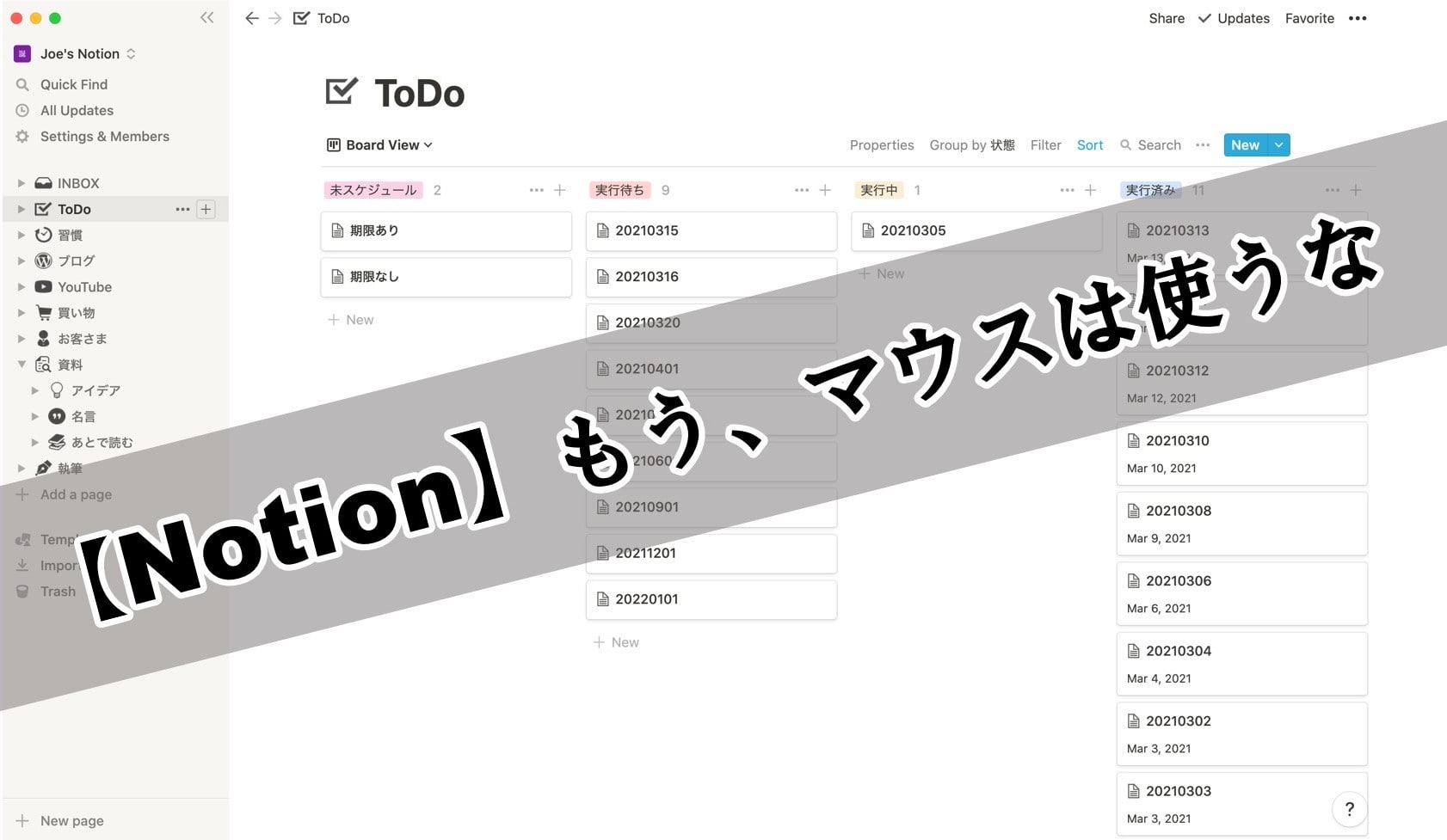情報管理ツール「Notion」について。できるだけ効率的に、キーボードですませられるように。マウスいらずのショートカットキーを7つ、ご紹介していきます。
キーボードを愛し、ショートカットキーに魅せられた男。
きょうは 2021年3月14日。2週間ほど前から使いはじめた情報管理ツール「Notion」にも、だいぶ慣れてきました。Evernoteから完全移行する日も近そうです。
それはそれとして。Notionをつかうにあたり、マウスいらずのショートカットキーを7つ、ご紹介していきます。これらを覚えれば、マウスをつかう場面をだいぶ減らせるはず。
マウスにはなんの恨みもないけれど。効率化をはかるなら、やはりキーボード。キーボードを愛し、ショートカットキーに魅せられたわたしが選ぶ。Notion ショートカットキーはこちらです↓
- サイドバーの表示・非表示
- ページ間の移動(Quick Find)
- ページの移動
- ページの全画面表示
- ブロックの選択
- ブロックのコピー
- ブロックの移動
それではこのあと、順番に見ていきましょう。
Notionマウスいらずのショートカット7選
1. サイドバーの表示・非表示
command(Ctrl)+ \
Notionの画面、左はじには「サイドバー」があります。
わたしは、サイドバーを常時表示はしていません。基本、「非表示」にしています。なぜなら、作業をしているときに「余計なもの(=サイドバー)」があると気が散ってしまうからです。
いまは Notionをつかって、日々のブログ記事やYouTube動画の台本を執筆しています。というように、執筆や作業に集中するためには、できるだけ余計なものは視界から排除するのがおすすめです。
そんなときには、「command(Ctrl)」と「/(バックスラッシュ)」をつかいましょう。マウスをつかって非表示にもできますが、マウスに手を伸ばすだなんて非効率なんで。
ちなみに。非表示にしたサイドバーを元に戻すときにも、同じショートカットをつかいます。
2. ページ間の移動(Quick Find)
command(Ctrl)+ P
Notionをつかっていると、別のページに移動したいな。ということがありますよね。そこで、サイドバーから目当てのページに移動する… というのも1つの方法ではあるけれど。
いちいちマウスをつかうのもおっくうなので、ショートカットキーをつかいましょう。「command(Ctrl)」と「P」を押すと、「Quick Find」なる機能がつかえます。
Quick Findとは。小さなウィンドウが開きますので、検索ボックスに移動したいページ名やキーワードなどを入力。検索結果が表示されるので、矢印キーで選択して「return(Enter)」。これで、目当てのページへキーボードだけで移動できます。
なお、Quick Findのウィンドウには、最近移動したページが履歴として表示されますので。そこは、いちいち入力する必要はありません。すばらしい。
3. ページの移動
command(Ctrl)+ shift + P
いま作業しているページを、別の場所に移動させたいことってありますよね。
たとえば。いま作業している「A」という子ページは、「INBOX」という親ページのなかにある。そこから、「ブログ」という親ページのなかに「A」を移動させたい。
そんなときには、「command(Ctrl)」と「shift」と「P」を押すと、小さなウィンドウが開きます。さきほどの「ページ間の移動」のショートカットキーに「shift」を加えるだけ。
開いたウィンドウ内で、移動先のページを選択したり。ページ名を入力・検索して、そこへ移動させることもできます。マウスをつかってドラッグ… みたいなメンドーをする必要はありません。
4. ページの全画面表示
全画面表示する ・・・ command(Ctrl)+ return(Enter)
全画面表示を終了する ・・・ command(Ctrl)+ [
親ページのなかから子ページを選択すると、その子ページはいったん小さなウィンドウで表示されますが。そのなかで作業をするのはやりにくいので、全画面表示をしたい。
そのときに、ウィンドウ左上にある「Open as page」の文字をマウスでクリックする… のは、やめましょう。いちいちマウスをつかっていたのでは、すぐに日が暮れてしまいます。
ショートカットキーをつかえば、「command(Ctrl)」と「return(Enter)」で一瞬です。ぜひ覚えておきましょう。
なお、全画面表示を終了するには、「command(Ctrl)」と「 [(角かっこ)」です。もういちど「command(Ctrl)+ [ 」を押すと、親ページの画面まで戻ることができます。
5. ブロックの選択
ひとつのブロックを選択する ・・・ return(Enter)
複数のブロックを選択する ・・・ shift + 矢印キー(↑↓)
Notion 特有の考え方に「ブロック」があります。言い換えると、「段落」みたいなものですね。
そのブロックをコピーしたり、移動したり、という機能はけっこう便利でつかえます。ブログなどの長文を書いていると、「この段落をコピペしたい」「こっちとこっちで、段落を入れ替えたい」なんてこともありますので。
そんなコピーや移動の「前提」として必要なのが、ブロックの「選択」になります。コピーや移動の対象になるブロックを選択する。
ひとつのブロックだけを選択するのであれば、そのブロック内で「return(Enter)」を押します。複数のブロックを選択するのであれば、「shift」を押しながら「矢印キー(↑↓)」を押すことで、対象のブロックを範囲選択していきましょう。
なお、選択を終了して、ブロック内の編集を再開したいときには「retrun(Enter)」です。
6. ブロックのコピー
command(Ctrl)+ D
さきほどの「ブロックの選択」に続いて、「ブロックのコピー」についてもショートカットキーを押さえておきましょう。キーボードだけで、ブロックのコピーが可能になります。これは便利。
やりかたはカンタン。ブロック(ひとつでも複数でも)の選択がすんでいる状態で、「command(Ctrl)」と「D」を押すだけ。これで、選択されたブロックがコピーされます。
もちろん、マウスをつかってブロックをコピーすることだってできますが。コピーの操作をよくやるヒトほど、ショートカットキーをつかうことで効率は大きく上がるはずです。
ちなみに。一般的なコピペのショートカットキー、「command(Ctrl)+C」からの「command(Ctrl)+ V」。もしもこれをマウスでやっていたら、いますぐやめましょう。間違いなく、人生でムダな時間を増やし、ムダな労力をついやしていますので。
7. ブロックの移動
command(Ctrl)+ shift + 矢印キー(↓↑)
Notionでは、キーボードだけでブロックを移動させることもできます。せっかくできるのですから、わざわざマウスをつかうのはやめにしましょう。
ブロック(ひとつでも複数でも)の選択がすんでいる状態で、「command(Ctrl)」と「shift」を押しながら「矢印キー」です。矢印キー(↑↓)で、ブロックを上下に移動させることができます。
これ、メッチャ便利です。この便利さを知ったあとで、同じことをマウスでやろうとすると、イライラします。マウスにはなんの恨みもないのだけれど、イライラしてマウスをブン投げたくなってしまう。
もっとも、わたしはすでにマウスを所有しておらず。トラックパッドだけなんですけど。ショートカットキーを覚えると、マウスがなくてもとりたてて不便には感じなくなります。よろしければ、ぜひ。
まとめ
情報管理ツール「Notion」について、マウスいらずのショートカットキーを7つ、ご紹介してきました。
できるだけ効率的に、キーボードですませられるように。よくやる操作ほど、積極的にショートカットキーを使っていきましょう。
- サイドバーの表示・非表示
- ページ間の移動(Quick Find)
- ページの移動
- ページの全画面表示
- ブロックの選択
- ブロックのコピー
- ブロックの移動