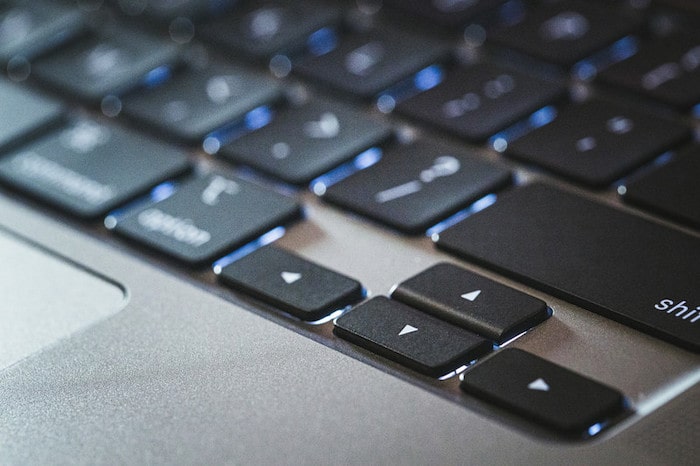いかにホームポジションから指を動かさずに、タッチタイピングをできるか? を考えるときに、なんともうとましいのが、「カーソルキー(矢印キー)」です。
というわけで。macのカーソルキー(矢印キー)とサヨナラするショートカットキーについて、お話をしていきます。
まだ、カーソルキーつかってるの?
パソコンでキーボード入力をするときに考えていることがあります。それは、「いかにホームポジションから指を動かさずに、タッチタイピングをできるか?」です。
つまり、左手の人差し指・中指・薬指・小指は、それぞれ「F・D・S・A」のキーを。右手の人差し指・中指・薬指・小指は、それぞれ「J・K・L・:」のキーを。これが、ホームポジション。
そこからなるべく指を動かさずに、キーボードを見ずにタイピングする。これが、タッチタイピングです。
じゃあ、ホームポジションから指を動かさずにタッチタイピングすることの何が良いのか? って、そりゃあもう、疲れにくいし速いからですよ。
指の移動距離が長くなればなるほど、疲れやすくなるし、スピードも落ちます。だったら、ふだんキーボード入力が多い人ほど、疲れにくくて速い方法を選ぶべきでしょう。
この点で、なんともうとましいのが、「カーソルキー(矢印キー)」です。カーソルキーは、パソコンの端っこにあるので、どうしても右手のホームポジションが崩れることになります。
いったん崩れると、またホームポジションに戻すのには、時間と労力が必要ですから。そんなのわずかなものだろうと思われるかもしれませんが。チリも積もれば、です。ホームポジションをあなどってはいけません。
というわけで。macのカーソルキー(矢印キー)とサヨナラするショートカットキーについて、お話をしていきます。これを身につければ、カーソルキーをつかう場面をグッと減らすことができるはず↓
- 文字入力・変換時のショートカットキー
- 文章編集時のショートカットキー
- Excelでセル間を移動するショートカットキー
それではこのあと、順番に見ていきましょう。
macのカーソルキー(矢印キー)とサヨナラするショートカットキー
文字入力・変換時のショートカットキー
- 文節の区切りを縮める … control + I
- 文節の区切りを伸ばす … control + O
macのキーボードで文字を入力・変換をするときに、よくよく見てみると、カーソルキーを多用しているものです。
たとえば、「あやしげ」と入力をしたときに、「アヤしげ」と変換をしたいのだけれど「怪しげ」や「あやしげ」の変換候補しかない… という場合。文節を「あや」と「しげ」に分けて変換しなければいけません。
ここで、多くの人は、「shift + 左カーソルキー(←)」で、文節の区切りを縮めているものと想像します。わたしも、かつてはそうでした。でも、いまは違います。だって、ホームポジションが崩れてしまうから。
代わりのショートカットキーが、「control + I」です。これで、文節の区切りを縮めることができます。逆に、文節の区切りを伸ばすのであれば、「contol + O」です。
これなら、左手の小指で control、右手の中指でIまたは薬指でOなので、ホームポジションを崩さずに済みます。あえてショートカットキーをつかう、大きなメリットです。
ちなみに、わたしがつかっているのはUS(英字配列)キーボード。「caps lock」に「control」を割り当てています。これなら、左手小指でラクに controlが押せますね。
- 次の文節に移動する … control + F
- 前の文節に移動する … control + B
文節の区切りを縮めたり、伸ばしたりしたのち。ひとつの文節について、変換候補のなかから選択が終わったら、次の文節に移動をする。
たとえば、「とつかくしなのちょう」と入力をした場合に、「戸塚区信濃町」と変換候補が示されたとします。でも、ほんとうは「戸塚区品濃町」が正しい。
ここで、文節が「戸塚区」と「信濃町」とで分かれているのであれば。はじめに選択されている「戸塚区」から、「信濃町」のほうに移動する必要があります。
このとき、多くの人は「右カーソルキー(→)」で移動をしているのではないでしょうか。やはり、ホームポジションが崩れてしまいます。文字入力のリズムも乱れてしまうし、もったいない。
そこで、代わりのショートカットキーが、「control + F」です。これで、次の文節に移動することができます。逆に、前の文節に移動するのであれば、「control + B」です。
これなら、左手の小指で control、左手の人差し指でFまたはBなので、ホームポジションを崩さずに済みます。あえてショートカットキーをつかう、大きなメリットです。
ちなみに、「変換を確定させる」のにおすすめなショートカットキーもあります。それは、「control + M」です。「return」を押すとなると、右手小指をけっこう伸ばす必要がありますが。このショートカットキーであれば、ほぼほぼホームポジションです。ぜひ、お試しを。
[ad1]文章編集時のショートカットキー
- ひと文字前に移動する … control + F
- ひと文字後ろに移動する … control + B
いちど入力しおわった文字を削除したり、修正したり。文章編集時に、ひと文字前や後ろに移動する。このとき、カーソルキー(→や←)をつかって移動している人は少なくないでしょう。でもやっぱり、ホームポジションを崩しますから。ロスが大きすぎます。
そこで、代わりのショートカットキーです。ひと文字前に移動するなら「control + F」、ひと文字後ろに移動するなら「control + B」。さきほどの「文節移動」のショートカットキーと同じですね。
Foward(前)のF、Back(後ろ)のB、と覚えておくとよいでしょう。
- 前の行に移動する … control + P
- 次の行に移動する … control + N
文章編集時に、前の行や次の行に移動するのもよくあることでしょう。このとき、カーソルキー(↑や↓)をつかって移動している人が多いものと想像します。ホームポジション崩しまくり、です。
なので、代わりのショートカットキーをつかいましょう。前の行に移動するなら「control + P」、次の行に移動するなら「control + N」です。
Previous(前)のP、Next(次)のN、と覚えておくとよいでしょう。
- ひと文字前まで選択する … shift + control + F
- ひと文字後ろまで選択する … shift + control + B
- 前の行まで選択する … shift + control + P
- 次の行まで選択する … shift + control + N
文字編集時に、コピペやカットペーストするときなどは、文字選択をすることがあるでしょう。そのときに、「shift + カーソルキー」をつかう人が多いはずです。
ここでも、代わりのショートカットキーがつかえます。さきほどまで見てきた「文字移動・行移動」のショートカットキーに「shift」を加えるだけです。
けれども。キー3つ押しですから、難易度が上がります。慣れないと押しにくい… なので、ここはムリしてつかわなくてもいいかもですね。
それでもつかうのであれば、右手と左手の役割がポイントになります。
文字選択であれば、右手小指で shift、左手で controlとFまたはB。行選択であれば、左手小指で shift、左手薬指で control、右手でPまたはN。という感じでしょう。
[ad1]Excelでセル間を移動するショートカットキー
- ひとつ右のセルに移動する … tab
- ひとつ左のセルに移動する … shift + tab
- ひとつ下のセルに移動する … return
- ひとつ上のセルに移動する … shift + return
Excelでセル間を移動するのに、カーソルキーは欠かせない! かと言うと、そうでもありません。カーソルキーの代わりになる、ショートカットキーがあります。
ひとつ右のセルに移動するなら tabを、ひとつ左のセルに移動するなら tabにあわせて shiftを。これでカーソルキーをつかわなくても移動できます。
また、ひとつ下のセルに移動するなら returnを、ひとつ上のセルに移動するなら returnにあわせて shiftを。これでやはり、カーソルキーをつかわなくても移動できます。
Excelでセル間を移動することはよくありますから、覚えておくと作業がよりはかどるはずです。
まとめ
いかにホームポジションから指を動かさずに、タッチタイピングをできるか? を考えるときに、なんともうとましいのが、「カーソルキー(矢印キー)」です。
というわけで、macのカーソルキー(矢印キー)とサヨナラするショートカットキーを押さえておきましょう。これを身につければ、カーソルキーをつかう場面をグッと減らすことができるはずです。
- 文字入力・変換時のショートカットキー
- 文章編集時のショートカットキー
- Excelでセル間を移動するショートカットキー