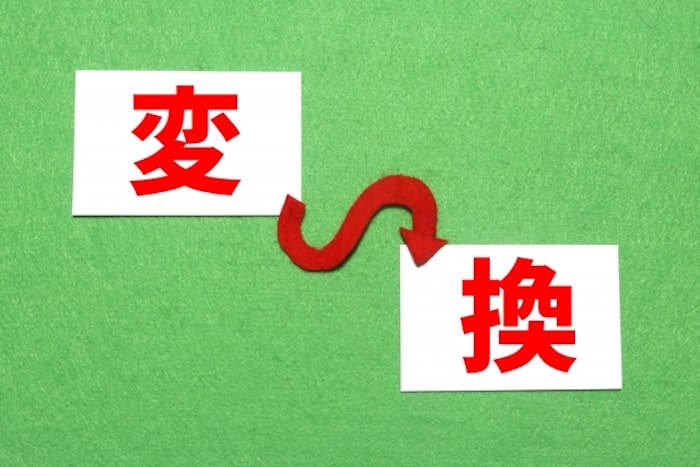パソコンのキーボードで文字入力。その後の文字変換でファンクションキー(F6〜F10)をつかうのはやめましょう。という、お話をしていきます。
いったいどれだけ指を旅させるのか?
パソコンのキーボードで文字を入力。そのあと、文字の返還をするわけですが。まさか、「ファンクションキー」をつかってはいませんよね。つまり、こういうことです↓
- F6 → ひらがなに変換
- F7 → カタカナに変換
- F8 → 半角カタカナに変換
- F9 → 全角英数に変換
- F10 → 半角英数に変換
いやいや、変換候補から選択するよりもずっと良くない? と、思われるかもしれませんが。これはねぇ、日が暮れます。というか、人生をムダにしてしまいます。
なぜなら、ファンクションキーは、ホームポジションから遠すぎるからです。
ホームポジションとは、左手の小指から人差し指までが順に「A・S・D・F」、右手の人差指から小指までが順に「J・K・L・;」の位置を言います。
このホームポジションを「定位置」としてタイピングをすることが、キーボード入力を「速く・ラク」にするためには必要なことです。というのは、知っている人も多いことでしょう。
にもかかわらず。なぜに、ファンクションキーをつかうのか。ファンクションキーは遠すぎます。ホームポジションから見ると「3段も上」にある。いったいどれだけ指を旅させよ、と言うのか?
そんなわけで。ファンクションキーをめぐる旅は、もう終わりにしましょう。その代わりに、文字変換のショートカットキーを覚えることにしましょう。
このあと、MacとWindows別にお話をしていきます。
Macの文字変換ショートカットキー
- control + J → ひらがなに変換
- control + K → カタカナに変換
- control + L → 全角英数に変換
- control + ; → 半角カタカナに変換
- control + : → 半角英数に変換( USキーボードの場合は control + ’ )
以上のとおり、Macであれば「control」と「文字キー」の組み合わせで変換できます。
controlキーは、左手小指をホームポジションから左に、たった1つ動かすだけです。また、右手はと言えば、驚くなかれ。ほぼホームポジションのままです。
Jから;までは、そのまんまホームポジション。半角英数に変換をするときだけ、小指を右に動かすことになります。と言っても、たったの1つだけ。
ファンクションキーに比べると、驚異的に「近い」です。ファンクションキーが旅なら、ショートカットキーは近所にお散歩レベルです。どちらが速くてラクかは、言うまでもないでしょう。
でも、いっぱいあって覚えられないよぉ。と、言うのであれば。Jは「Japanese(日本語)」、Kは「Katakana(カタカナ)」、Lは「Large(大きい)」というイメージで覚えてみるのはどうでしょうか。
ちなみに。USキーボードをつかっている場合には、controlキーがホームポジションから遠い場所にあります。しかも、押しにくい場所に。
なので、ふだんつかうことがないであろう caps lock キーに、control キーを割り当てましょう。これなら、左手小指を1つ左に動かすだけです。
なお、キーの割り当ては、「システム環境設定」→「キーボード」→「修飾キー…」からできます。
Windowsの文字変換ショートカットキー
- Ctrl + T → 半角英数に変換
- Ctrl + U → ひらがなに変換
- Ctrl + I → カタカナに変換
- Ctrl + O → 半角カタカナに変換
- Ctrl + P → 全角英数に変換
以上のとおり、Windowsであれば「Ctrl」と「文字キー」の組み合わせで変換できます。
左手小指で「Ctrl」を、加えて、左手人差し指で「T」または右手指で「U・I・P・O」のいずれです。「T・U・I・P・O」は、いずれもホームポジションから1段上になります。
ファンクションキーまで旅させるよりは、ずっと近場です。惜しむらくは、Macとの比較。
ちらっと、前述の「Macの文字変換ショートカットキー」を眺めていただければわかりますが、Macの場合には、右手がほぼホームポジションのままです。
これだけでもMacつかう価値あるんじゃないか、と思ってしまいます。それくらい、ホームポジションは正義であり、尊いものです。1回の操作ではごくわずかな差だとしても、積み重なればチリだってヤマになります。
もっとも、ファンクションキーの代わりにショートカットキーをつかうだけでもじゅうぶんでしょうけど。
だって、いいですか? ショートカットキーをつかうことで、1回の変換に「1秒」の差が出たとして。1日 100回変換をしたら、1日で 100秒の差になります。1ヶ月で 50分、1年で 10時間、10年で4日強です。
人生のさいごに、あと4日よけいに残っていると考えたら… いいですよね。これが 10年ではなく20年なら、さらに2倍。30年なら、3倍です。もう、ファンクションキーをつかうのはやめましょう。
ちなみに。「Ctrl」はキーボードの左下、ちょっと遠くて押しにくい位置にありますよね。なので、ふだんつかうことがないであろう caps lock キーに、control キーを割り当てるのがおすすめです。これなら、左手小指を左に1つ動かすだけですみますので。
キーの割り当てには、ソフトをつかったり、レジストリをいじる方法などがあります。興味があれば、ググってみましょう。
【おまけ】ほかのファンクションキーも使うな
文字変換のほかにも、Windowsでは次のようなファンクションキーをつかっているかもしれません。ついでなので、これを機会にショートカットキーに切り替えましょう。
- F4(IEやエクスプローラでアドレスバーに移動) → Ctrl + L
- F5(ブラウザの更新)→ Ctrl + R
- F12(Office系で名前を付けて保存)→ Ctrl + S
まとめ
パソコンのキーボードで文字入力。その後の文字変換でファンクションキー(F6〜F10)をつかうのはやめましょう。という、お話をしてきました。
ファンクションキーの代わりに、速くてラクなショートカットキーを覚えてみましょう。