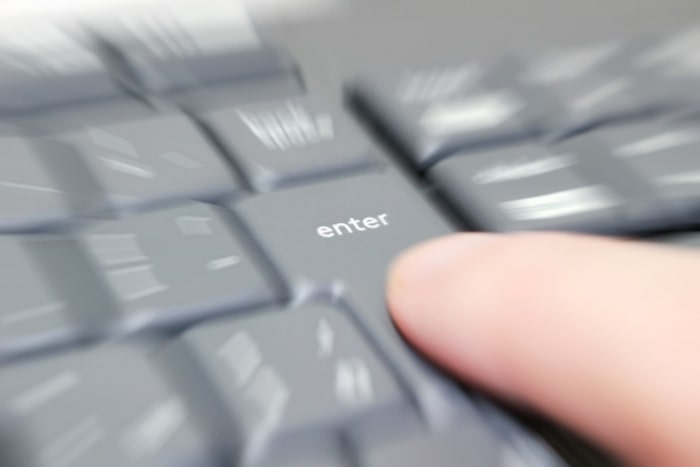ショートカットキーを使えるか使えないかで、Excel経理の「スピード」と「疲労」には大きな差が出ます。
というわけで。本当に使えるExcel経理のショートカットキーのお話です。
二者択一。
Excelで経理作業をするのなら。ショートカットキーを使えるか使えないかで、作業の「スピード」と「疲労」には大きな差が出ます。
言うまでもなく、ショートカットキーを使えないと「余計な手数(てかず)」が増えるからです。
だから、ショートカットキーを使える者は「速くてラクをする」。ショートカットキーを使えない者は「遅くて疲れる」。さぁ、どちらになりたいですか?
もちろん、速くてラクが良いに決まっている。というわけで、このあと「本当に使えるExcel経理のショートカットキー30選」をお伝えしていきます。
30は多いよ… と、思われるかもしれませんが。どれも、経理では「よくする作業」にあたるショートカットキーです。はじめは覚えづらくとも、意識的にショートカットキーを使い続ければ、指が覚えるはず。
それでは、「速くてラク」に向かって、「本当に使えるExcel経理のショートカットキー」を確認していきましょう。
本当に使えるExcel経理のショートカットキー30選
【1】セルの移動
- セルを下に移動する … Enter
- セルを上に移動する … Shift + Enter
- セルを右に移動する … Tab
- セルを左に移動する … Shift + Tab
セルの移動は「矢印キー」で、というのはイマイチです。タッチタイピングをするうえで、ホームポジションを大きく崩すことになるのが「矢印キー」になります。できるだけ使わないようにしましょう。
【2】データの端まで移動
Ctrl + 矢印キー
わざわざマウスを使ってはいませんか? マウスはできるだけ使わないのも、作業を「速くてラク」にするポイントです。マウスを使った分だけ、ムダな手の動きが増えてしまいます。
データが連続して並んでいる限り、データの端っこまで。「矢印キー」の方向へ一気に移動できるショートカットキーです。ぜったいに、覚えておきましょう。
【3】範囲選択
Shift + 矢印キー
複数のデータ(セル)を範囲選択するのに、マウスを使っているのなら。いますぐやめましょう。キーボードだけでもできます。矢印キーこそ使うことにはなりますが、マウスを使うよりはだいぶマシです。
【4】データの端まで範囲選択
Ctrl + Shift + 矢印キー
複数のデータが並んでいるセルを端まで一気に範囲選択する。これまた、ショートカットキーで可能です。
「Ctrl + Shift + →」なら、行の右端にあるデータ(セル)まで。「Ctrl + Shift + ↓」なら、列の下端にあるデータ(セル)まで。といった具合です。【2】と【3】の組み合わせ、として覚えておきましょう。
【5】コピー
Ctrl + C
言わずとしれた「どメジャー」なショートカットキー。もしも、もしもこれを知らなかったら。知ってはいるけれど使っていなかったら。ヤバイやつだ、と自覚しましょう。マジでヤバいです。
【6】切り取り
Ctrl + X
【5】と並び、多くの人が使っているショートカットキーでしょう。セルの「コピー」も「切り取り」も、30選から漏らすことは許されません。
【7】貼り付け
Ctrl + V
「コピー」や「切り取り」をするのは、別のところへ「貼り付け」るためです。というわけで、これまた「どメジャー」なショートカットキーになります。もちろん、使ってますよね?
【8】形式を選択して貼り付け
Ctrl + Alt + V
貼り付けるときに、「値のみ」とか「書式のみ」で貼り付けたいことって、ありますよね? うん、あるある。そんなときに、よもやマウスの右クリックなんて使ってはいませんよね?
ショートカットキー、ありますよ。おなじみの「Ctrl + V」に「Alt」を加えるだけ。
「形式を選択して貼り付け」のウィンドウが開くので、お好みの形式を選びましょう。ちなみに、ウィンドウ内の選択もキーボードだけでいけます。
値のみ貼り付けるのであれば、「Ctrl + Alt + V」のあと「V」。そのあと「Enter」です。「Ctrl + Alt + V」のあと、どのキーを押せばよいかは開いたウィンドウを見ればわかります。
【9】上のセルの内容をコピペ
Ctrl + D
データを下に向かって入力していて、「上のセルの内容をコピペしたいなぁ」というときに使えるショートカットキーです。わざわざ「Ctrl + C」と「Ctrl + V」の手順を踏まず、一気にいけます。
【10】左のセルの内容をコピペ
Ctrl + R
データを右に向かって入力していて、「左のセルの内容をコピペしたいなぁ」というときに使えるショートカットキーです。
【9】のショートカットキーに比べると、意外と知られていない。けれども、知っていれば超絶便利なショートカットキーになります。
【11】上書き保存
Ctrl + S
Excel作業の「あるある」と言えば、突然のフリーズ。保存されていないと、泣きを見ます。「自動保存」にはデメリットもあるので、ヒマがあったら「Ctrl + S」を手グセにしてしまいましょう。
ファイルをつくってからはじめての保存であれば、「名前を付けて保存」的なショートカットキーとしても使えます。
【12】行の選択
Shift + スペースキー
1行を一気に選択するときに、マウスを使わずに済むショートカットキーです。
そこからさらに、【3】の範囲選択のショートカットキー「Shift + ↓↑」を使えば、上下の複数行を選択することもできます。うーん、便利。
【13】列の選択
Ctrl + スペースキー
行の選択があるのなら、当然、列の選択だってありますよ。というショートカットキーです。もちろん、「Shift + ←→」を使えば、左右の複数列を選択することもできます。
【14】行または列の挿入
Ctrl + Shift +「+」
【12】または【13】のあとに続けて使うショートカットキーです。選択した行の上に行を、選択した列の左に列を、挿入することができます。
複数の行・列を選択していれば、選択した行・列の数だけ、行・列を挿入もできます。というわけで、行・列の挿入はマウスなしでできるようになりましょう。
【15】行または列の削除
Ctrl +「ー」
行または列を「挿入」するショートカットキーがあるのなら、「削除」するショートカットキーだって当然あります。というわけで、【14】とセットで覚えておきましょう。
【16】1行を挿入
Alt → I → R
1行だけを挿入するのなら、実は【13】と【14】の組み合わせよりも、ラクちんな方法があります。
いわゆる「アクセスキー」を使ったショートカットです。複数のキーを同時に押すのではなく、順番に1つずつ押していきましょう。
【17】1列を挿入
Alt → I → C
【16】が「1行」の挿入に対して、こちらは「1列」の挿入です。Cは「Column(行)」、Rは「Row(列)」と覚えておきましょう。
【18】表をテーブルにする
Ctrl + T
つくった表は「テーブル」にすると、数式や書式などをあつかう面で、いろいろと便利です。なので、よくテーブルをつかう人は覚えておくとよいショートカットキーです。
というか、テーブルを積極的につかっていきましょう。
【19】オートフィルタの設定
Ctrl + Shift + L
データのなかから「ある条件で絞り込む」ときには便利なのが、オートフィルタです。
このショートカットキーをつかうと、オートフィルタを設定することができます。もう1回、このショートカットキーをつかうと、オートフィルタが解除されます。
ちなみに、【18】のテーブルにすると、オートフィルタは自動的に設定されます。
【20】桁区切りする
Ctrl + Shift + 1
経理で数字をあつかうのであれば、必須と言えるのが「桁区切り」。そのときに、わざわざExcel画面上部の「リボン」のなかから、マウスでクリック… やめましょう。
このショートカットキーであれば、一瞬で済みます。
【21】パーセント表示にする
Ctrl + Shift + 5
前年比較、構成割合など、なにかと「パーセント表示」をするのも経理です。【20】の「桁区切り」とあわせて覚えておきましょう。
なお、パーセント表示をしたあと、小数点以下の桁数を増やしたければ、「Alt → H → 0(ゼロ)」のアクセスキーを使いましょう。「79.8%」といった表示が可能です。
ちなみに。小数点2位以下までパーセント表示するのは、よほどの「意図」がない限りはやめておきましょう。余計な情報でしかありません。できれば小数点以下は無し、あっても1位まで。
【22】セルの書式設定
Ctrl + 1
桁区切りやパーセント表示に限らず、表示形式を細かく設定するときなど「セルの書式設定」をするのであれば。このショートカットキーを使いましょう。セルの書式設定ウィンドウが開きます。
なお、ウィンドウのなかもキーボードだけで操作可能です。マウスを使うのとどちらが速いか、ぜひいろいろ試してみましょう。
【23】やり直し
Ctrl + Z
ヒトは間違える生き物です。わたしもよく間違えます。そんなときには、このショートカットキーでやり直しましょう。一瞬で間違いを取り消せます。なお、人生のやり直しには使えませんのであしからず。
【24】左のシートに移動
Ctrl + Pg Up
シート間を移動するときにも、マウスを使う必要はありません。ひとつ左のシートに移動したいときには、このショートカットキーでひとっ飛び。
【25】右のシートに移動
Ctrl + Pg Dn
ひとつ右のシートにもひとっ飛びです。
【26】罫線を引く
Alt → H → B → いろいろ
表をつくるのに、「罫線を引く」というのも、わりとよくある作業でしょう。これもまた、マウスよりキーボードのほうが「速くてラク」だったりします。
罫線を引く範囲を選択したうえで、このアクセスキーを使ってみましょう。「Alt → H → B」と順に押すと、罫線の種類を選ぶリボンが開きます。そのなかから、キーボードで種類を選択しましょう。
たとえば、下罫線を引きたければ「O」、上罫線を引きたければ「P」といった具合です。
アクセスキーと言えば、連続データ入力の「Alt → E → I→ S」もおすすめ。くわしくはこちらの記事もどうぞ↓

【27】印刷プレビュー
Ctrl + P
紙に印刷するにせよ、PDFデータにするにせよ、印刷プレビューを確認することになります。そんなときには、このショートカットキーで。
【28】SUM関数
Alt + Shift +「=」
よく使う関数と言えば、なんと言っても「SUM」でしょう。このショートカットキーを使えば、計算の対象範囲も自動的に認識したうえで、数式をつくってくれます。
使っているかいないかで、だいぶ差が出るショートカットキーです。もう、マウスを使ってリボンのなかから「オートSUM」をクリック… なんてやめましょう。
【29】リボンの表示・非表示
Ctrl + F1
Excelの画面上部にあるリボン。けっこう場所を取るものです。外付けの大きなディスプレイならまだしも、ノートパソコンの小さな画面だと、「リボン邪魔」だったりします。
そんなときは、このショートカットキーで、リボンを非表示にしてみましょう。画面を広く使えてかなり快適。もういちど同じショートカットキーを使えば、すぐに表示もできます。
【30】セル内の編集
F2
セルに入力した数式や文字列を再編集する。そのときに、セルをダブルクリックしているのならやめましょう。そんなにカチカチしてると、マウス壊れますよ。
まぁ、壊れはしないでしょうが。いちいちマウスに手を伸ばしていては、時間と体力のムダ使いです。
まとめ
本当に使えるExcel経理のショートカットキーを30、ご紹介してきました。
30は多いよ… と、思われるかもしれませんが。どれも、経理では「よくする作業」にあたるショートカットキーです。はじめは覚えづらくとも、意識的にショートカットキーを使い続ければ、指が覚えるはず。
根気強くいきましょう。覚えた先には、「速くてラク」な世界が待っています。