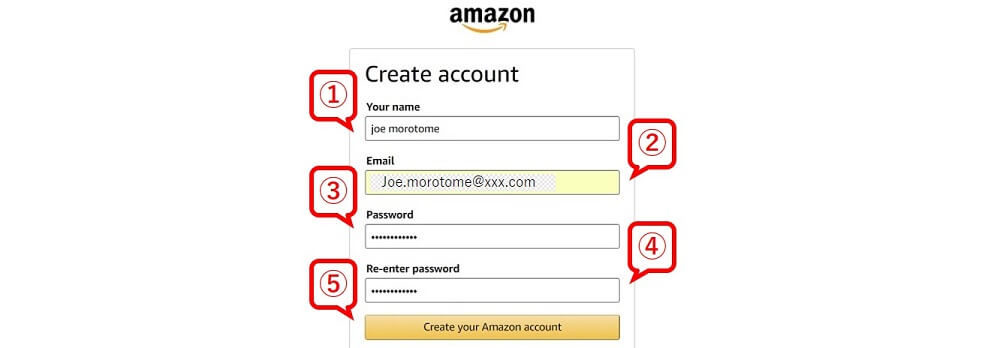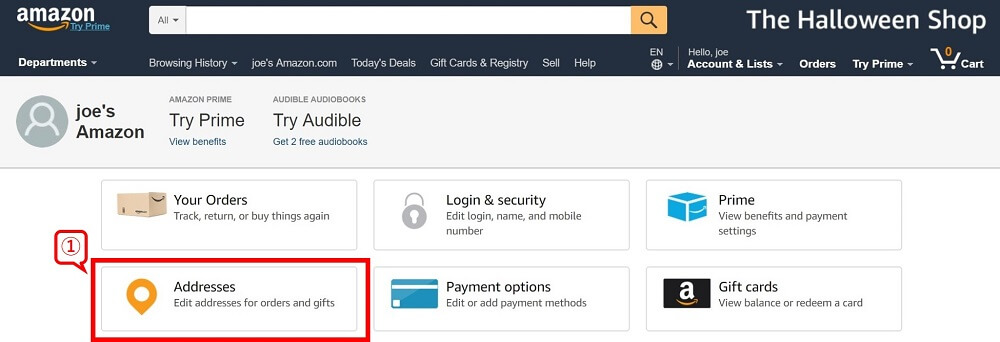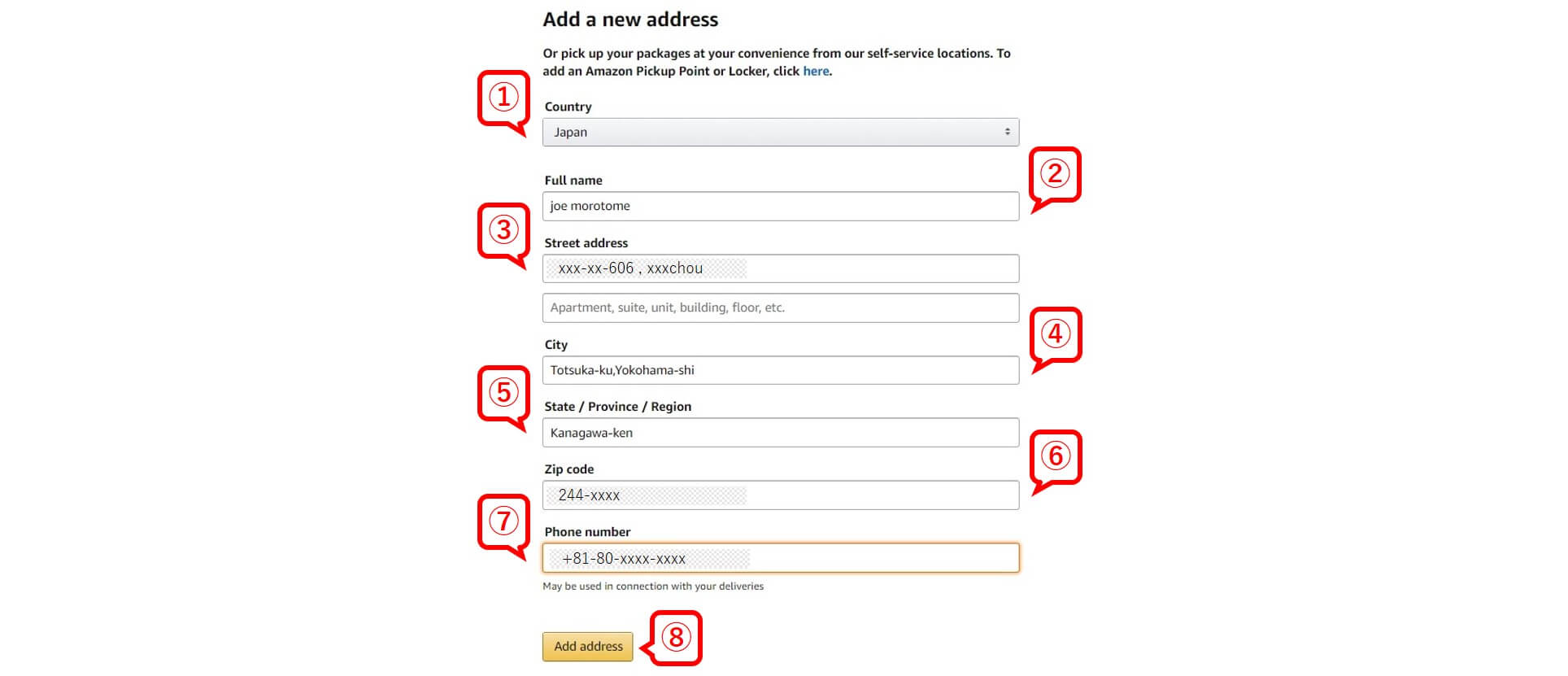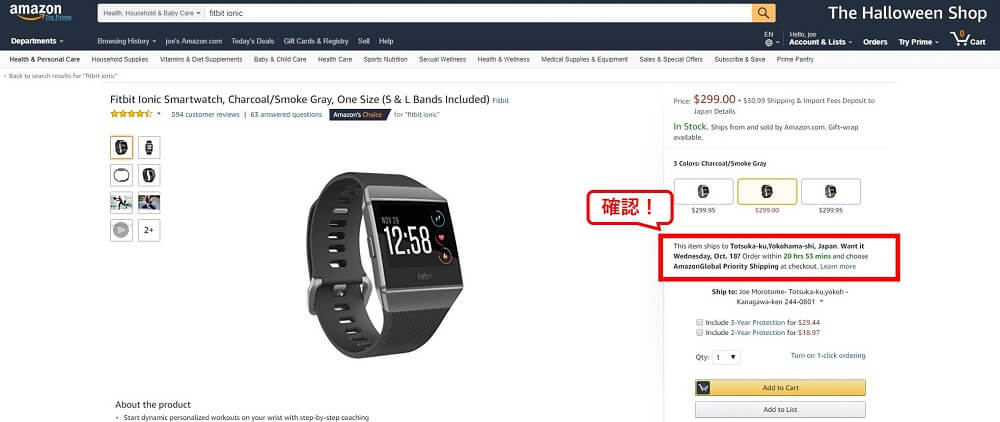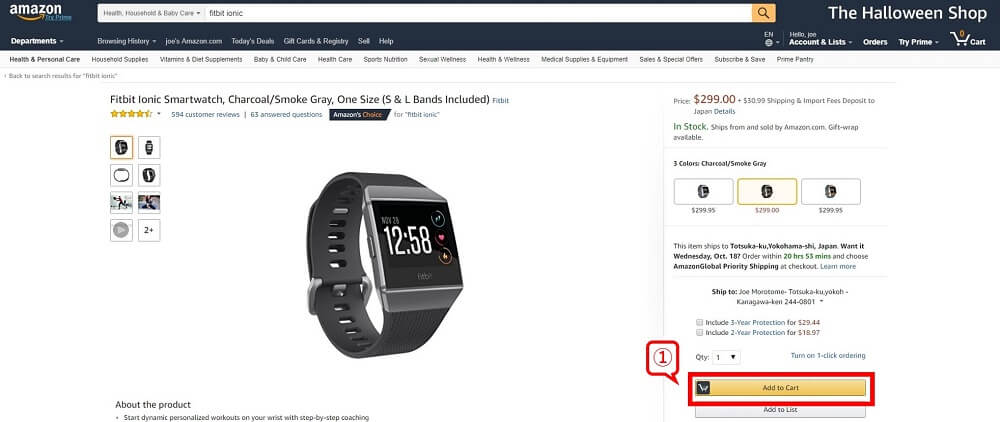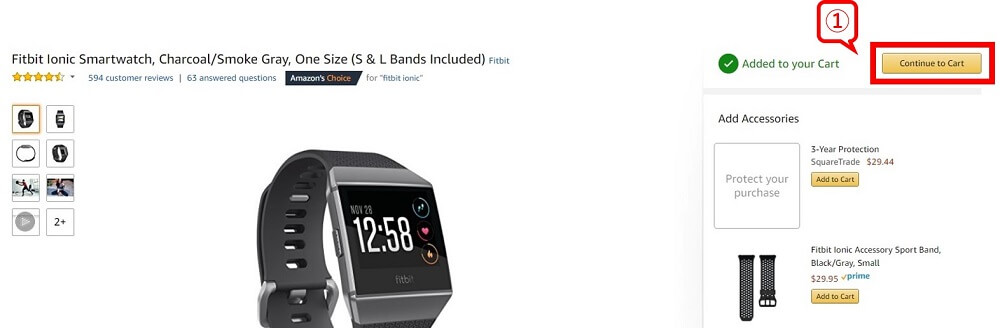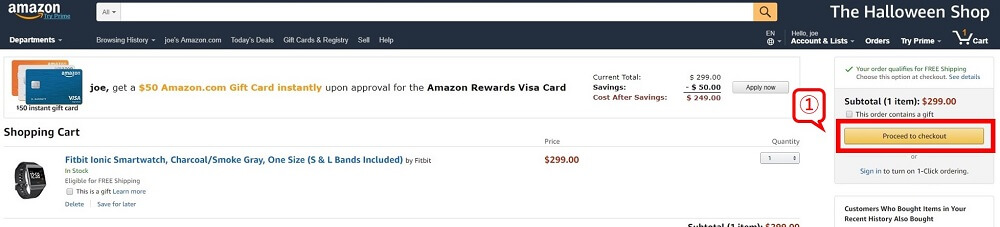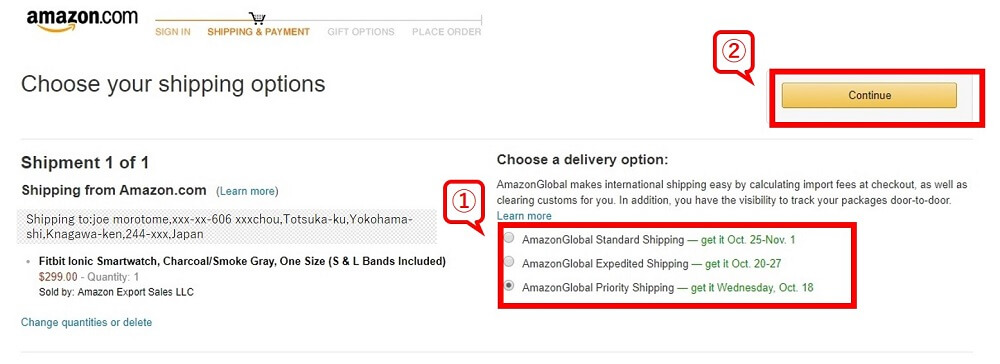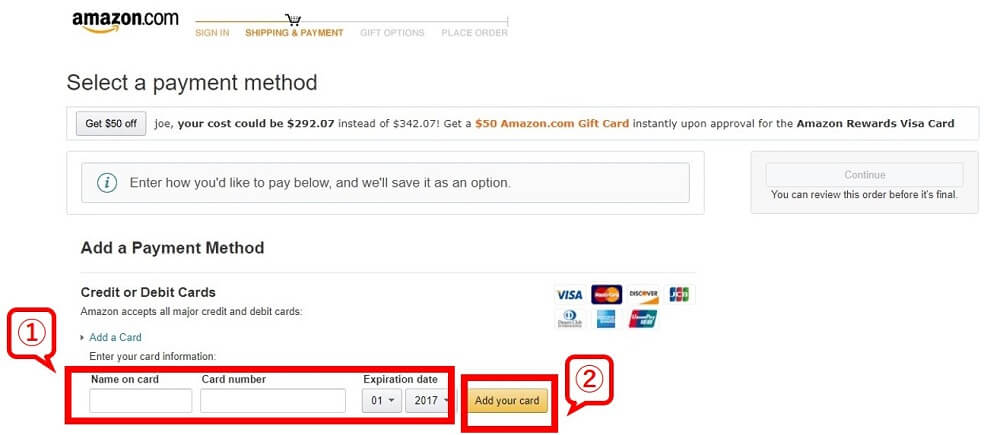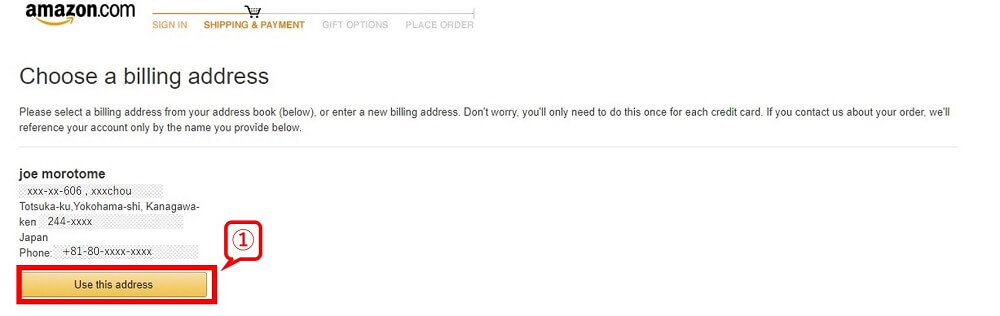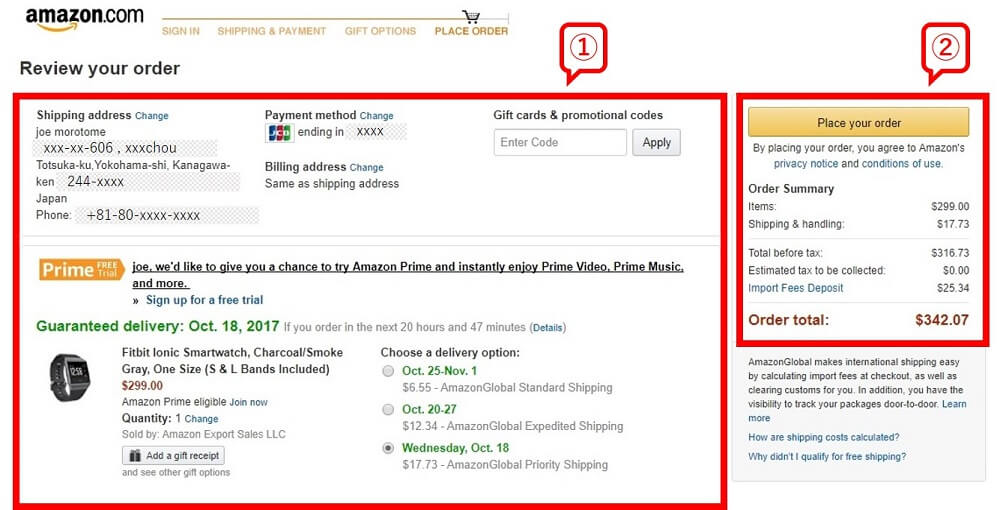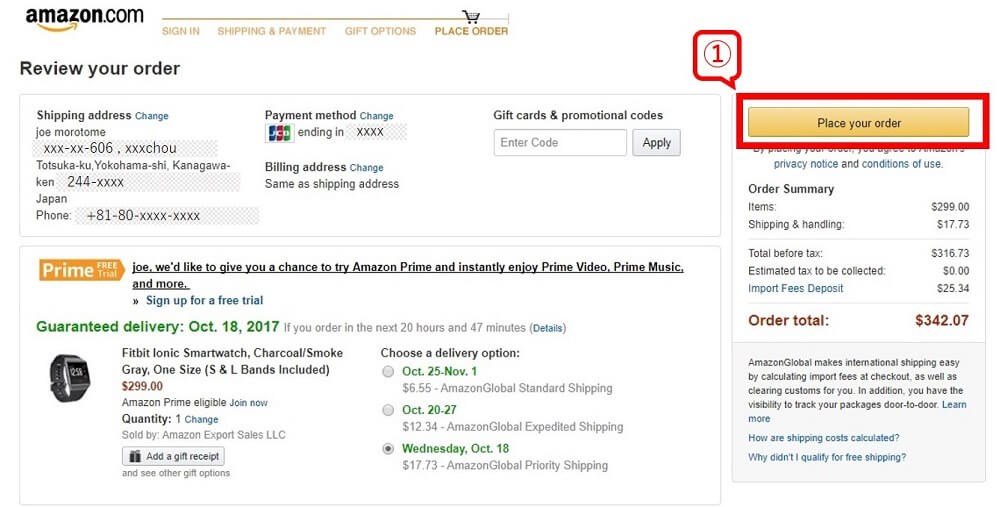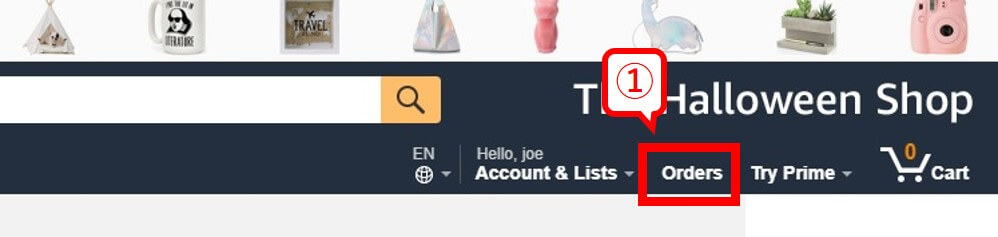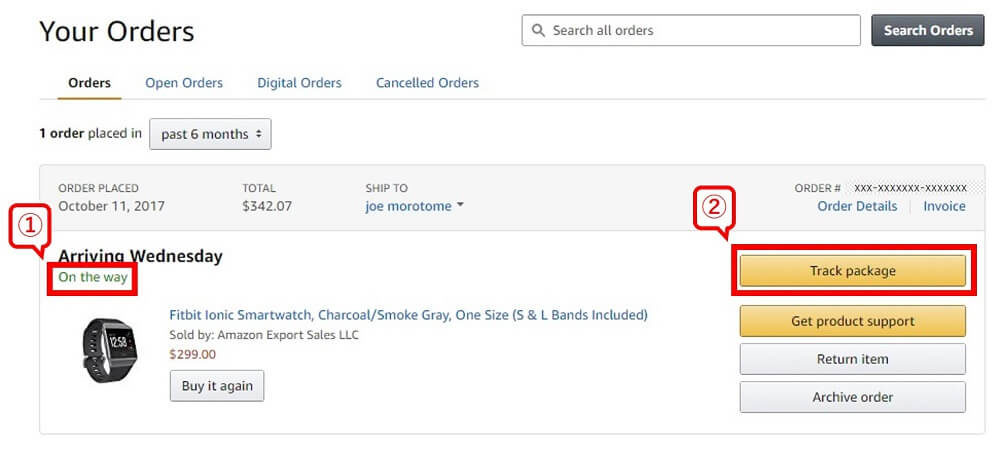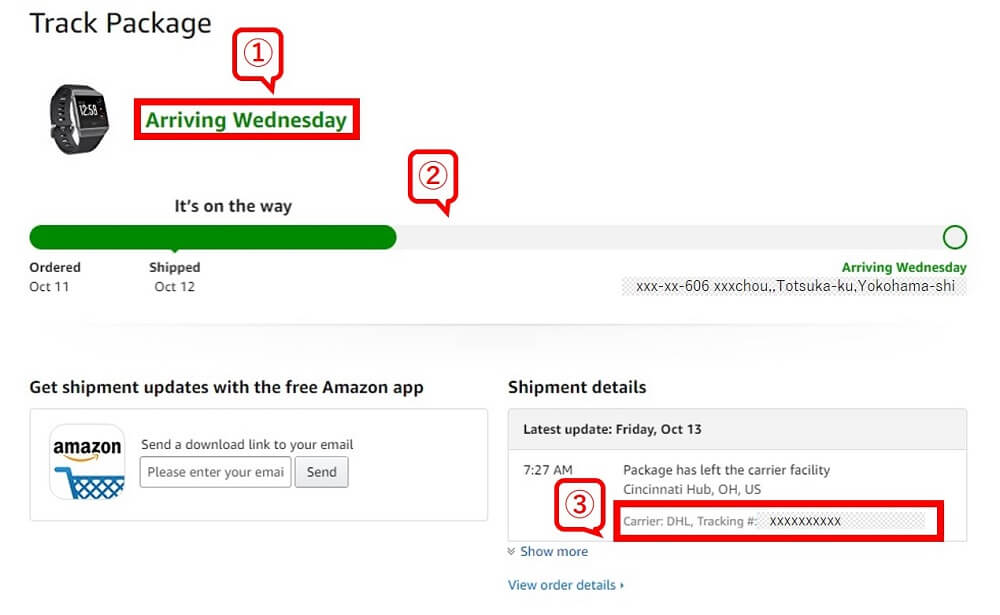アメリカのAmazonで買い物ってだいじょうぶ? 英語とかわからんし。
もちろん、だいじょうぶです。でもたしかに、英語がよくわからないと不安ですよね。
ということで。アメリカのAmazon.comではじめてのお買い物をする方法についてお話しします。
英語に負けるな!アメリカのAmazonではじめてのお買い物をしよう
日本のAmazon(amazon.co.jp)は、ほんとうになんでも売っている。いろいろ買えます。
だけれども。

日本で未発売の商品が買いたいぞ・・・



日本よりもアメリカで買うほうがめっちゃ安いじゃん!
というような場合には、アメリカのAmazon(amazon.com)への興味関心が高まります。高まりませんか。高めましょう。高めてください。お願いします。自己責任でお願いします。
あやしげなギャングや、うさんくさい忍者が登場しちゃいましたが気にしないでください。善良な市民であってください。何の話だかよくわかりませんがよろしくです。
「ならばいざ!」と、アメリカのAmazonサイトを開いてみたらなんとまぁ英語ばかり。あたりまえですね、だって「アメリカ」だもの。
そこでそっと画面を閉じるのもひとつの選択ではあるけれど。せっかくですから、「はじめてのお買い物チャレンジを!」ということで、その方法・手順をまとめてみます。
アカウントをつくる
まずは、アメリカのAmazonサイトを開きます。アドレスは「amazon.com」。ちなみに、日本のAmazonは「amazon.co.jp」です。
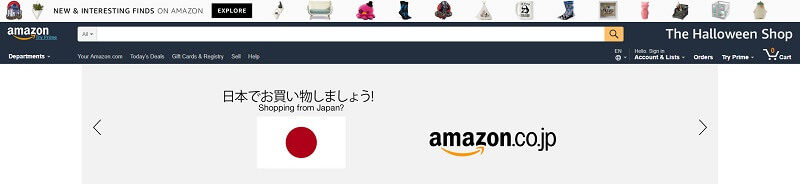
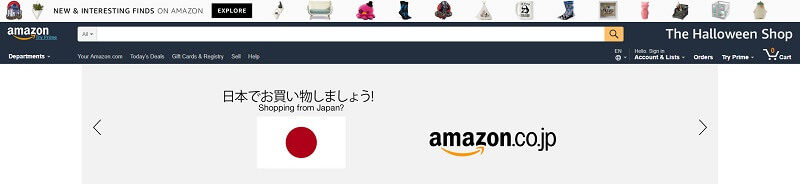
ご丁寧に「日本でお買い物しましょう!」とおすすめされているようですが。ここは断固たる決意で先に進みます。断固たる!
というわけで、アカウント(ユーザIDとパスワード)を作成します。日本のAmazonのアカウントは使えませんのでよろしくお願いします。
画面の右上から、アカウントをつくるページへと進みましょう ↓
- 「Account & Lists」にマウスカーソルを乗せる
- 小さいウィンドウが開く
- 「Start here」をクリックする
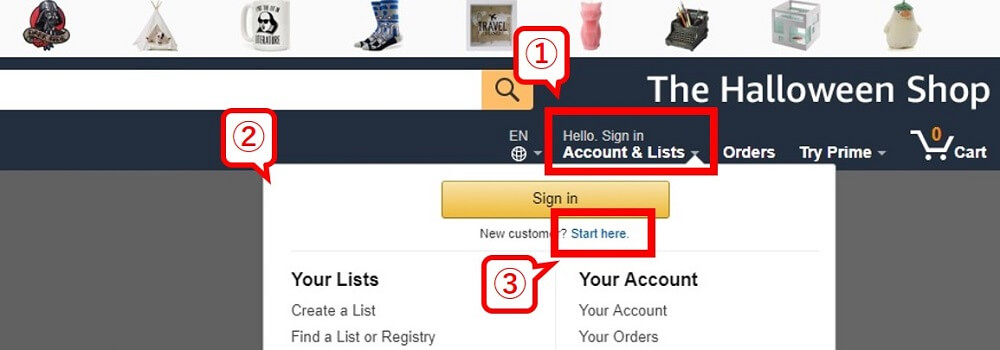
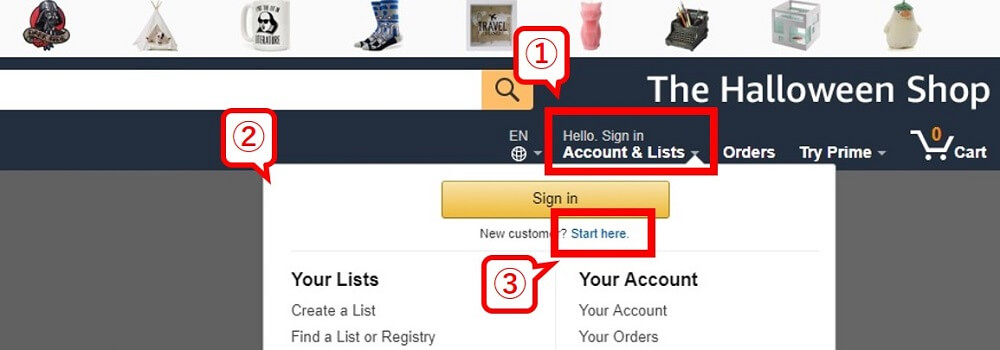
- 「Your name」に氏名を入力する(英語で)
- 「Email」にメールアドレスを入力する
- 「Password」に、今後使用するパスワードを入力
- 「Re-enter password」に、確認のため、同じパスワードをもう一度入力する
- 「Create your Amazon account」をクリックする
今後、アメリカのAmazonでは、上記で設定したアカウントを使用しますので、忘れたりしないように気をつけましょう。
配送先の住所を登録する
続いて、配送先になる日本の住所を登録しておきましょう。
画面の右上から、アカウント情報の登録画面に進みます ↓
- 「Account & Lists」にマウスカーソルを乗せる
- 小さいウィンドウが開く
- 「Your Account」をクリックする
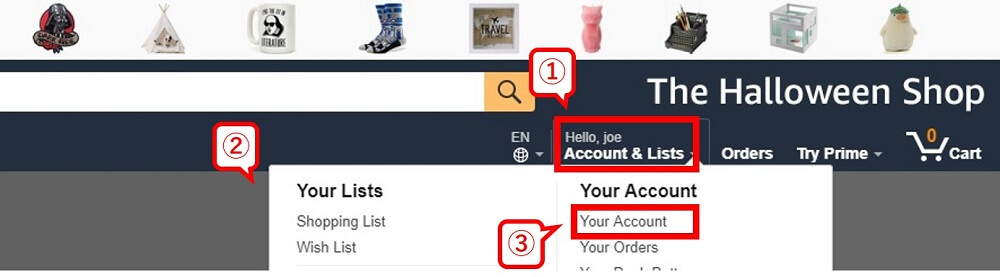
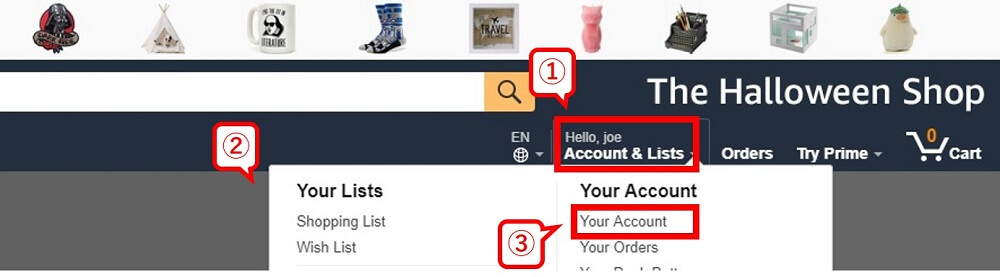
- 「Addresses」をクリックする
画面の案内にしたがい、さらに進みます ↓
- 「Add Address」をクリックする
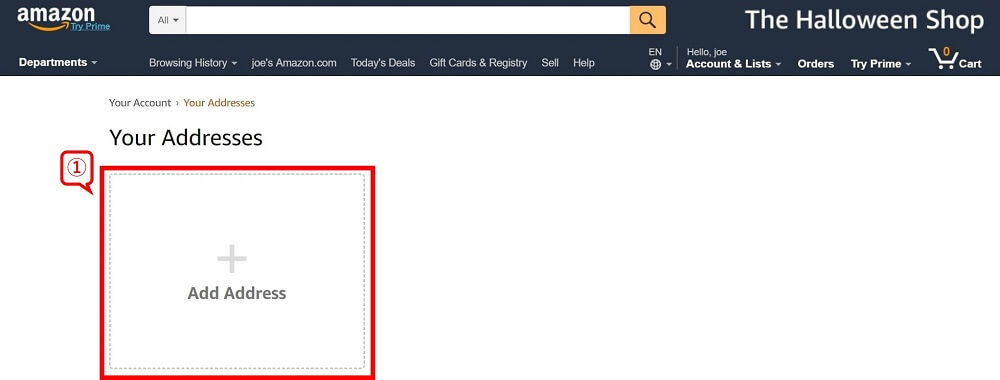
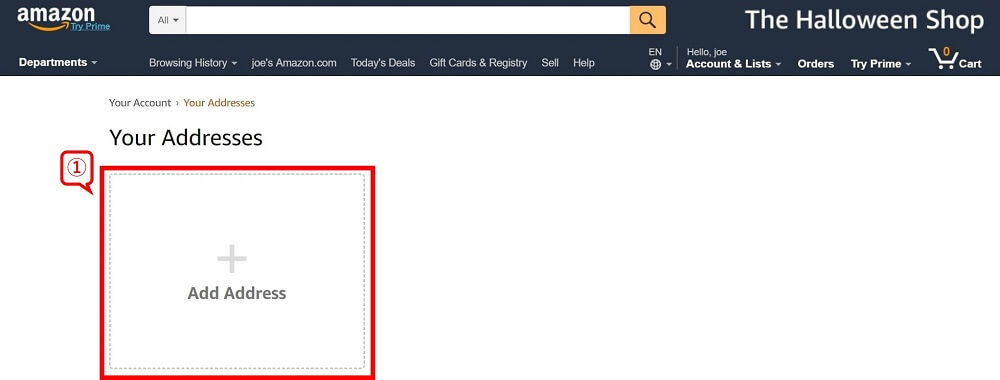
- 「Country」は「Japan」を選択する
- 「Full name」に氏名を入力する(英語で)
- 「Street address」に住所の町名以下を入力する(下記画面の例は、xxx町xxx-xx-606号室のケース)
- 「City」に住所の市・区を入力する(下記画面の例は、横浜市戸塚区のケース)
- 「State / Province / Region」に住所の都道府県を入力する(下記画面の例は、神奈川県のケース)
- 「Zip code」に郵便番号を入力する(下記画面の例は、244-xxxxのケース)
- 「Phone number」に電話番号を入力する(下記画面の例は、080-xxxx-xxxxのケース)
- 「Add address」をクリックする
以上で住所の登録は終了です。
このあたりの登録を間違えると、のちのちやっかいなこと(商品が届かない、英語でやりとりが必要になるなど)になりかねませんので、じゅうぶんに気を付けて入力しましょう。
日本の国番号として、アタマに「+81」をつけます。そのうえで、市外局番のアタマの「0(ゼロ)」、携帯電話番号のアタマの「0(ゼロ)」は取るのがルールです。
商品を探す
それではいよいよ商品を探しましょう。画面上部の検索バーに商品名を入れるなどして商品を探す方法は、日本のAmazonと変わりません。
「とりあえず、欲しい商品の画面までいきました」というところから、下記で説明をしていきます。
まずは、商品画面の下記赤枠で囲った部分を確認です(商品によっては表示位置が異なります) ↓
ちっちゃい文字でごにょごにょといろいろ書いてありますが。確認したいのは、アメリカのAmazonで日本に配送をしてくれる商品なのか否かです。
さきほど登録した住所(上記画面の例では、Totsuka-ku,Yokohama-shi,Japan)が書かれているところの少し前、そこを確認します。
- Amazonから日本への配送OKの場合 → This item ships to (登録した住所)~
- Amazonから日本への配送NGの場合 → This item does not ship to (登録した住所)~
Amazonでの配送NGの場合、画面内の「Other Sellers on Amazon」から、配送可能な販売者があるかどうかを探すことになります。
が、そこは敷居が上がりますので、Amazonからの配送OKを前提にこのあとの話を進めさせていただきます。
本記事は「はじめてのお買い物」向けゆえ、ご容赦願います。
購入手続きを進める
では、購入の手続きを進めていきましょう。商品が決まったら、カートに入れます ↓
- 数量などをよく確認し、OKであれば、「Add to Cart」をクリックする
続いて、「これも買いませんか?」的な画面が表示されることもありますが、強き心を持って断りましょう(買ってもいいですけど) ↓
- 「Continue to Cart」をクリックする
商品確認画面が表示されますので、確認のうえ、決済画面へと進みます ↓
- 「Proceed to checkout」をクリックする
※ 「やっぱり買うのやめた!」という場合には、商品情報近くにある「Delete」の文字をクリックすると、カートから消すことができます
配送先の住所を指定する画面が表示されますので、さきほど登録した住所を選びましょう ↓
- 「Deliver to this address」をクリックする
※ もしも誤りなどがあれば、「Edit」ボタンをクリックして修正できます
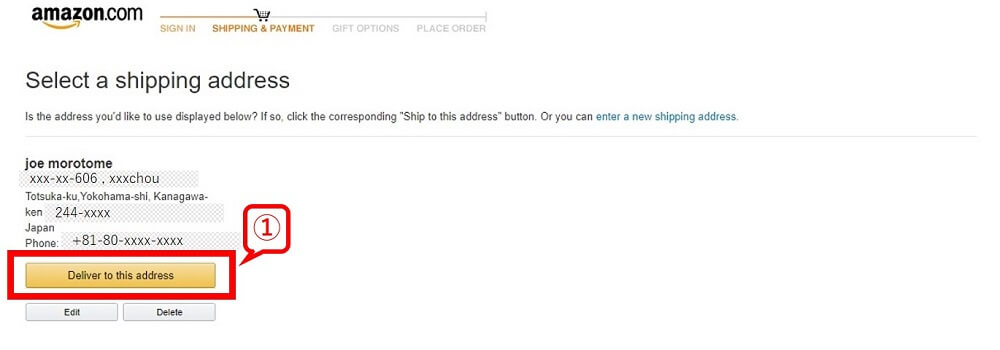
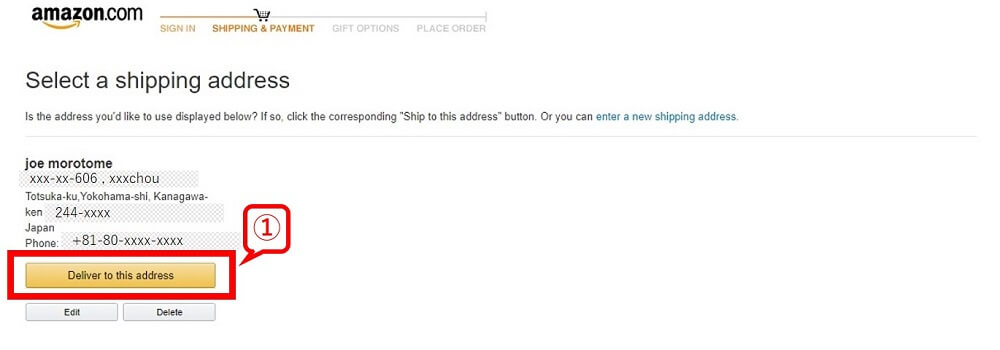
イメージとしては、次のような感じです。
- AmazonGrobal Standard Shipping・・・届くまでの時間「長い」、送料「安い」
- AmazonGrobal Expedited Shipping・・・届くまでの時間「普通」、送料「普通」
- AmazonGrobal Priority Shipping・・・届くまでの時間「短い」、送料「高い」
希望の配送方法を選択し、次へ進みましょう ↓
- 希望の配送方法を選択する(下記画面例ではPriorityを選択)
- 「Continue」をクリックする
上記画面の例では、配送までの予定期間は、Standardで2~3週間、Expenditedで1~2週間、Priorityで1週間弱でした。
10月12日注文時で、Standaradであれば「get it Oct.25-Nov.1」などと予定配送日が表示されているところで確認できます。
また、配送料は、Standard 6.55ドル、Expenditedで12.34ドル、Priorityで17.73ドル。画面例の商品については、配送方法別の価格差はそのような感じです。
配送料は上記画面には表示されていませんが、このあとの決済画面にて確認をすることができます。
詳しい配送料は、「Shipping Rates to Japan」のページに詳細が記載されていますが、「どれがどれ?」という感じでイマイチよくわからないかもしれません。
上記画面で配送方法を選び直してみて、決済画面で確認をするのが確実でカンタンです。
配送期間・配送料は、商品や状況によって変わりますので、そのつどしっかりと確認をしましょう。
続いて、クレジットカード情報の登録です ↓
- 「Name on card」にクレジットカードの名義、「Card number」にクレジットカード番号を入力。「Expiration date」でクレジットカードの有効期限を選択する
- 「Add your card」をクリックする
クレジットカードを登録すると、それ以降は商品画面に「Buy now with 1-click」ボタンが表示されます。カートを通過せずに即購入となりますので要注意です。
いちどカートに入れてから、確認をしつつ購入するのであれば、商品画面では「Add to Cart」をクリックです。
請求先について聞かれますので、確認しましょう ↓
- 「Use this address」をクリックする
注文の最終確認画面です。しっかり確認しましょう ↓
- とくに「配送先(Shipping address)」「配送方法(Choose delivery option)」は念入りに確認する
- 「配送料(Shipping & handling)」は、選択した配送方法によって変わるので念入りに確認する
「Import Fees Deposit」は輸入に関する関税・手数料など(商品の種類・価格などによって異なります)も含めた「総額(Order total)」を確認する
※ アマゾンの海外配送では、原則、Amazonが関税の手続を代行し、関税関係の支払いは「Import Fees Deposit」に含まれています
クレジットカードの種類によっては、「円払い」も選択できます(選択可能な場合、上記画面②の下あたりに選択ボタンが表示されます)。
Amazonの為替レートと、クレジットカード会社の為替レートとどちらがお得か、などを基準に選びましょう。
さいごに、発注ボタンを押して終了です ↓
- 「Place your order」ボタンをクリックする
配送状況を確認する
さいごにもう少し。発注したあと、配送状況の確認をする方法についてお話しします ↓
- 画面の右上のメニューから「Orders」をクリックする
注文した商品の配送状況が表示されますので、内容を確認していきます ↓
- 配送状況の概要が表示さていることを確認(下記画面例では「On the way(途中)」)
- 「Track package」ボタンで、配送状況の詳細画面へ
配送状況の詳細情報を確認しましょう ↓
- 到着予定日が表示さていることを確認(下記画面例では「Arriving Wednesday(水曜日に到着)」)
- 配送状況の進捗バーで、現状を確認
- 配送会社の荷物番号から、さらに追跡情報を確認可能なケースも(下記画面例では「Carrier DHL #Tracking xxxxxxxxx」→DHLの追跡ページからTracking番号を入力)
以上で追跡の説明を完了します。
まとめ
アメリカのAmazon.comではじめてのお買い物をする方法についてお話をしてきました。
慣れた人であればまったく問題ないことでも、「はじめて」のことというのはよくわからず尻込みしてしまうことも多いものです。
そんな「はじめて」のお手伝いをできる記事であったのならば幸いです。
なお、本記事で説明をした箇所以外の英語については、お使いのブラウザの翻訳機能などを使って確認しながら進めていくと良いでしょう。
英単語も覚えられて一石二鳥です(^^
************
きょうの執筆後記
************
ブログには書けない・書きにくいことその他。きょうの「執筆後記」は毎日メルマガでお届け中です。
よろしければメルマガ(無料)をご登録ください! → 登録はこちらから