パソコン利用の効率化に役立つ「デュアルディスプレイ」ですが。
デュアルディスプレイをより活かすための「ショートカットキー」は使っていますか?
デュアルディスプレイで消耗しないためのショートカットキー
ノートパソコンのディスプレイに加えて外付けのディスプレイなど。2台のディスプレイでパソコンを利用することを「デュアルディスプレイ」と呼びます。
ディスプレイを広く使える、複数のウィンドウ(アプリ)を並べて使えるなど、デュアルディスプレイは効率化に欠かせない手段です。
が。デュアルディスプレイを使う際、それを活かすショートカットキーは使っていますか?
具体的には、ウィンドウをキーボードで操作する。
キーボードでの入力状態から、いったん手を離してのマウス操作では時間と手間がかかります。また、1回1回はわずかな動作でも、積み重なれば消耗します。
ですからそこは、キーボードを使った「ショートカットキー」でいきましょう。
ということで、デュアルディスプレイで消耗しないためのショートカットキーについてお話をしていきます↓
- ウィンドウの移動・ディスプレイ間の移動【Windows編】
- ウィンドウの移動・ディスプレイ間の移動【Mac編】
- そのほか便利なウィンドウ操作ショートカットキーを一覧【Windows・Mac比較版】
ウィンドウの移動・ディスプレイ間の移動【Windows編】
デュアルディスプレイで作業をしている際の「ウィンドウの移動・ディスプレイ間の移動」について。Windows編です。
ウィンドウの移動:Windowsキー + 矢印キー
アクティブ(作業中)なウィンドウを、ひとつのディスプレイ内で左半分に寄せる、または、右半分に寄せるときのショートカットキーです。
マウスでウィンドウ幅を調整したり、ウィンドウを移動させることなく、キーボード一発操作です。
ディスプレイ内で、アクティブウィンドウを左半分に寄せる:Windowsキー + ←
ディスプレイ内で、アクティブウィンドウを右半分に寄せる:Windowsキー + →
上記、ショートカット操作時のイメージは下図のとおりです。移動時の反対側の矢印キーを使えば元に戻すことも可能です↓
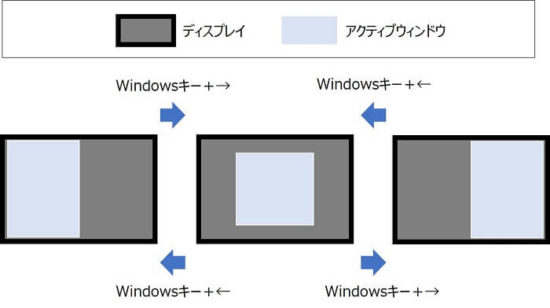
ちなみに、矢印キーを「上下」にすると、次のような操作も可能です。
ディスプレイ内で、アクティブウィンドウを最大化:Windowsキー↑
上記のアクティブウィンドウ最大化を元に戻す:Windowsキー + ↓
ディスプレイ間でのウィンドウの移動:Windowsキー + Shift + 矢印キー
2つのディスプレイ間で、ウィンドウを左右に移動させるときのショートカットキーです。
マウスでウィンドウをドラッグすることなく、キーボードでカンタンに左右に飛ばすことができます。
アクティブウィンドウを右から左のディスプレイに移動:Windowsキー + Shift + ←
アクティブウィンドウを左から右のディスプレイに移動:Windowsキー + Shift + →
上記、ショートカット操作時のイメージは下図のとおりです↓
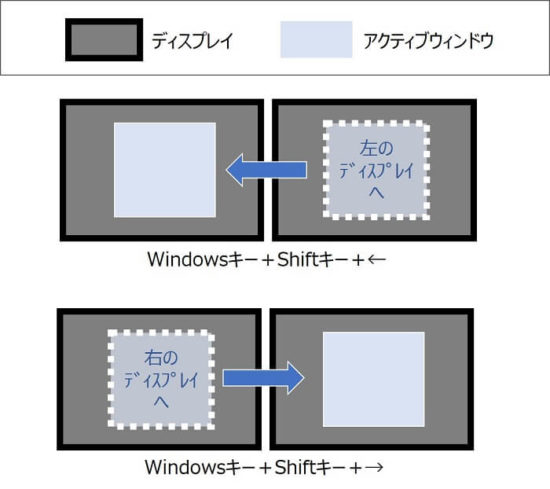
ウィンドウの移動・ディスプレイ間の移動【Mac編】
デュアルディスプレイで作業をしている際の「ウィンドウの移動・ディスプレイ間の移動」について。Mac編です。
と言いながら。MacにはWindowsのようなウィンドウ移動のショートカットキーが無いようで…(わたしが知らないだけでしたらすみません)
ウィンドウ操作アプリの「Spectacle」のダウンロード・インストールをおすすめします(無料)。
これにより、以下のようなショートカットキー操作が可能になります。
ウィンドウの移動:option + command + 矢印キー
アクティブ(作業中)なウィンドウを、ひとつのディスプレイ内で左半分に寄せる、または、右半分に寄せるときのショートカットキーです。
マウスでウィンドウ幅を調整したり、ウィンドウを移動させることなく、キーボード一発操作です。
ディスプレイ内で、アクティブウィンドウを左半分に寄せる:option + command + ←
ディスプレイ内で、アクティブウィンドウを右半分に寄せる:option + command + →
ディスプレイ内で、アクティブウィンドウを中央に寄せる:option + command + C
上記、ショートカット操作時のイメージは下図のとおりです。左右に寄せたウィンドウは「option + command + C」で中央に寄せることも可能です ↓
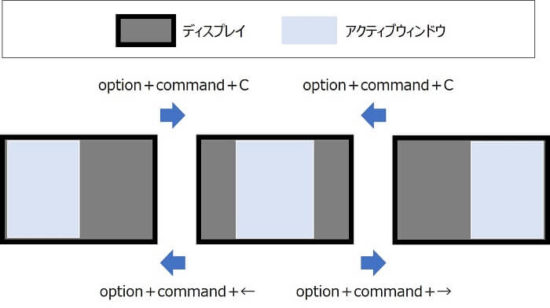
ディスプレイ間でのウィンドウの移動:control + option + command + 矢印キー
2つのディスプレイ間で、ウィンドウを左右に移動させるときのショートカットキーです。
マウスでウィンドウをドラッグすることなく、キーボードでカンタンに左右に飛ばすことができます。
アクティブウィンドウを右から左のディスプレイに移動:control + option + command + ←
アクティブウィンドウを左から右のディスプレイに移動:control + option + command + →
上記、ショートカット操作時のイメージは下図のとおりです↓
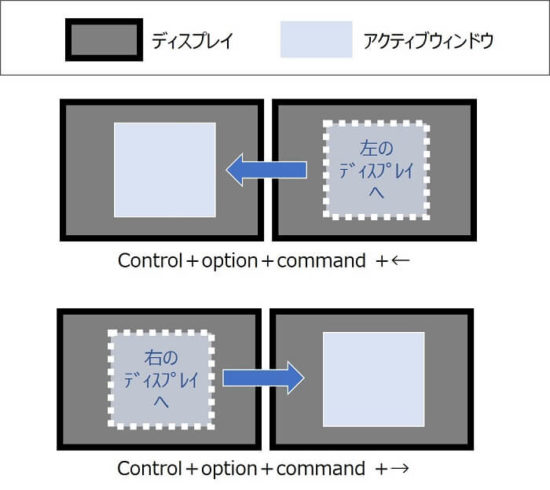
ウィンドウ操作アプリの「Spectacle」は、ほかにもウィンドウ最大化(option + command + F)など、さまざまなショートカットが利用可能です ↓
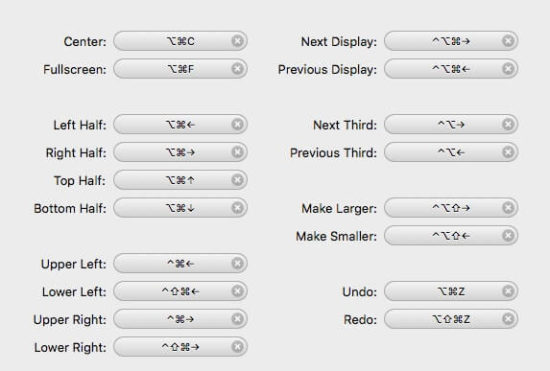
Spectacleの設定画面
そのほか便利なウィンドウ操作ショートカットキーを一覧【Windows・Mac比較版】
前述したウィンドウの移動・ディスプレイ間での移動に加えて、ウィンドウ操作に関する便利なショートカットを列挙してみます。
| Windows | Mac | |
| デスクトップを表示 | Windowsキー + D | F11(FnキーがONの場合) |
| アクティブウィンドウを閉じる | control + W | command + W |
| アクティブウィンドウを最小化 | Windowsキー + ↓ | command + M |
| すべてのウィンドウを最小化 | Windowsキー + D | option + command + M |
| 開いているウィンドウを切り替える | Alt + Tab | command + Tab |
| アクティブなアプリを閉じる | Alt + F4 | command + Q |
まとめ
デュアルディスプレイで消耗しないためのショートカットキーについてお話をしてきました。
効率よくパソコンを利用するにあたり、デュアルディスプレイは欠かせない手段と言えます。
そのうえで、さらに効率よく作業をするために。できるだけマウスを捨てて、キーボードによるショートカットキーを使うことをおすすめします。
************
きょうの執筆後記
************
ブログには書けない・書きにくいことその他。きょうの「執筆後記」は毎日メルマガでお届け中です。
よろしければメルマガ(無料)をご登録ください! → 登録はこちらから

