” この線、傾いてない…? この図形、なんか間隔が一定じゃなくない…? ”
なんて思われているスライドを作っていませんか。見ていて「気持ち悪いスライド」を作らないためのパワポ便利技について、お話をしていきます。
「気持ち悪いスライド」を作らないためのパワポ便利技
ビジネスシーンではなにかと使う機会が多い、プレゼンツールの「パワポ(PowerPoint)」。
そんなパワポで作られた「スライド」を目にする機会にも事欠かないわけですが、「う〜、なんか気持ち悪っ。」というスライドもあるもので。
内容うんぬん以前に、「見た目」が気になる、気持ち悪い。そんなスライドがこちら ↓
- 線が傾いている、円がまんまるじゃない、四角が正方形じゃない…
- 図形の高さがそろってない、端がそろってない…
- 図形が等間隔じゃない…
このような「気持ち悪いスライド」を作らないための便利技を、このあとお話ししていきます。
線が傾いている、円がまんまるじゃない、四角が正方形じゃない…
スライドを作った本人は「つもり」なのに、「そうじゃない」というスライドは、見ている人には気持ちの悪いものです。たとえば、こういうこと ↓
- 水平な線を引いているつもり
- まんまるの円(真円)を描いているつもり
- 正方形を描いているつもり
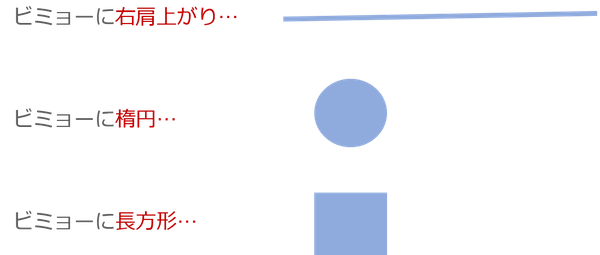
というわけで、これらの「気持ち悪い」を作らないための便利技がこちら ↓
「Shift キー」を押しながら図形を描く
これだけです。直線であれば、水平・垂直な線が引けるようになります。円であれば真円が、四角であれば正方形が描けます。
パワポの初歩テクニックではありますが、「え〜、知らなかったわ…」という人は、いまのうちにこっそりと習得しておきましょう。
図形の高さがそろってない、端がそろってない…
スライドを作った本人は「つもり」なのには、ほかにもあります。こんどはこちら ↓
- 図形の高さがそろっているつもり
- 図形の端がそろっているつもり
でも、そろってないんだな、これが。見ていて「気持ちが悪い」というサンプルがこちらです ↓
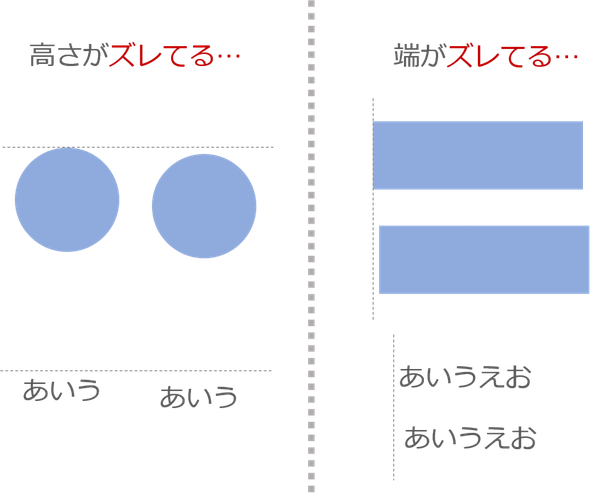
というわけで、これらの「気持ち悪い」を作らないための便利技がこちら ↓
図形をクリック(選択)したあと、「Shift キー + Control キー」を押しながらドラッグしてコピーする
たとえば、円の図形の高さをそろえたい場合。
円をひとつ描いたあと、その円をクリック。「Shift キー + Control キー」を押しながらドラッグすると、同じ円を垂直または水平にコピーできます ↓
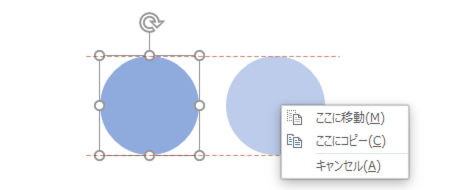
フツーにコピペしても、「ガイド線」が出るからいいじゃないか。という意見もあるかもしれませんが、手元が狂ってズレてしまうことはあります。
その点、「Shift キー + Control キー」を押しながらドラッグであれば、そもそもズレないというメリットがあります。
まら、これに付随してのおすすめ技に、スライドに「グリッド線」を表示するというものがあります ↓
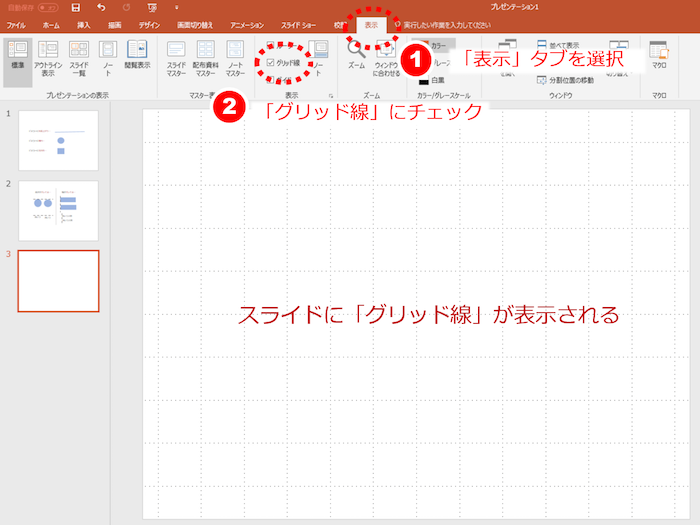
- PowerPointの「表示」タブを選択
- 「グリッド線」のチェックボックスにチェックを入れる
このように、あらかじめグリッド線を引いておけば、図形を配置する際の目安になります。上下左右の余白バランスなど、スライド全体をデザインする際の目安としても便利です。
図形が等間隔じゃない…
スライドを作った本人は「つもり」なのに、実際はそうじゃない。さいごはこちらです ↓
- 図形を等間隔に並べているつもり
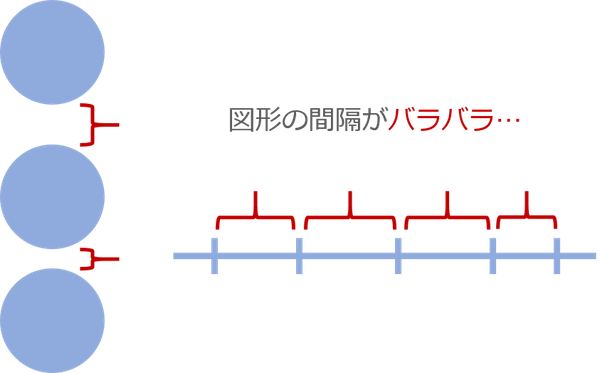
というわけで、これらの「気持ち悪い」を作らないための便利技がこちら ↓
パワポの「配置」機能を使って、図形をそろえる
たったこれだけのお手軽技です。もしかして、画面に定規をあてて「等間隔」を測ったりしていませんでした? あぁ、それはかつてのわたしでした…
「げ、オレ(ワタシ)もだ」というあなたは、ぜひこの機会に覚えてしまいましょう。
たとえば、円が上下に「不」等間隔に並んでいる場合の、具体的な手順はこちら ↓
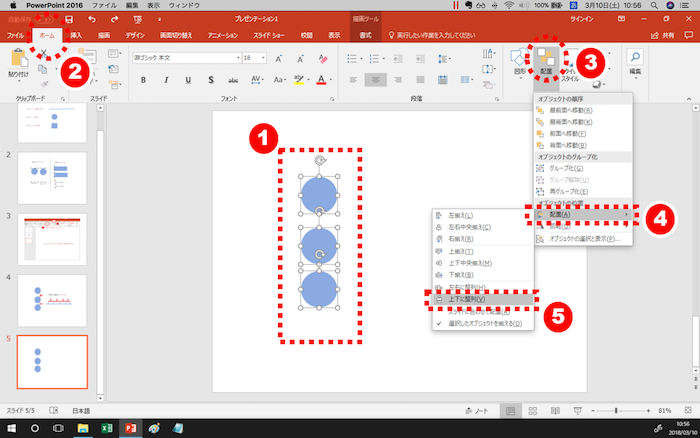
- 対象の図形を「選択」状態にする(Ctrl キーを押しながら、それぞれの図形をクリック)
- 「ホーム」タブを選択
- 「配置」をクリック
- ドロップダウンメニューから「配置」をクリック
- 次のドロップダウンメニューから「上下に整列」をクリック
これで、対象の図形(上記例では、3つの円)が、上下・等間隔に並びます。
もう気持ち悪くない、気持ち良い。むしろ、チョー気持ちイイ(by 北島康介氏・2004年アテネ五輪)。
この「配置」機能は多彩です。ドロップダウンメニューを見ればわかるとおり、間隔を揃える以外にも、図形の上下・左右をそろえたり、上下・左右の中央に寄せたりできます。
いろいろと試して、使っていきましょう。
まとめ
見ていて「気持ち悪いスライド」を作らないためのパワポ便利技についてお話をしてきました。
どの技もお手軽カンタンですが、知っているかいないかで、できあがりのスライドには差が出ます。ぜひとも覚えておきましょう。
- 「Shift キー」を押しながら図形を描く
- 図形をクリック(選択)したあと、「Shift キー + Control キー」を押しながらドラッグしてコピーする
- スライドに「グリッド線」を表示する
- 「配置」機能を使って、図形をそろえる
[/box]
************
きょうの執筆後記
************
ブログには書けない・書きにくいことその他。きょうの「執筆後記」は毎日メルマガでお届け中です。
よろしければメルマガ(無料)をご登録ください! → 登録はこちらから

