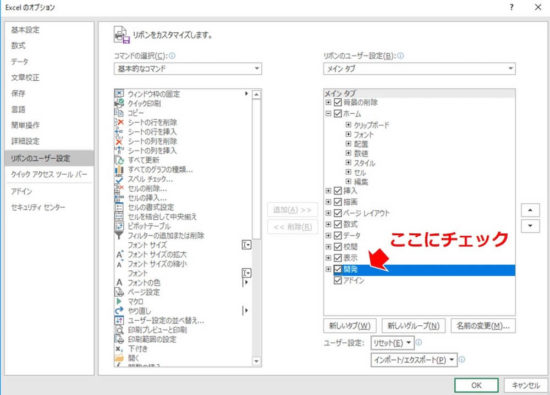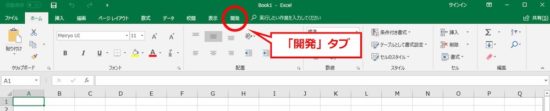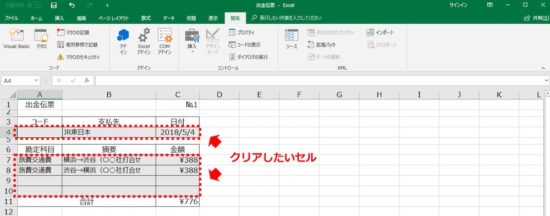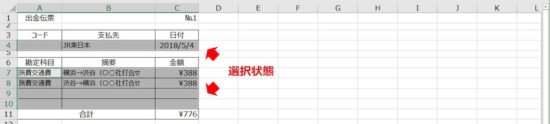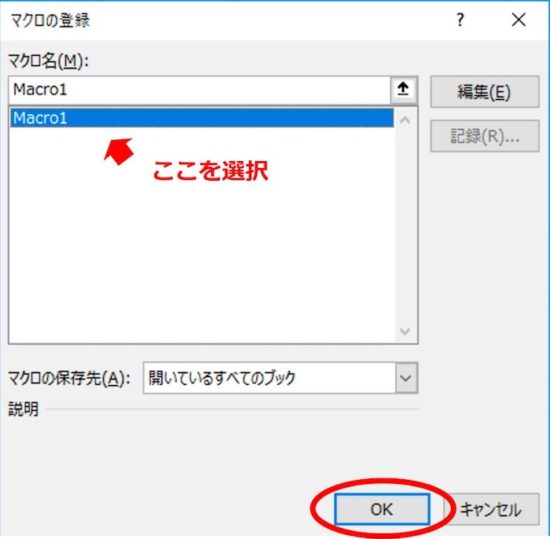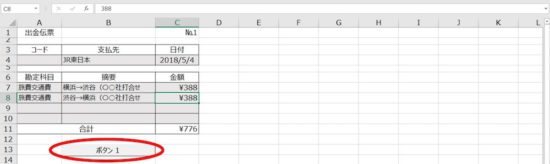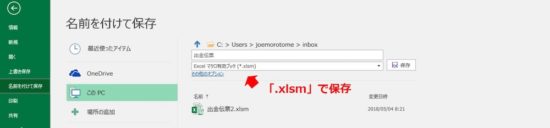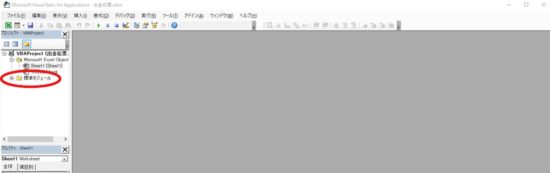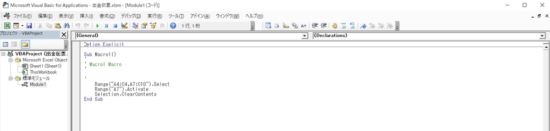”「自動化」なんて難しそうだよね… マクロだとか、VBAだとか、ようわからんし。”
いえいえ、難しいことばかりでもありませんよ。まずは、Excelで「マクロの記録」からはじめてみましょう、というお話です。やり方を解説します。
すぐにでもはじめられる自動化「マクロの記録」にチャレンジしよう
ふだん「手作業」で繰り返しているExcel仕事を「自動化」できたら… ラクして速いの一石二鳥です。
でも。マクロだとか、VBAだとか、耳にしたことはあるけれど、なんだか難しそうだよね、と。
たしかに難しいこともありますが。いっぽうで、そうでもないこともあります。それが、Excelを使った「マクロの記録」と呼ばれるものです。
「マクロの記録」のやり方を解説する前に少しだけ予習
このあと、すぐにでもはじめられる「マクロの記録」について解説をしていきます。
その前にちょっとだけ。そもそもマクロってなに? ということについて予習をしておくことにしましょう。ひとまずイメージにすると、こんなカンジです ↓
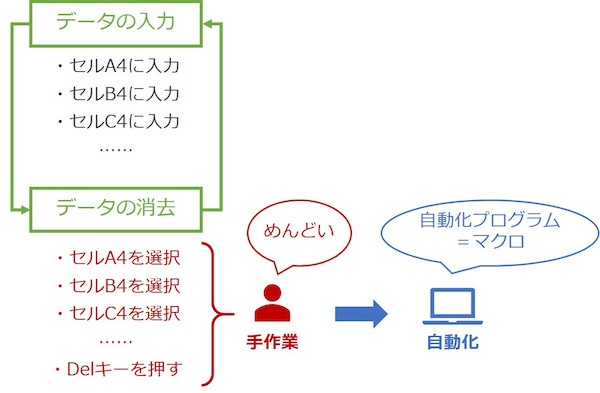
複数セルを選択して、Delキーでデータを消去するという手作業がある場合。その手作業を自動化することができます(やり方は後述します)。
このとき自動化を実行するための「プログラム」のことを「マクロ」と呼びます。手作業をプログラムに置き換えることで、自動化が可能になります。
って、 プログラムをつくるのに「プログラミング言語」とか言うやつが必要なんでしょ? と思ったあなた、正解です。
相手は人間ではなくExcelです。人間の言葉で理解をしてもらうことはできません。Excelにもわかる言葉で、プログラムについて伝えなければいけません。
その「Excelにもわかる言葉」が、「VBA(Visual Basic for Applications)」と呼ばれるプログラミング言語です。
って、じゃあ、VBAを覚えなきゃいけないの? と思ったあなた。残念、不正解です。
VBAがわからなくても、マクロ(プログラム)をつくることができます。それが、このあとお話をしていく「マクロの記録」です。
「マクロの記録」とは、イメージで言うと「身振り手振り」のようなもの。たとえるならば、アメリカ人に道を尋ねられたが英語が話せないので、身振り手振りでなんとか伝える。みたいな。
VBA(≒英語)がわからないので、Excelを操作すること(≒身振り手振り)で、マクロを動かすことを試みるのが「マクロの記録」です。
身振り手振りくらいならどうにかなりそうだ、そうは思いませんか? では、具体的なやり方を見ていくことにしましょう。
マクロを使えるようにExcelの設定をしよう
まずは、Excelでマクロを扱えるようにするために、ちょっとした準備が必要です。
「開発」タブを表示する
- 「ファイル」タブを選択 →「オプション」を選択
- 「Excelのオプション」ウィンドウが開く
- 「リボンのユーザー設定」を選択
- 「メインタブ」の「開発」にチェックを入れる(下記画像を参照)
上記によって、Excelのリボンに「開発」タブが表示されるようになります ↓
「マクロの設定」をする
- 「開発」タブを選択
- 「マクロのセキュリティ」を選択 ↓
- 「マクロの設定」が「警告を表示せずにすべてのマクロを無効にする」にチェックがある場合には、「警告を表示してすべてのマクロを無効にする」にチェックを入れる
これでマクロを使うための準備は完了です。
マクロを記録しよう
それでは、実際にマクロを使ってみることにしましょう。
はじめに、自動化したい作業を「マクロ」に記録します。と言っても難しいことはありません。自分が作業する様子を、いちど見せてあげるだけです。身振り手振り、ですね。
ここでは、自動化したい作業を「出金伝票の入力項目(灰色セル部分)をクリアする」こととします(同ファイルはダウンロードできます→クリック) ↓
毎回毎回、各セルを選択してクリアする、というのもおっくうだ。ということで、その作業を自動化しましょう。
具体的には、ボタンをワンクリックすることで、「出金伝票の入力項目(灰色セル部分)をクリア」できるようにします。
マクロの記録を開始する
自動化したい作業をマクロに記録します。前述のとおり、自分が作業する様子を、いちど見せてあげるだけです。
ただし、記録をするためには守るべき「手順」があります。まずは、「これから作業をはじめるよ!」と合図を送ります ↓
これで、マクロの記録がスタートします。
自動化したい作業を見せる
マクロの記録はスタートしていますので、自動化したい作業を見せてあげましょう。作業する様子が、そのまま記録されます。
急ぐ必要はまったありません(ゆっくりやっても急いでやっても自動化を実行するスピードは変わりません)ので、慎重に間違えないように作業します ↓
これで、作業は終了です。
マクロの記録を終了する
「これから作業をはじめるよ!」と合図を送ったのと同様に、「これで作業は終わりだよ!」という合図を送ります ↓
- 「開発」タブの「記録終了」を選択
これで、マクロの記録が終了します。
マクロを実行するためのボタンをつくる
さいごに、記録したマクロを実行するためのボタンをつくります。押せば、自動化したかった作業が実行される、というボタンです ↓
これで、マクロを実行するためのボタンづくりはおしまいです。
マクロを実行しよう
いよいよ、マクロの実行です。記録したマクロが実行される様子を確認します。
現状はクリアされている「出金伝票の入力項目(灰色セル)」に、テキトーに文字を入力してみましょう。
すると、自動化をしたかった「出金伝票の入力項目(灰色セル部分)のクリア」の作業が実行されます。
これで、わざわざクリアしたい範囲を選択したりせずとも、ワンクリックでクリアが可能になります。
マクロの記録をしたExcelファイルを保存する際には、「拡張子」に注意が必要です。通常は「.xlsx」ですが、マクロを含めて保存する場合には「.xlsm」になります。
誤って「.xlsx」で保存をしてしまうと、せっかくのマクロは保存されません。気をつけましょう。
VBAなど知らずともなんとかなる、こともある
ここで、「Altキー + F11」を押してみましょう。初見ではびっくりするような画面が開きますが、少しだけ操作してみます ↓
すると、こんな画面が表示されます ↓
なにやら英語で書いてありますが、これが「VBA」です。なんとなく眺めてみると、A4からC4セルやA7セルからC10セルを選択(select)したことなどが記述されています。
さきほどのマクロの記録によって、その様子を、自動的に「VBA」に変換してくれていたわけです。
このように、マクロの記録を使えば、VBAがわからなくても「作業の自動化」は実現できます。
VBAまで理解できれば、より応用的な使い方はできますが、「マクロの記録」からでもできることはあるのです。
ちょっとした作業だから… と、手作業を繰り返していることがあるのであれば。ちょっとした作業だからこそ、「マクロの記録」で対応することを考えてみましょう。
ちょっとした作業も繰り返し積み重なれば、相当の手間になります。時間もかかります。そう考えれば、マクロの記録による自動化の効果も決して小さくなどありません。
できることから、自動化にチャレンジしてみましょう。
まとめ
すぐにはじめられる自動化「マクロの記録」のやり方、についてお話をしてきました。
日常のちょっとしたExcelの繰り返し作業は、マクロの記録で置き換えることができるかもしれません。
手作業を当たり前とは考えず、「自動化できるかも」の視点をもってみましょう。
すぐにでもはじめられる「マクロの記録」にチャレンジして、自動化のきっかけにしましょう。
************
きょうの執筆後記
************
ブログには書けない・書きにくいことその他。きょうの「執筆後記」は毎日メルマガでお届け中です。
よろしければメルマガ(無料)をご登録ください! → 登録はこちらから