いつも帰宅する前に、家族に連絡をしていますか?
それ、iPhoneならタップだけで「帰るコール+現在地」を家族にLINEで送信することができますよ。というお話です。
iPhoneで帰るコールしてますか?
突然ですが。帰宅する前に、家族に連絡をしていますか? いわゆる「帰るコール」ですね。
わたしは、iPhoneからLINEを使って帰るコールをしています。こんな感じです ↓

ちょっといかれたパンダが写っていますが、いまは関係ないので無視してください。まぁ、あとでも関係はありませんけど。
それはさておき、帰るコールのメッセージ内容を見ると、「それなりの量」の情報が詰め込まれています。
いまから帰るよ、からはじまるテキスト文はもちろん。何時くらいに家に着く予定なのか。そして、いまはどこにいるのか(どこから帰るのか)。
これらの情報をすべて入力しようと思ったら、そこそこ時間がかかります。
まず、路線検索アプリなどで所要時間を調べて、地図アプリから現在地のURLを取得して… それから、LINEアプリを開いてメッセージを入力して… みたいな。
だからそんなことはやめにして、「入力作業」はいっさいせずに、iPhoneのタップだけで済ませようじゃないか。というのが、このあとのお話になります。
へぇ、そんなことできるんだ。なんかおもしろそうだ。と思われるようであれば、このあとのお話もどうぞ。
実際に、iPhoneのタップだけで「帰るコール+現在地」を家族にLINEで送信するまでの設定について、お話をしていきます。
まずは、iOSアプリ「ショートカット」をインストールする
前述した iPhoneのタップだけで「帰るコール+現在地」を実現するために必要なアプリがあります。
こちらの「ショートカット」というアプリ(無料)です ↓
まずは、この「ショートカット」をインストールしましょう。
アプリ名を読んで字のごとく、ショートカットする(近道する)ためのアプリです。
もう少し具体的に言うと、一連の操作・作業を省略することで速くできる・ラクができる。そんなことを実現するためのアプリが「ショートカット」です。
いろいろある iOSアプリを使った一連の操作・作業を、ショートカットアプリのなかで「ひとまとめ(レシピ、と呼びます)」にしていきます。
その「ひとまとめ(レシピ)」にしていく方法を、このあとお話していきます。
「帰るコール+現在地」を家族にLINEで送信するショートカットレシピの設定方法
それでは、ショートカットアプリをインストールしたあとの設定方法について、順番に見ていきましょう。
ショートカットアプリを開いたら、「ショートカットを作成」をタップします ↓
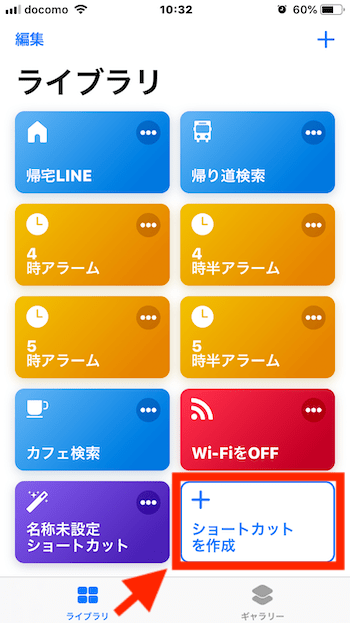
続いて、画面下部の「検索」欄に、「住所」と入力をします ↓
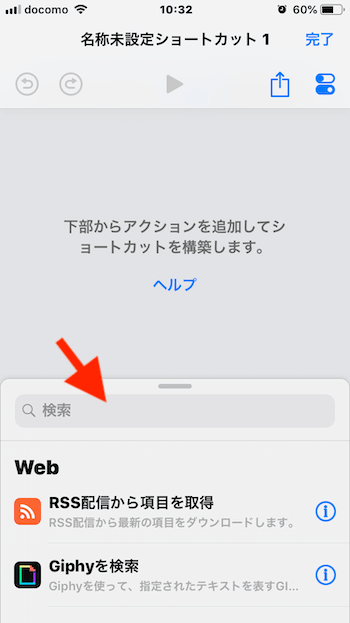
検索結果のなかから、「住所」を選択しましょう ↓
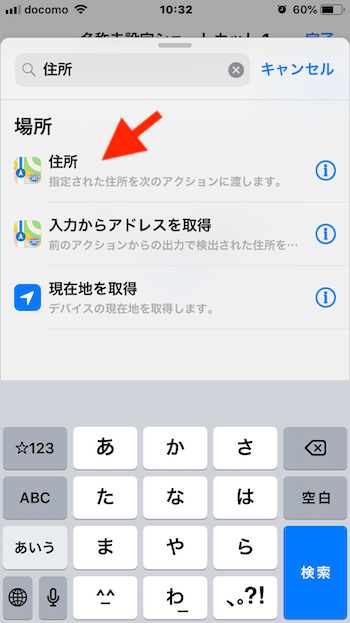
自宅の住所を入力します ↓
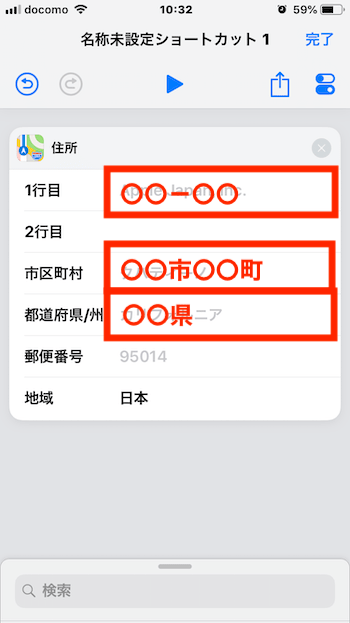
ふたたび、画面下部の「検索」欄で、こんどは「移動」と入力をします。検索結果のなかから、「移動時間を取得」を選択しましょう ↓
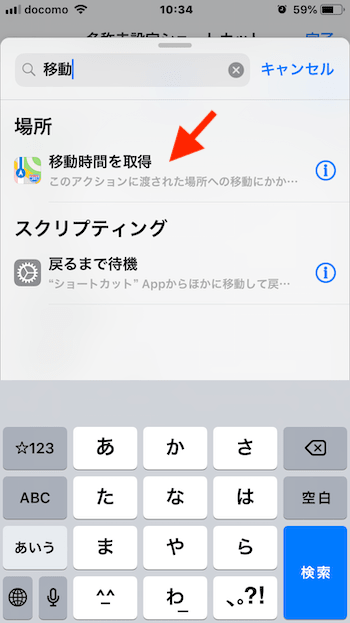
ここで、「交通手段のモード」をタップして、「交通機関」に切り替えます(電車やバスを利用して帰ることが前提の場合) ↓
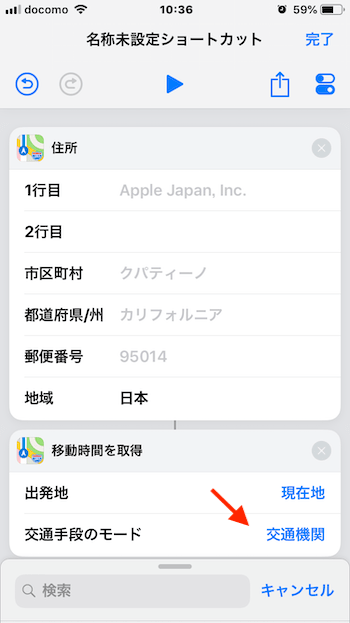
ここまでで、現在地から自宅までどのくらいかかるかの移動時間を取得したことになります。
続いて、画面下部の「検索」欄で、「現在地」と入力をします。検索結果のなかから、「現在地を取得」を選択しましょう ↓
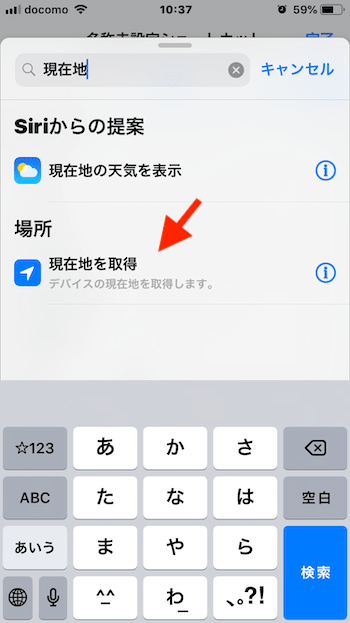
次に、画面下部の「検索」欄で、「マップ」と入力をします。検索結果のなかから、「マップのURLを取得」を選択しましょう ↓
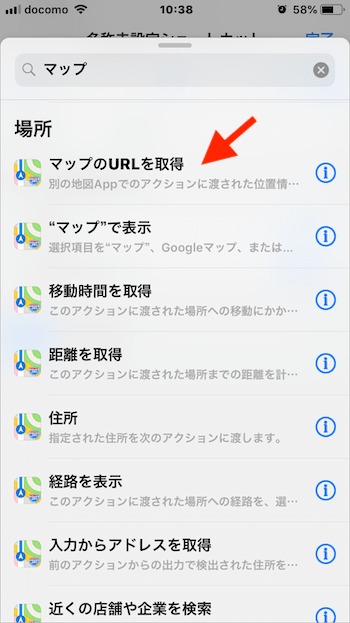
ここまでで、現在地の住所と、そのマップのURLを取得したことになります。
続いて、画面下部の「検索」欄で、「日時」と入力をします。検索結果のなかから、「日時」を選択しましょう ↓
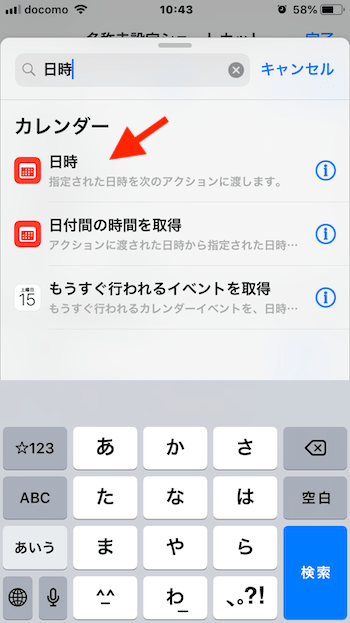
次に、画面下部の「検索」欄で、「日付」と入力をします。検索結果のなかから、「日付を調整」を選択しましょう ↓
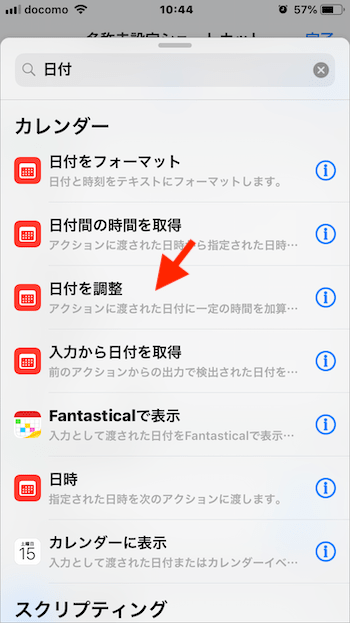
「加算」をタップしたら、「変数」をタップします ↓
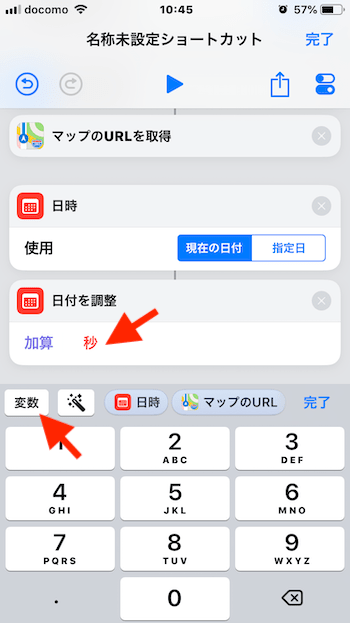
表示される変数のなかから、「移動時間」を選択します ↓
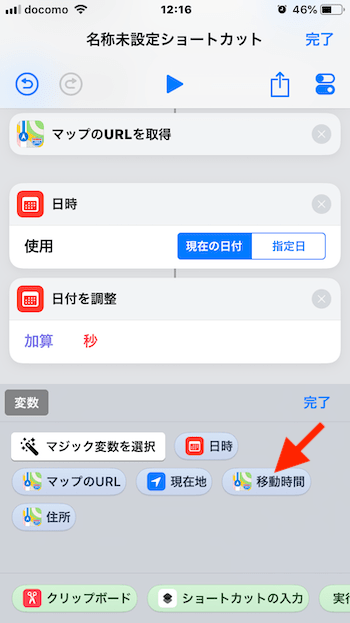
もう1度、画面下部の「検索」欄で、「日付」と入力をします。検索結果のなかから、「日付を調整」を選択しましょう。
こんどは、「加算」をタップしたら、「600」と入力をします ↓
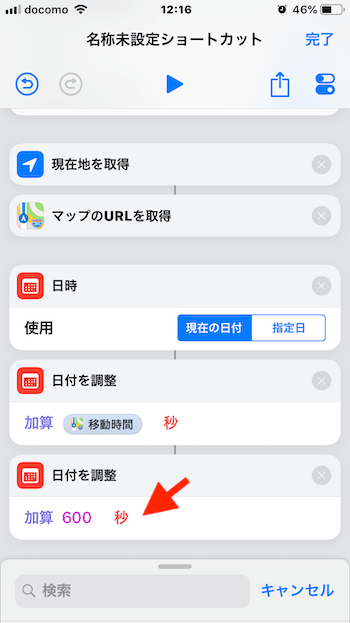
600(秒)を加算しているのは、検索した移動時間に「念のための余裕」として 10分(600秒)を加えるためです。
どれくらい加算するか(あるいは加算しないか)は、じぶんで調整をしてみましょう。
次に、画面下部の「検索」欄で、「日付」と入力をします。検索結果のなかから、「日付をフォーマット」を選択しましょう ↓
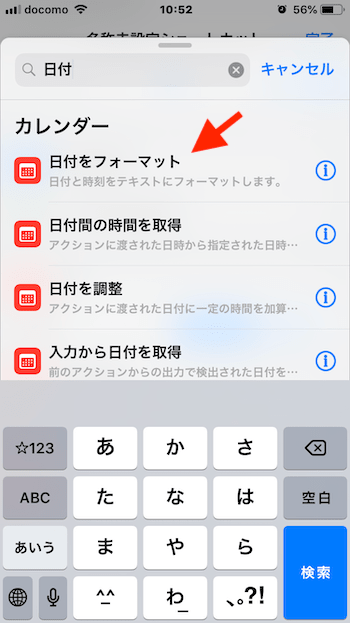
「日付フォーマット」は「なし」を選択、「時間フォーマット」は「短」を選択します ↓
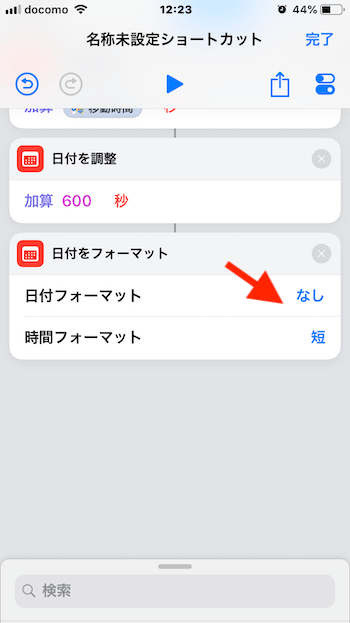
上記は、送信するメッセージのなかで「〇〇:〇〇くらいに家に着く予定」の日時の部分を、どのように表示するかの設定になります。
ここまでで、自宅に何時ごろ着くのかの予定を取得したことになります。
続いて、画面下部の「検索」欄で、「テキスト」と入力をします。検索結果のなかから、「テキスト」を選択しましょう ↓
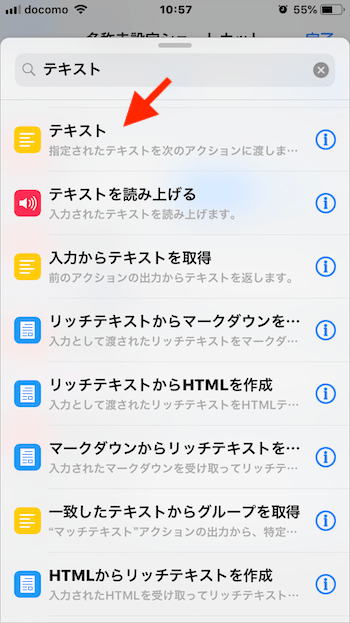
LINEで送信するメッセージを入力していきます。
わたしの場合には、まず「いまから帰るよ。」ですね。そのあと、「変数」をクリックして、変数のなかから「フォーマット済みの日付」を選択します ↓
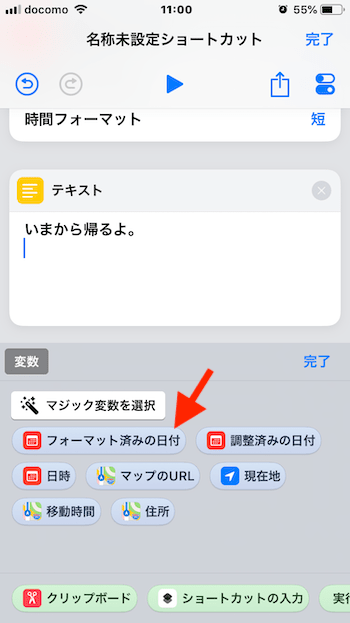
そのあとに、「くらいに家に着く予定です。」と入力をしておきます ↓
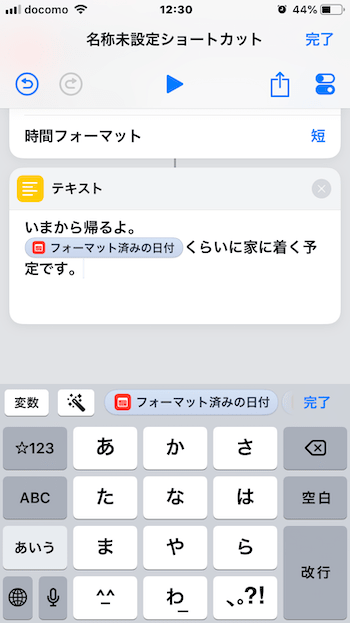
これで、メッセージのなかに自動的に「自宅への到着予定時刻(10分の余裕時間を含む)」が記述されることになります。
次に、現在地の情報もメッセージに記述します。
わたしの場合は、まず「↓↓ いまココ ↓↓」と入力。そのあと、「変数」をクリックして、変数のなかから「現在地」と「マップのURL」を選択します ↓
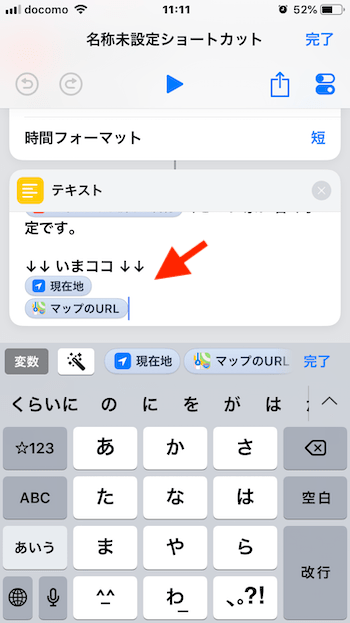
これで、途中で設定をした「現在地の住所」と、その「マップのURL」が、自動的にメッセージに記述されます。
続いて、画面下部の「検索」欄で、「クリップ」と入力をします。検索結果のなかから、「クリップボードにコピー」を選択しましょう ↓
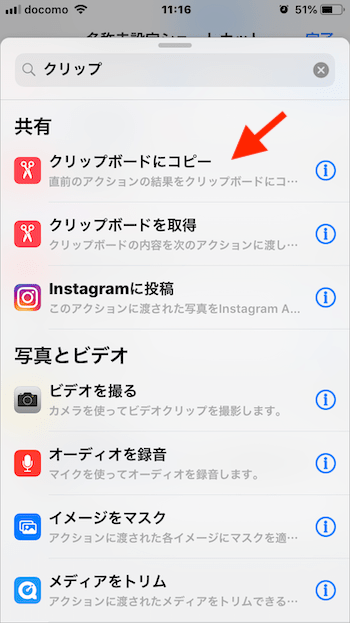
次に、画面下部の「検索」欄で、「LINE」と入力をします。検索結果のなかから、「メッセージを〇〇に送信」を選択しましょう ↓
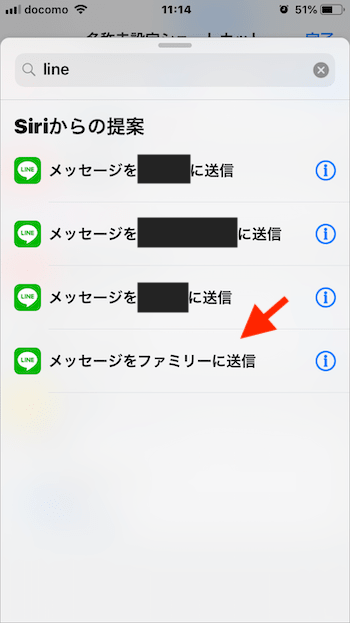
ここには、最近LINEでメッセージを送った相手が表示されているはずです。もし、表示されていなければ、いちどLINEでなにかメッセージを送ってから、再度試してみましょう。
以上、これで「帰るコール+現在地」をLINEで送信するための一連の操作・作業が、ひとつの「レシピ」ができあがりました!
ショートカットレシピを実行する方法
ショートカットで「レシピ」ができたら、レシピ名や実行方法などの登録をします。
さきほどまでの「レシピ」作成画面の右上、「設定アイコン」をタップします ↓
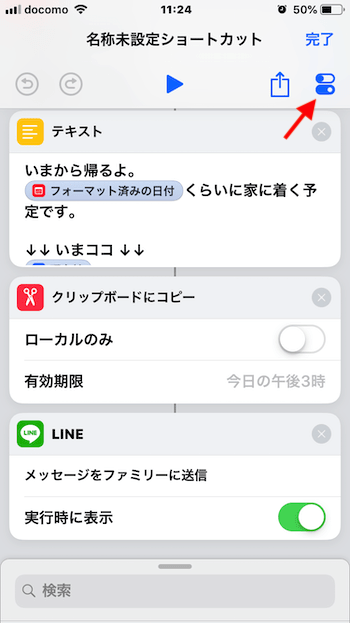
レシピの名前(たとえば、「帰るコール」など)をつけて、レシピをあらわすアイコンもつけてみましょう ↓
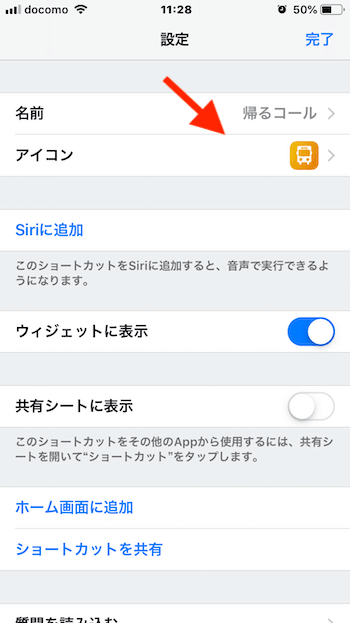
あとは、 Siriに追加をしたり、ウィジェットから実行をしたり、を設定できます(なにも設定しなければ、ショートカットアプリを開いての実行になります)。
すべての設定が終了したら、右上の「完了」をタップしましょう。
それでは、いよいよレシピの実行です。ショートカットアプリを開いて、ライブラリのなかから実行もできますが、わたしはウィジェットから実行できるようにしています ↓
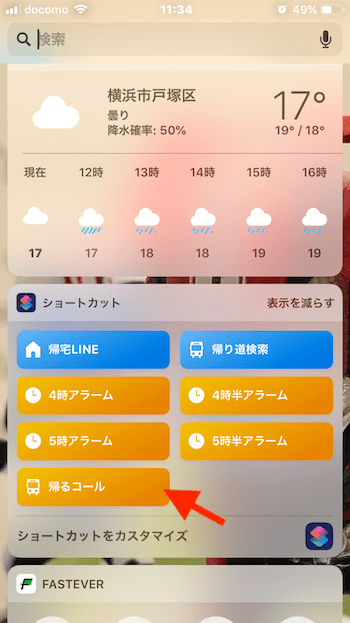
さきほど作ったレシピをタップすると、実行がはじまります。
しばらくして、レシピで指定をしたLINEのトーク画面が開くはずです。
ところが、メッセージ欄にはレシピで設定をしたはずの「テキスト」が入力されません。残念ながら、現状のショートカットアプリの限界です。
そこで、メッセージ入力欄をいちどタップしてみましょう。「ペースト」と表示されますのでタップします ↓
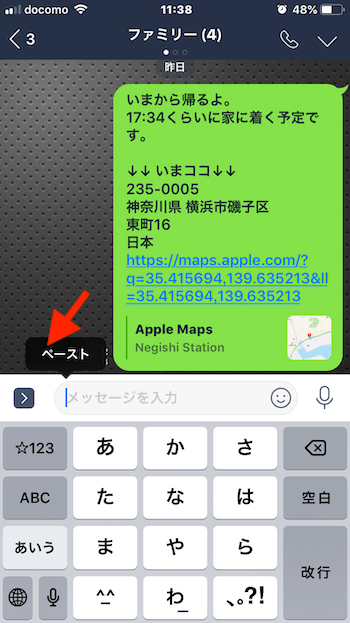
すると、メッセージ入力欄には、レシピで設定をしたテキストがペーストされる(貼り付けられる)しくみです。
タップの「ひと手間」はありますが、それでま「入力」までは必要ありませんから、だいぶ速いし、だいぶラクなはず。
さいごに、「送信」をタップすれば終了です。というわけで、iPhoneのタップだけで「帰るコール+現在地」をLINEで送信することができるようになりました。おしまい。
まとめ
iPhoneのタップだけで「帰るコール+現在地」を家族にLINEで送信する、ショートカットアプリについてお話をしてきました。
ほかにも、いろいろなiOSアプリを使って、じぶんだけのレシピをつくることができます。
ふだん、iPhoneを使って繰り返しやっている手作業があれば、レシピにできないかを考えてみてはいかがでしょうか。


