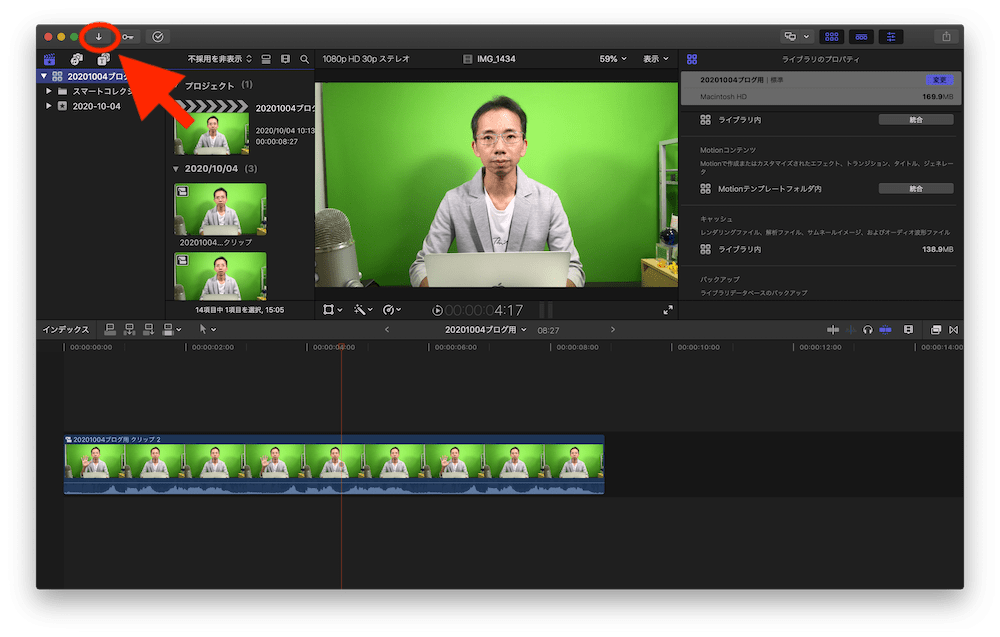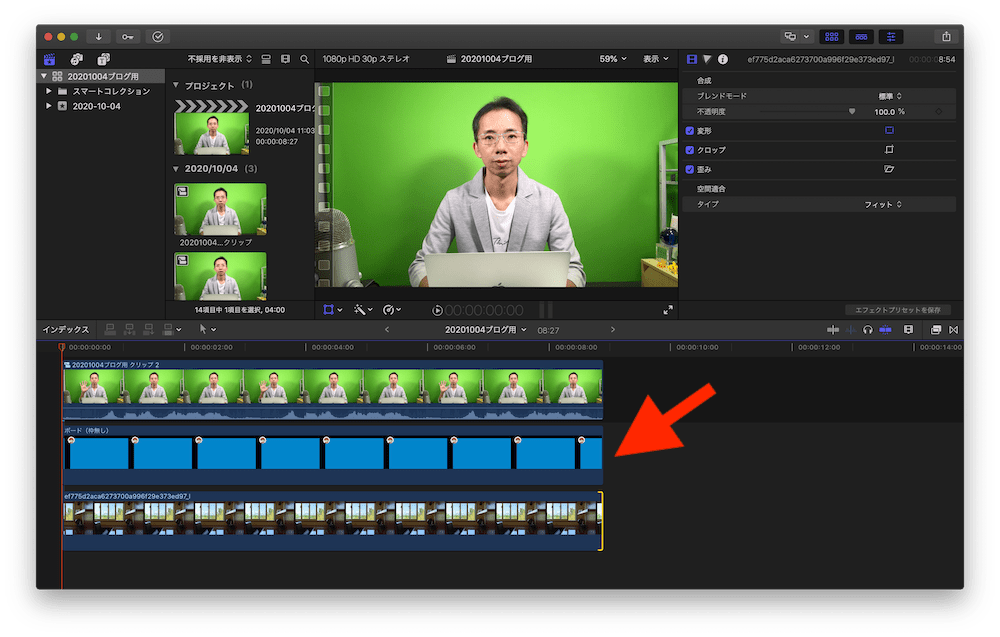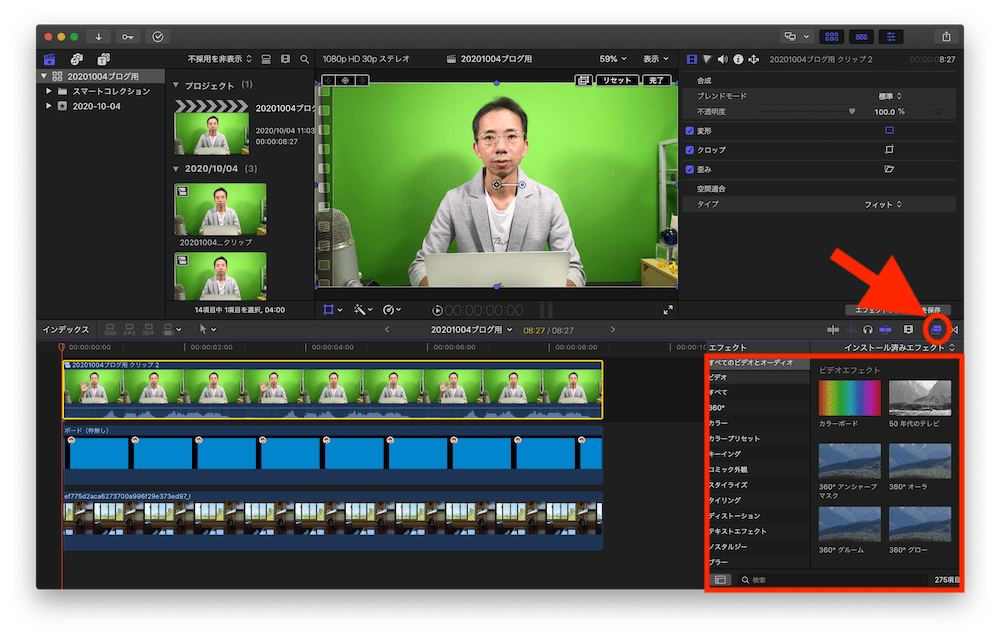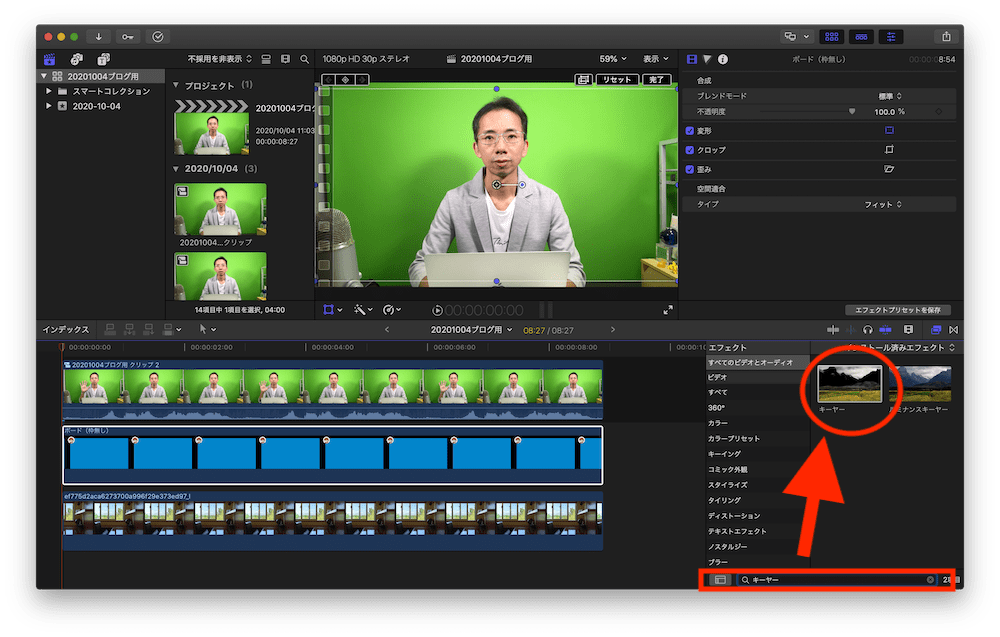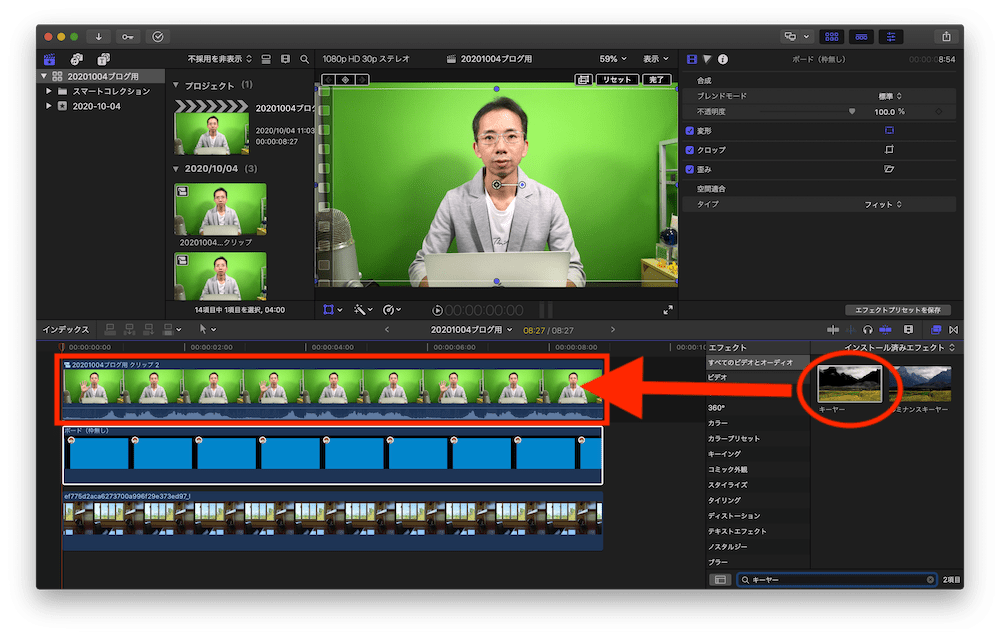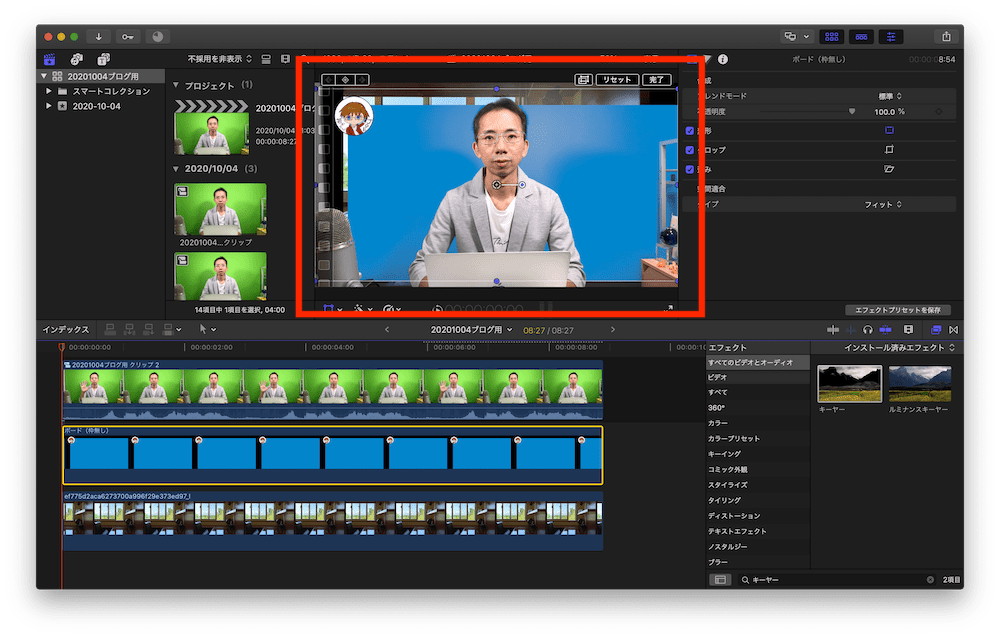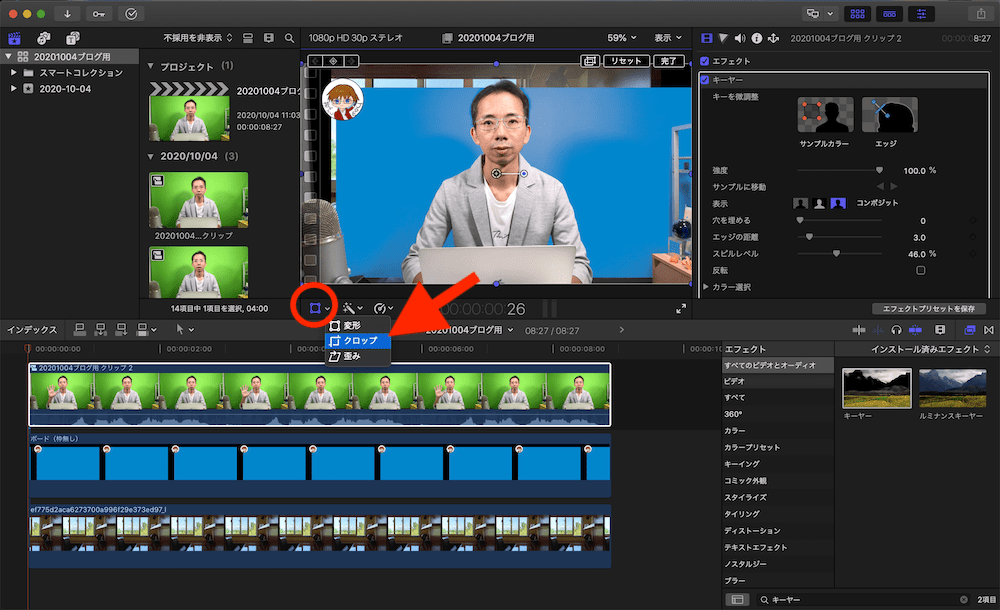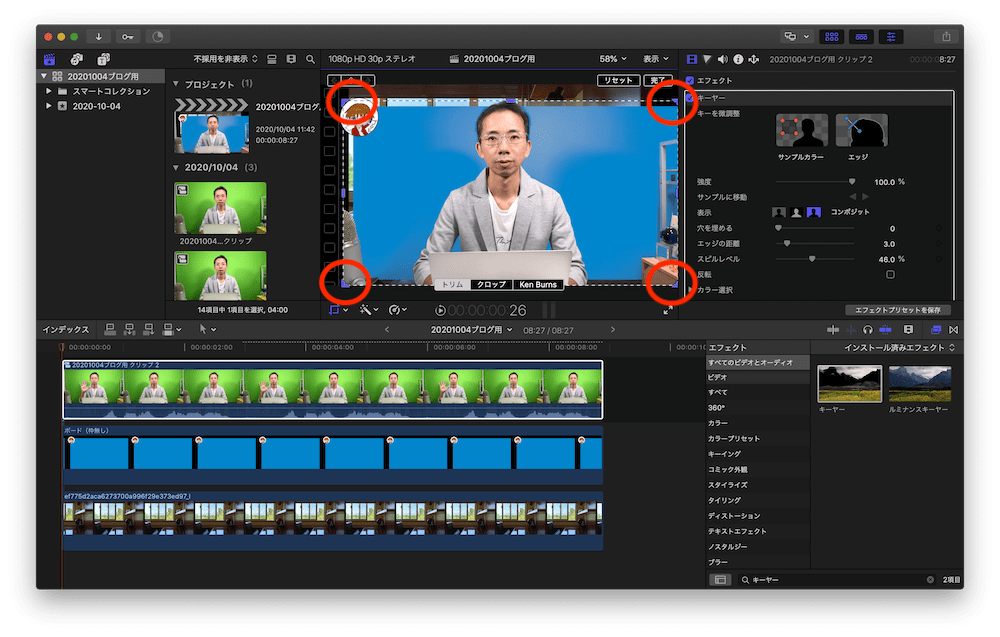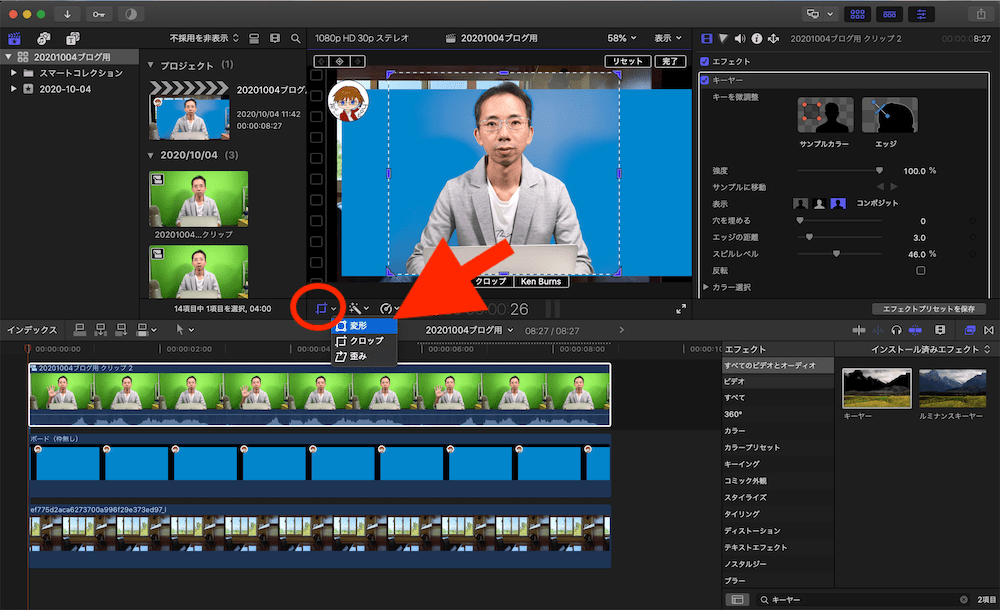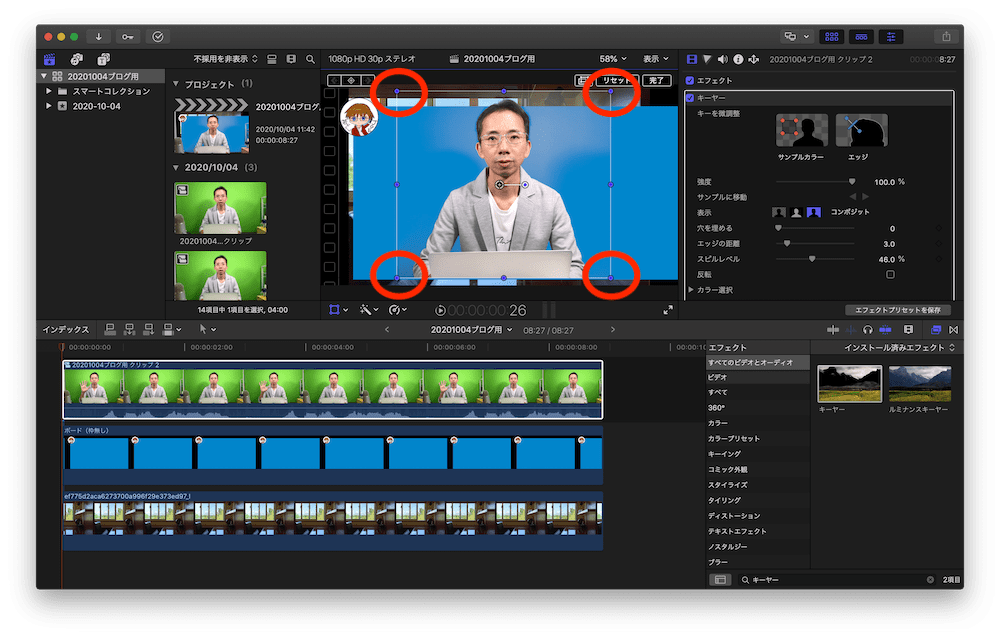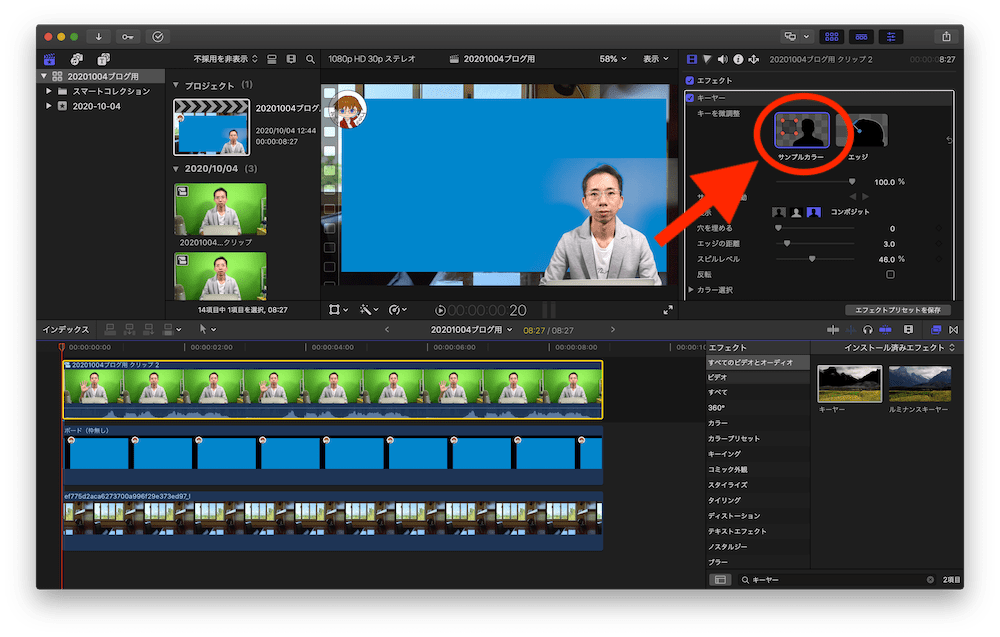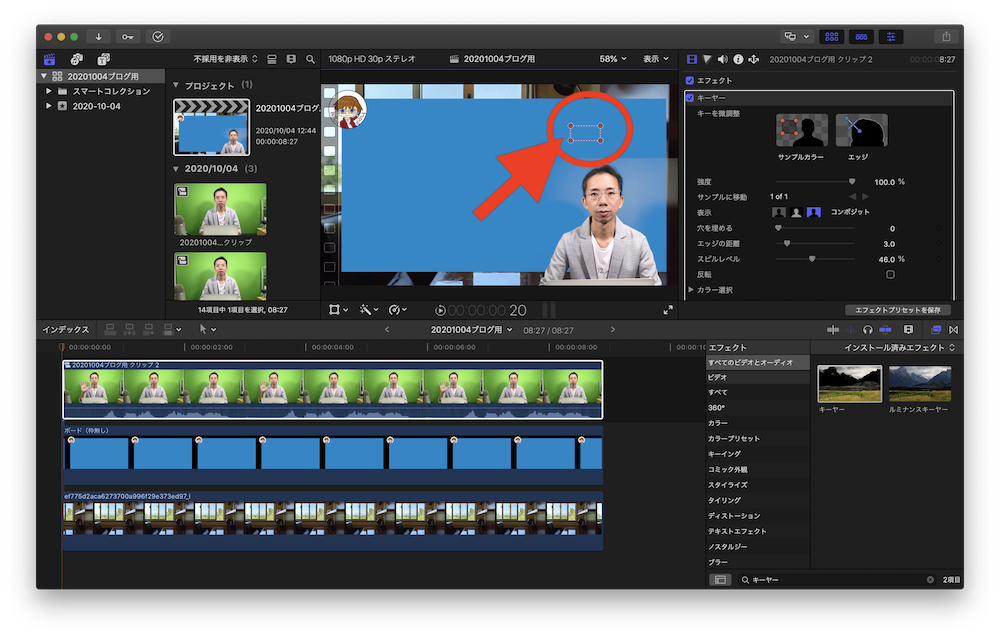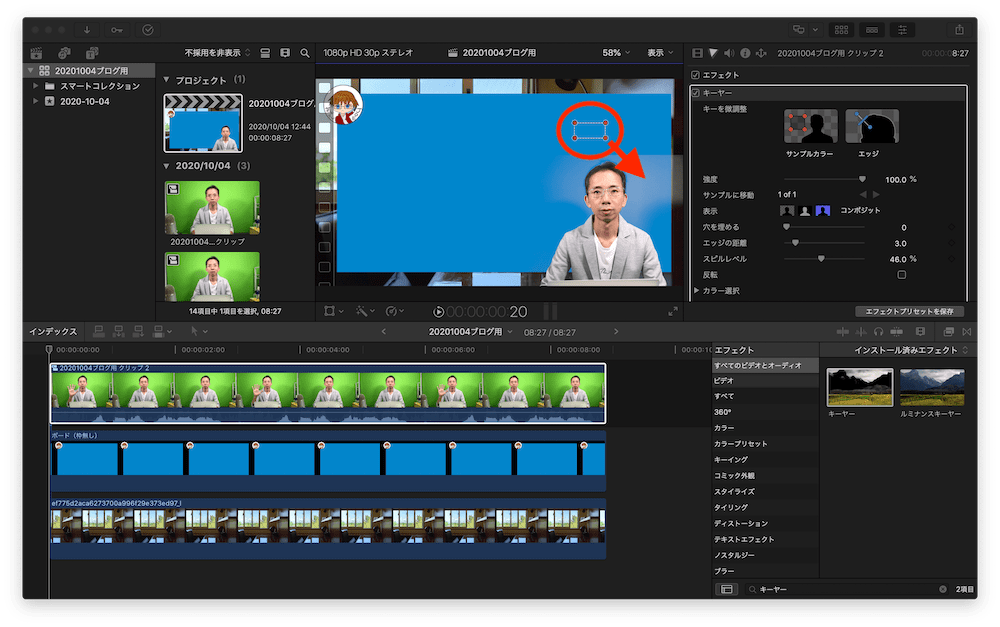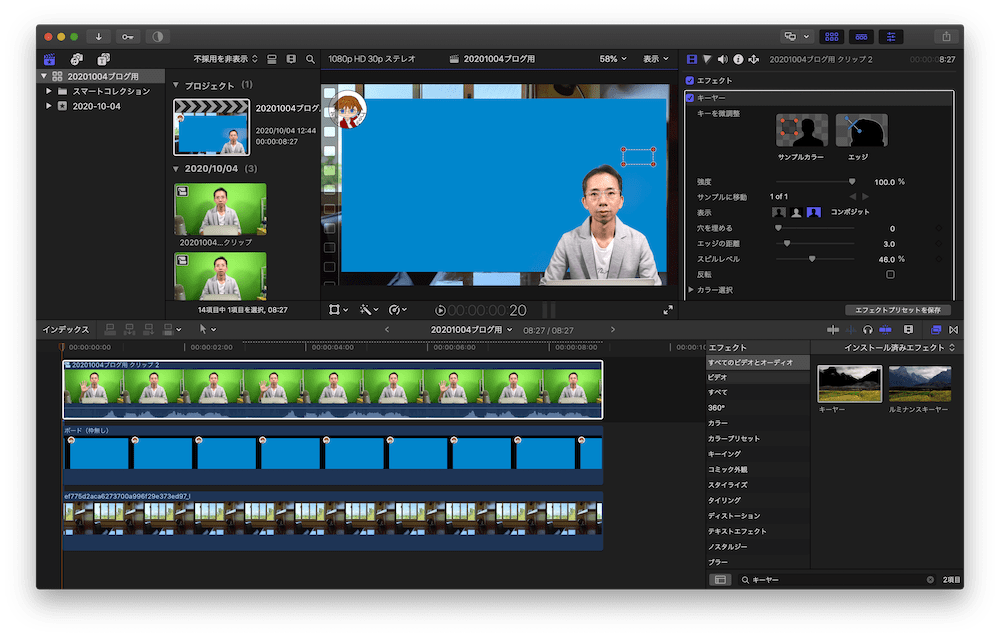動画編集ソフト「Final Cut Pro」と、グリーンバックによる「クロマキー合成」を使って、「顔出しプレゼン型」の動画を作る方法についてお話をしていきます。
顔出しプレゼン型って、なに?
2020年4月からはじめたYouTube投稿。いま現在(2020年10月4日)は、「顔出しプレゼン型」の形式でつくった動画を投稿しています。
ちなみに「顔出しプレゼン型」とは? こんな感じです↓

上記のとおり、じぶんもちょこっと「顔出し」をしつつ、プレゼン的に「テキスト」を表示していく形式。これを、わたしが勝手に「顔出しプレゼン型」と命名しています。
それはそれとして。このような顔出しプレゼン型を採用しているのは、「講義っぽさ」を出したかったからです。
わたしが投稿する動画のテーマは「銀行融資・銀行対応」。モロに「ビジネス系」なので、講義っぽいのも「わかりやすさ」という点では良いのではないか、と思いまして。
そんな「顔出しプレゼン型」の動画について。ぼくも・わたしもつくってみたい! でも、つくりかたはどうやるの? と思われている方向けに、「つくる方法」をお話してみることにします。
方法はいろいろあると思いますが。ここでは、動画編集ソフトとしてMac用の「Final Cut Pro」と、グリーンバックを使いますことをご了承ねがいます(撮影するビデオカメラはスマホでOKです)。
ちなみに、わたしが使っているグリーンバックはこちらです↓
グリーンバックもいろいろありますけど。こちらは、つくりがしっかりとした「組み立て式」で、収納するにも持ち運ぶにもよろしいかと思います。ご参考まで。
それではこのあと、顔出しプレゼン型動画をつくる方法を見ていきましょう!
FinalCutProでクロマキー合成を使って顔出しプレゼン型動画をつくる方法
Final Cut Pro(以下、FCP)で、顔出しプレゼン型動画をつくるには、「クロマキー合成」なるテクニックを使います。
冒頭の「グリーンバック」を背景に撮影をして、あとからFCPで、プレゼン用背景と合成をする流れです↓
- グリーンバックを背景に撮影した動画を用意する
- プレゼン用背景を用意する
- FCPで「撮影した動画」と「プレゼン用背景」を読み込む
- 読み込んだ動画にエフェクト(キーヤー)をかける
- クロマキー合成の具合を調整する
それでは、上記の流れを順番に見ていきましょう。
グリーンバックを背景に撮影した動画を用意する
まずは、グリーンバックを背景にして、動画を撮影をしましょう。こんな感じですね↓
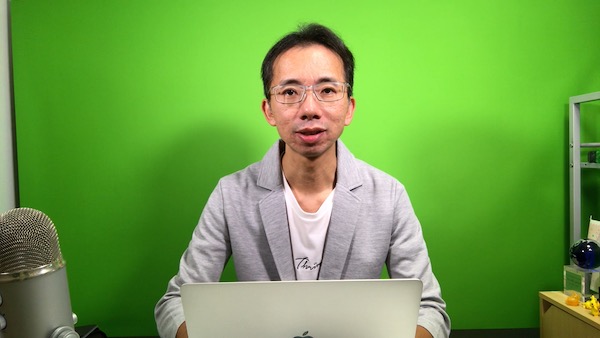
まわりには、いろいろと写っちゃっていますが。あとで「切り抜く」ことできれいになりますので、だいじょうぶです。
グリーンバックには「影」があって、「だいじょうぶかな?」とも思われるかもですが。このあたりも、あとでFCPで調整していきますからだいじょうぶ。
影ができることよりも、できるだけ「明るい」状況で撮影をするようにしましょう。暗いと、動画そのものの「フンイキ」までもが暗くなっていしまいますので。
ライト(照明)を用意するのがおすすめです。わたしが使っているライトはこちら↓
じゅうぶんに明るく、色合いや明るさをリモコンで調整できます。組み立て式で、収納や持ち運びにも便利です。
なお、「明るさ」という点では、リング型のライトでもじゅうぶんでしょう。値段もお手頃ですし↓
ただ、わたしのように「メガネな人」の場合には、メガネのレンズに「リング」が写り込んでしまいます。動画を観ている人は気になるかも… なので、わたしは、いちどは購入したリング型のライトをあきらめました。
撮影するビデオカメラについては、スマホでじゅうぶんですね。わたしはiPhone7のフロントカメラを使って撮影していますが、映像が粗いということもありません。
ただし、マイクは別途用意をするのがおすすめです。スマホのマイクでは、じぶんの声をきれいには拾えず(たいてい音量が小さくなる)、周囲のジャマな音まで拾ってしまいます。
というわけで。わたしは、iPhone7にマイクを外付けして(アダプタを使って)、撮影をするスタイルです。いま使っているマイクとアダプタはこちら↓
グリーンバックを背景に撮影した動画が用意できたら、次にすすみましょう。
プレゼン用背景を用意する
動画の撮影ができたら、あとで合成をするために、「プレゼン用の背景」を用意しましょう。
わたしの場合には、2つの画像を用意しています。1つめの画像は、「いちばんうしろ」になる背景の画像です↓

上の画像は、フリー素材から探して使わせていただいております。
2つめの画像は、「テキスト」を載せるための背景になる画像。こちらです↓
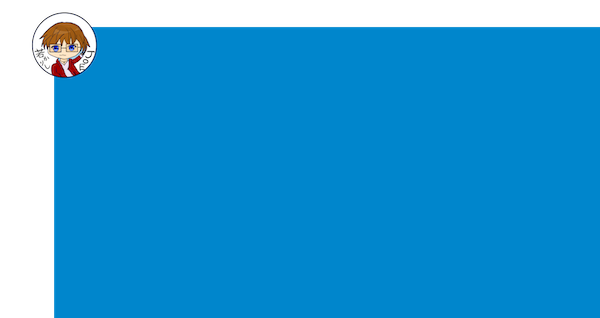
左上のイラストは娘(中3)に描いてもらって、あとは PowerPointでつくりました。つくった画像は「.png」形式で書き出しておきましょう(.jpg形式だと「いちばんうしろ」の背景と干渉するケースがあるので)。
というわけで。プレゼン用背景が用意できたら、いよいよFCPで編集をしていきます。
FCPで「撮影した動画」と「プレゼン用背景」を読み込む
ここまでで用意してきた「撮影した動画」と「プレゼン用背景」とを、FCPに読み込んでいきましょう。
FCPを起動して、ライブラリ・イベント・プロジェクトをつくったら。画面の左上にある「↓」から、動画データ・画像データをそれぞれ指定して読み込みます↓
動画・画像の読み込みが終わったら、それぞれ、タイムラインに追加しましょう。こんな感じになるはずです↓
読み込んだ動画・画像は、上図の「順番」で並べておきましょう(ドラッグ&ドロップで並べ替えできます)。合成をしたときに「手前」にくるものから順番に並べる、というイメージです。
なお、画像については、右端をドラッグすることで「伸縮」できます。動画の長さに合わせておきましょう(上図のように「右端」をそろえておく)。
ここまでできたら、次に進みましょう。
読み込んだ動画にエフェクト(キーヤー)をかける
それではここで、動画の部分に「エフェクト」をかけます。エフェクトとは、日本語訳すると「効果」です。グリーンバックの部分を、透過させる「エフェクト(効果)」をかけましょう。
まずは、「エフェクトブラウザ(下図の赤色枠内)」を表示します。エフェクトブラウザの表示・非表示の切り替え(下図の赤色矢印部分)は、タイムラインの右上あたりです↓
エフェクトブラウザを表示したら、その下部にある「検索」欄に「キーヤー」と入力をして returnキーを押してみましょう。すると、「キーヤー」というエフェクトが表示されます↓
続いて、「キーヤー」を、「動画」のところまで「ドラッグ&ドロップ」しましょう↓
すると、動画の背景が「透過」して、背景の画像が合成されている状態になるはずです↓
というわけで。ここまでで「クロマキー合成(背景を透過)」することができました。あとはさいごの作業として、クロマキー合成の具合を調整していきましょう。
クロマキー合成の具合を調整する
動画の背景を「透過」させることができました。ここから、「顔出しプレゼン型」まで調整をしていきます。まずは、「動画」から必要な部分を「切り抜く」ことからはじめてみましょう。
切り抜くには、「クロップ」の機能を使います。下図を参考に「クロップ」のモードを発動です↓
クロップのモードにしたあと、タイムラインで「動画」を選択(クリック)。そのあと、動画の四隅をドラッグすることで、切り抜くことができます。余計なものが写り込んでしまったところは、ここで調整していきましょう↓
クロップの調整が終わったら、こんどは「変形」のモードを発動します↓
四隅をドラッグすることで、動画のサイズを拡大・縮小できるので調整してみましょう↓
動画のサイズを拡大・縮小して調整できたら、ドラッグして「位置」も調子してみましょう。今回は「右下」にもっていきました↓
画像2つについても、同じ要領で「クロップ」と「変形」で調整をしてみましょう。その結果がこちらです↓
上図の赤色丸のなかを見てみると、白っぽくなっている箇所がありますね↑
グリーンバックを背景に撮影をした際、照明の加減によって、こういうことが起きてしまいます。このままだとカッコ悪いので、調整しましょう。
タイムラインで「動画」を選択(クリック)した状態で、キーヤーの「サンプルカラー」の機能を使います。下図の赤色丸の部分をクリックしてみましょう↓
背景がきれいに写っている部分を、ドラッグで選択します。たとえばこのあたり↓
その後、選択範囲をドラッグして、背景が白っぽくなってしまっている部分まで移動させてみます↓
すると、あら不思議。さきほどまで白っぽかった背景もきれいになりました↓
以上で、顔出しプレゼン型の動画は完成です。あとは、青色の背景部分に、動画に合わせた「テキスト」を載せていくだけ。
お疲れさまでした!
まとめ
動画編集ソフト「Final Cut Pro」と、グリーンバックによる「クロマキー合成」を使って、「顔出しプレゼン型」の動画を作る方法についてお話をしてきました。
ぼくも・わたしもつくってみたい! という方のご参考になれば幸いです。