あたらしいiPhoneを買ったら、まずはケース探し・・・っと。
ケースなんて邪道だね、邪道。iPhoneはやっぱり「裸」で使ってこそ。というわたしを困らせたiPhone7について。
《第1章》iPhone裸族、iPhone7を買う。
発売から約1週間後。iPhone7を買いました。正確には、iPhone5Sからの機種変です。
iPhone裸族とは
突然ですが、わたしはiPhone裸族です。ケースを使わず、「裸」で使うiPhoneユーザー。通称、iPhone裸族。
なぜかって?それはあなた、ジョブズさんだって言ってますよね。
僕は、擦り傷のついたステンレスを美しいと思うけどね。僕たちだって似たようなもんだろう? 僕は来年には五十歳だ。傷だらけの iPod と同じだよ
スティーブ・ジョブズ
そういうことです。
裸族の宿命
iPhone6発売を約1か月後に控えたある日。玄関で靴を履こうと前かがみになったわたしに、悲劇は起こりました。
当時、使っていたiPhone5はシャツの胸ポケットが「定位置」。それが玄関の床に落ちたんです。液晶面が床ときれいに平行し、対面するするカタチで。
ペチャって音がしました。
ペシャだったかな。パチャだったっけ?まぁ、どっちでもいいです。とにかく、今思い出しても、身震いするほど儚げで「静かな破壊音」でした。
やれやれ、と思いながらゆっくりと取り上げたiPhone5・・・

No~~!!! 割れてるよ、割れてるってば(泣)
これも裸族の宿命か・・・何にせよ、わたしはiPhone6の発売を待てず。やむなくiPhone5Sに機種変したのでした。
この一件で「完全にヒヨった」わたしは、カバーをつけた時期もありましたが。iPhone7への機種変を期に、ふたたび裸族魂がよみがえったのです。
《第2章》もうキミの傷つく姿を見たくないんだ
新鮮さに心躍るiPhone7ライフでしたが、ある悩みをかかえることになります。
デカいよ。落としてまたヤっちゃいそうだよ、ボク。
落としたときの気休めに
iPhone5Sからの機種変で感じたのは、やはり筐体の大きさ。指も長く、手が大きいわたしですが。片手の操作を躊躇するほどデカい。
それに、丸みをおびたデザインがまた。落としそうだわコレ。ということで、液晶保護で強化ガラスフィルムは買いました。裸族だろっ!と言われても。怖いものは怖いんです。液晶割れだけは。

引用元:サンワダイレクト http://direct.sanwa.co.jp/top/CSfTop.jsp
サンワダイレクトのWEB限定品ということで買ってみました。簡単にレビューしておくと、
良い点
- とても貼りやすく、気泡が入らない
- 全体のサイズ、ホームボタンやスピーカーの穴の位置が正確(巷には位置が合わない粗悪品も少なくない)
- 意外とリーズナブル(2,380円)
悪い点
- 納品遅延で手元にくるまで3週間ほどかかった(現在は解消している模様)
- 液晶全面を覆ってくれることにより、ガラスの厚みでできたホームボタンの段差がやや気になる
- 画面部分のフチがやや太く、エッジプレスの機能が使えない。コレはいただけません(怒)
気休めかもしれませんが、無いよりはイイかな。というのが強化ガラスフィルムです。それでも怖いわたしは、有名なバンカーリングも検討しましたが、結局やめました。裸族の意地。ムダな意地。
《第3章》手に余るiPhone
聞いてはいましたが。やっぱり、指が届かないほど大きいわけで。iPhone5Sのときのような、片手の操作がむずかしい。じゃあコレ?
ネタだよね、コレ。でっかくなっちゃった、みたいな。いやいや、ムリムリ。他を当たらせていただきます。
AssistiveTouch
当たり前ですが。ホームボタンは一番下のキワにあります。にもかかわらず、よく押すわけですがコレがネックです。
画面の上の方に親指を伸ばすときには、自然と持ち手ごと上に移動します。すると、画面の下に方に親指は届かなくなります。
ホームボタンを押すがために、親指が届くよう持ち手を移動する必要が生じるのです。ホームボタンを押さない前提であれば、親指を画面の中心にした持ち手で固定できるに・・・
そこで今、使っている設定が「AssistiveTouch」です。これがホームボタンの代わりになります。
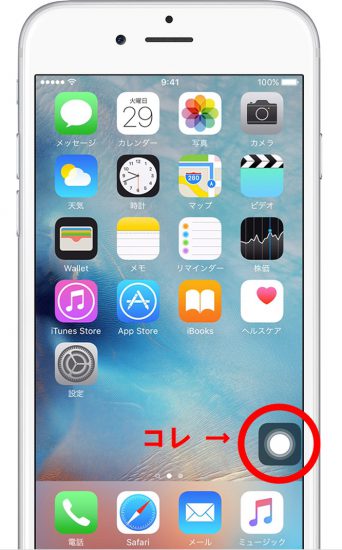
画面上の好きな位置に置けます。わたしが置いているのは、上下のちょうど半分あたり、左右でいえば左端。これでホームボタンを押すために持ち手を移動しなくても済んでます。
ちなみに、「設定>一般>アクセシビリティ>AssistiveTouch オン」という流れで設定できます。
簡易アクセス
今度は逆の発想です。画面の上部を触らない。これには「簡易アクセス」という機能があります。ホームボタンをダブルタップすると、画面が下がる機能です。
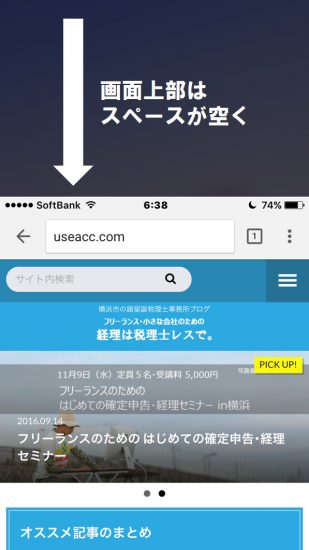
画面上部に指を伸ばす必要がなくなるので、持ち手をiPhoneの下の方で固定できます。ホームボタンをもう一度ダブルタップすれば、もとの状態に戻ります。
ちなみに、「設定>一般>アクセシビリティ>簡易アクセス」でオンとオフを切り替え可能。
スワイプ
Google Chromeをブラウザとして使っていると「戻る」「進む」ボタンは画面の左上部です。これまた、親指が遠い。
が、そこは「戻る」なら画面を右にスワイプ。「進む」なら左にスワイプで代用できます。
おまけ スクリーンショット
ホームボタンが感圧式になったせいなのか、スクリーンショットがやりづらくなりました。わたしだけ?
スクリーンショットは「電源ボタン」と「ホームボタン」の同時押し。なぜか、わたし3回に1回くらいしくじります。
それも、さきほどの「AssistiveTouch」が使えます。「設定>一般>アクセシビリティ>AssistiveTouch>最上位メニューをカスタマイズ」で「スクリーンショット」を割り当てることができます。
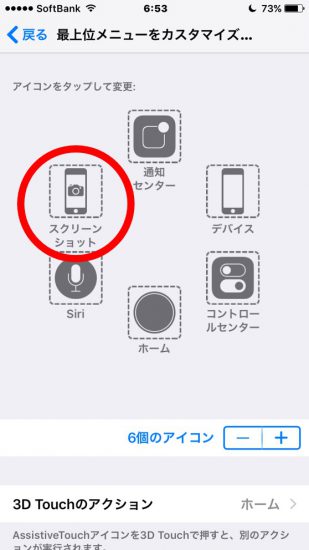
これで、片手でもスクリーンショットが可能。意外と便利です。
まとめ
わたしのように機種変などでiPhone7の大きさに戸惑う人もいることと思います。
設定やら機能やらを活かして、大きさのデメリットを補えれば。iPhone7ライフはよりいっそう充実です。いろいろ試してみましょう!
************
きょうの執筆後記
************
2016年10月下旬と言われるフェリカによるSuica機能には、大きな期待を寄せています。
これでiPhoneユーザーもSuicaの利用データを取り込めるかと。経理効率化への利用を狙っています。



