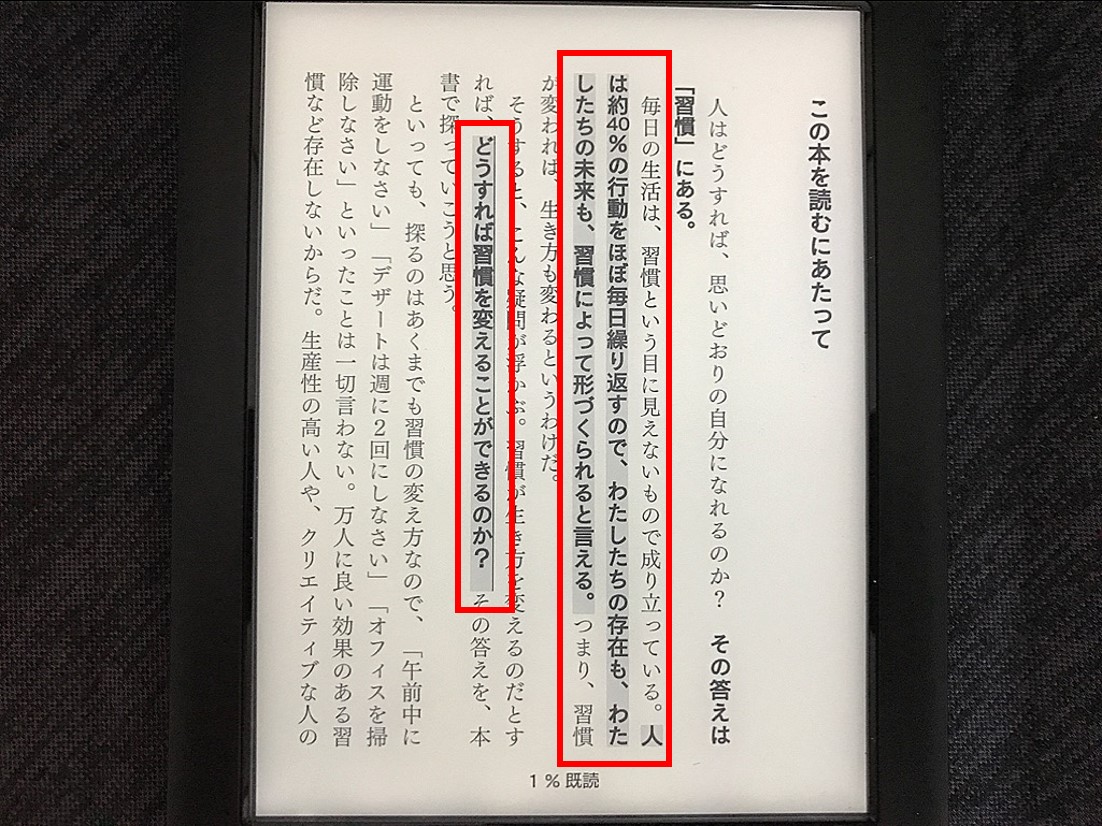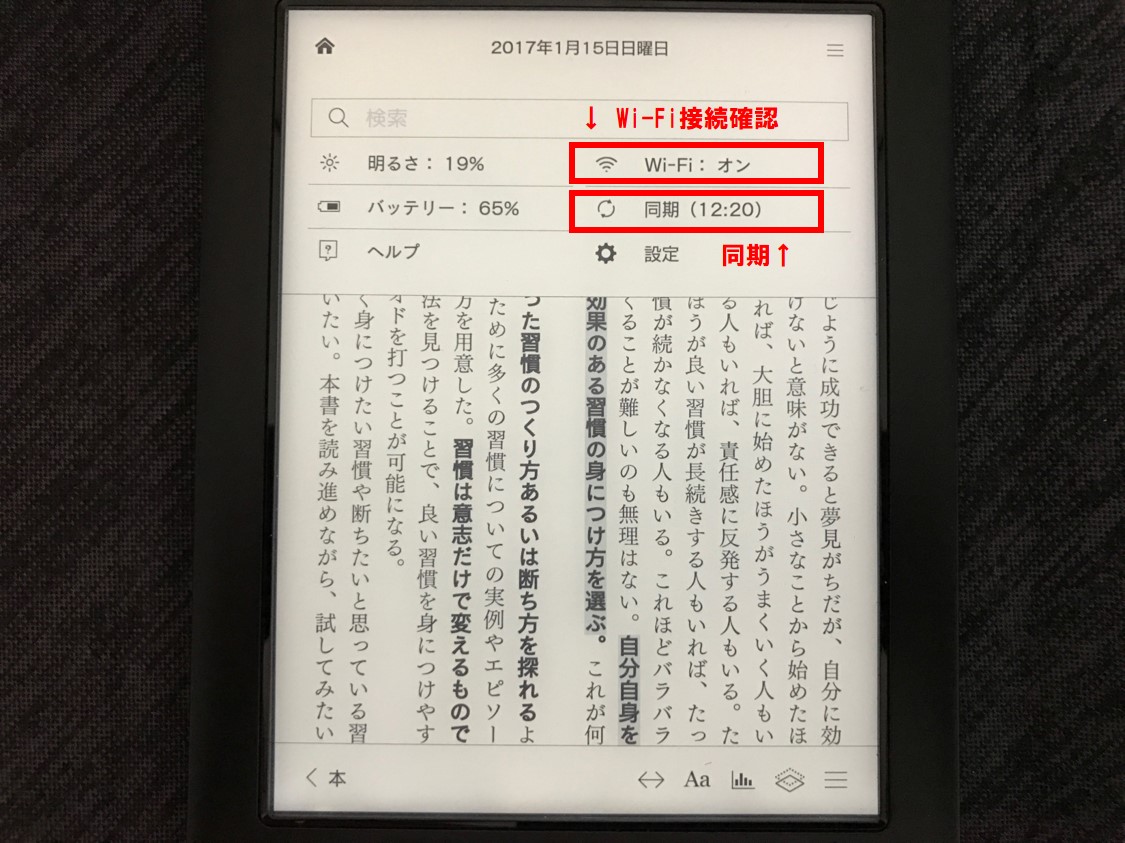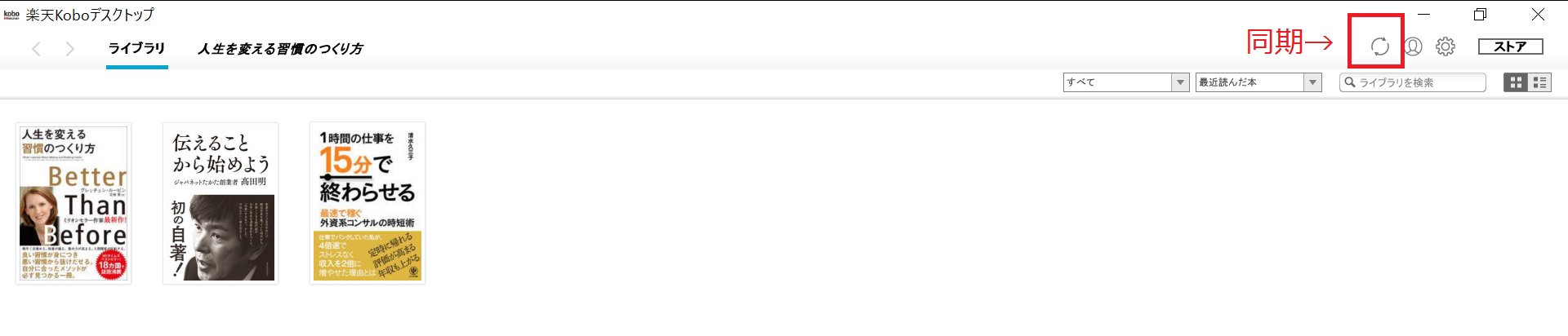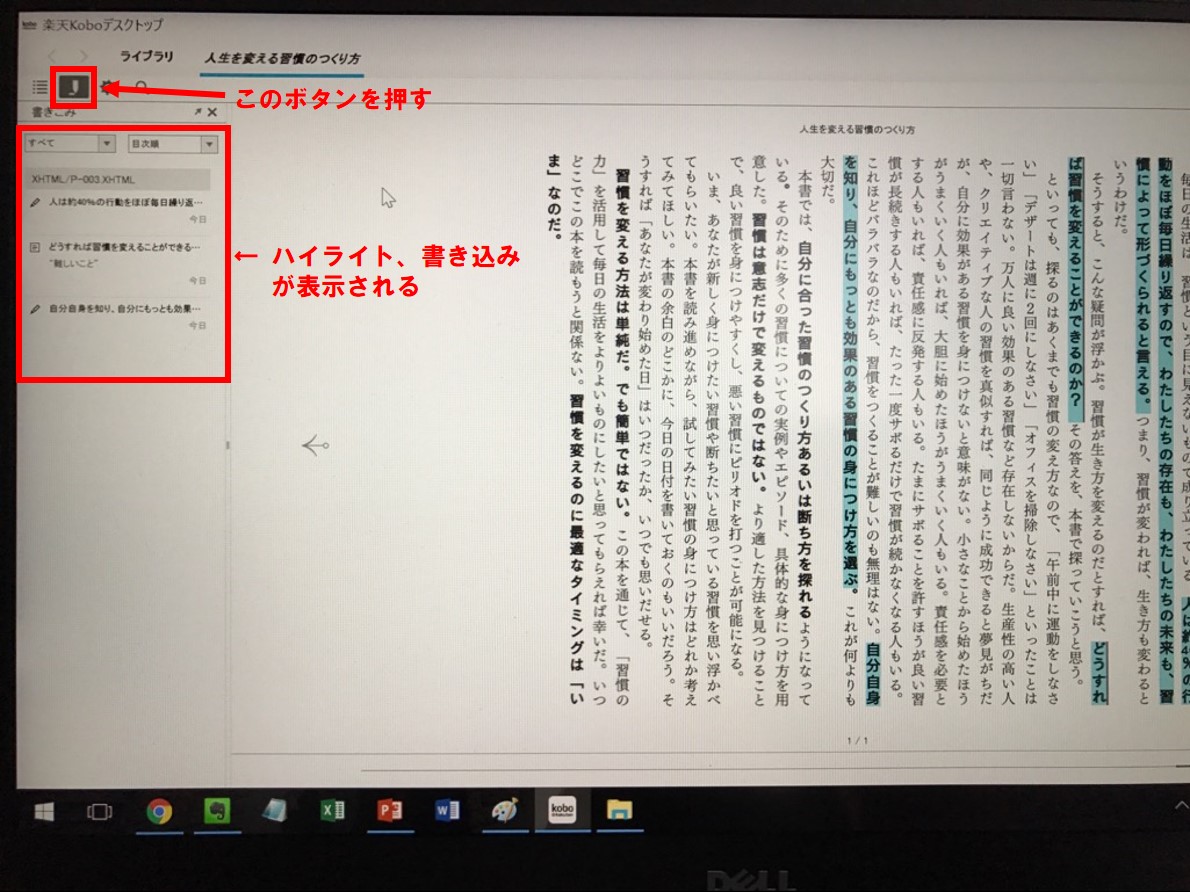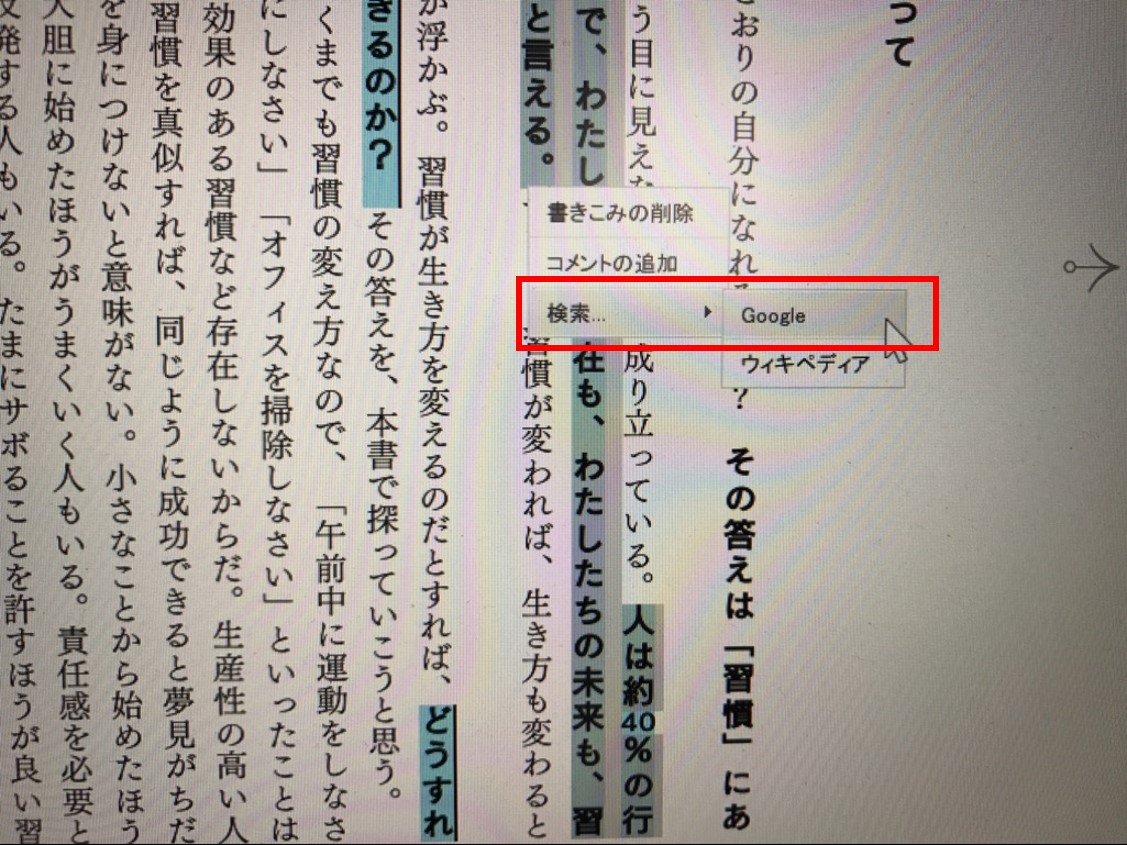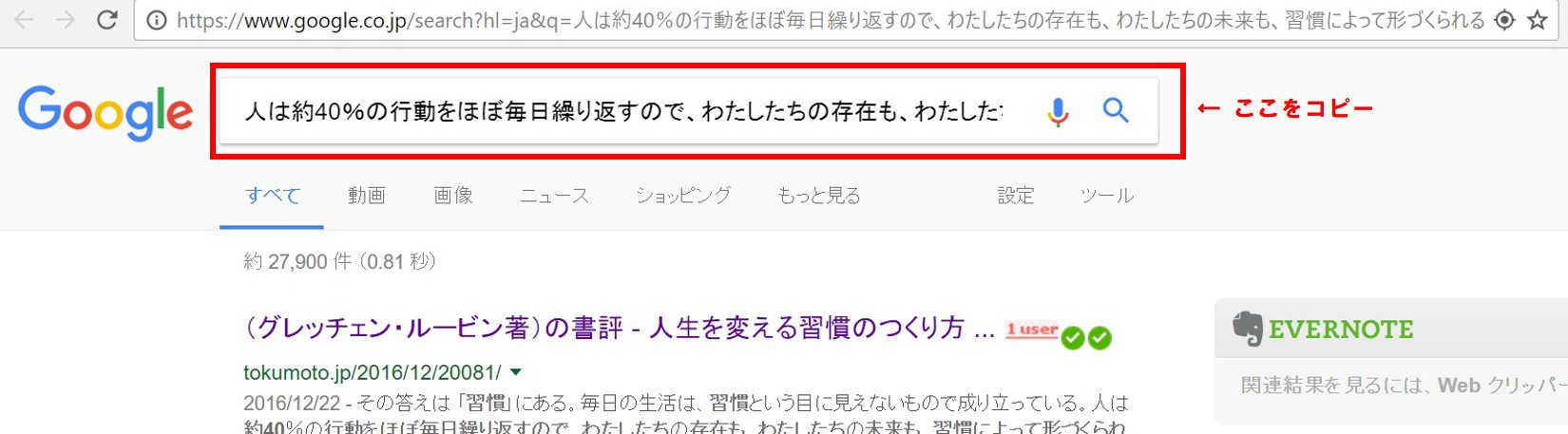koboで読んだ本に引いた「線」や、書き込んだ「コメント」はコピペできないのかなぁ?
という「ニッチな」悩みをお持ちの方へ朗報です。コピペ、できますよ。
koboに残した「線・コメント」をコピペする理由
紙の書籍を読書している最中に、線を引く、書き込みをする。というのは、電子書籍でもできること。
電子書籍リーダーkoboに残した「線・書き込み」をコピペする方法をお話しします。その前にちょっとだけ「前提」を。
そもそもコピペができない
コピペなんて簡単にできそうなものなのに、と思われるかもしれませんが。
わたしが電子書籍リーダーとして使っている「kobo」では基本的にできません。コピペもプリントスクリーンもできません。著作権対策なのでしょう。
ちょっとなんとかならんのか?ということで考えた挙句のお話です。
そもそもコピペ必要?
っていうか、なぜコピペが必要なんだ?というと。
わたしは読んだ本について、読書メモを残しています。紙書籍であっても、電子書籍であってもEvernoteに残します。
メモの内容には、「本の中で気になった箇所、気に入った箇所の抜粋」があります。こんなカンジです ↓
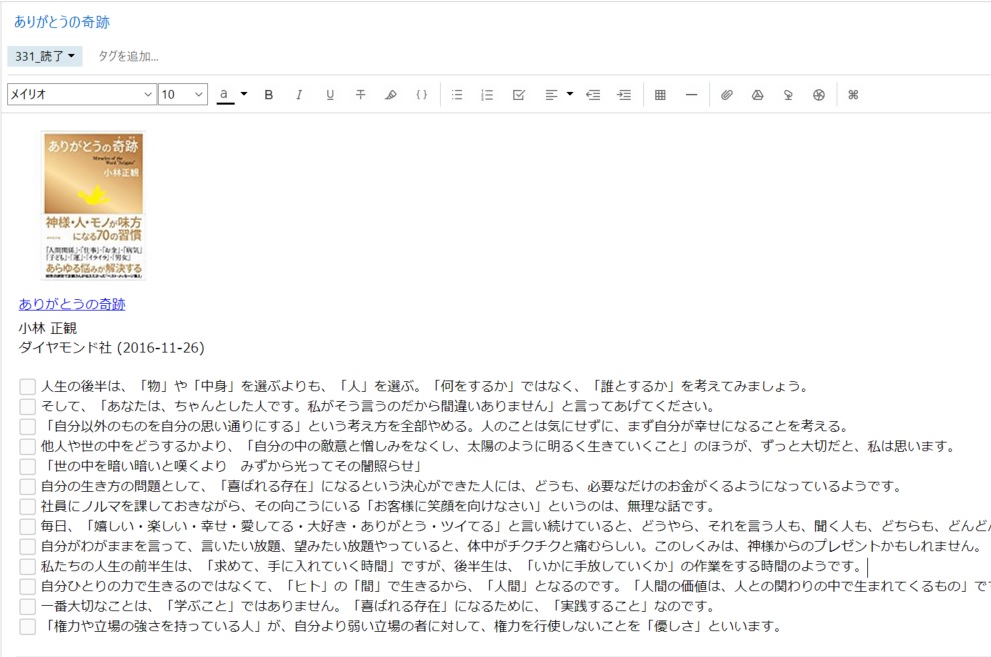
ありがとうの奇跡/小林正観著より抜粋
紙書籍の場合には、読書中に線を引いたり、書き込みをしたものを、のちほどスマホやパソコンで手入力します。
じゃあ、電子書籍で引いた線や書き込みはどうするか?できることなら手入力は避けたいよ、と。だから、せめてコピペをさせて欲しいのです。
koboに残した「線・コメント」をコピペする方法
では、具体的なコピペの方法を。と言っても、大したことはありません。ほんとうに大したことありません。発想の転換、それだけです。
まずはkoboで線を引く、書き込みをする
わたしは電子書籍リーダー「kobo glo HD」を使っていますので、そちらを使っての説明です。
まずは、読書しながら線を引く、あるいは書き込みをしていきます。こんなカンジです ↓
右の赤枠内が「線」を引いた箇所です。指でなぞれば、線はカンタンに引けます。線を引いた文字の背景は薄くグレーに変わります。
ちなみに、koboでは「線を引く」ことを「ハイライト」と呼んでいます。
続いて。左の赤枠内が「書き込み」をした箇所です。文字の背景がグレーであることに加えて、文字の右側に線が引かれています。
ハイライト同様、指で文字をなぞった後に「書き込み」として、文字を入力しておくことができるものです。
ライブラリに同期する
koboで線を引いたり、書き込みをしたのなら。続いて、クラウド上にある自分の「ライブラリ」と同期します。
メニューを表示し、Wi-Fi接続した状態で「同期ボタン」を押すだけです。↓
「koboデスクトップ」アプリも同期する
パソコンでコピペ作業を行うため、「koboデスクトップアプリ」を起動します。アプリはこちらからダウンロードして、インストールをしておきましょう。
「koboデスクトップアプリ」を起動したら、こちらも「同期ボタン」を押します。こんなカンジです ↓
その後、該当の書籍を開くと、「ハイライト」や「書き込み」が同期されているのが確認できます。↓
コピペをしたい「ハイライト」「書き込み」をクリックすると、該当ページが表示されます。
該当ページ中のハイライト箇所(コピペしたい部分)をマウスで選択すると、小さなウィンドウが表示されるので「検索」「Google」の順にたどりましょう。↓
すると、ブラウザ(Google)が起動します。
Googleの検索窓からコピペする
ブラウザが起動すると、検索窓に先ほど選択した文字が入力された状態になっています。といことで、コイツを頂こうという算段です。↓
検索窓のなかをコピーしたら、あとは好きなところに貼り付けできます。
はっきりした仕様はわかりませんが、あまり文字数が多すぎると「検索」はできません。その場合には分割して、同じことを繰り返すことになります。
いずれにしても、ゼロから手入力するよりはだいぶマシ。ということで、わたしはこの方法で読書メモを残しています。
まとめ
電子書籍リーダーkoboに残した「線・コメント」をコピペする方法をお話ししました。
電子書籍の中に、線を引いたまま、書き込みをしただけだと、「一覧性」がありません。いちいち該当のページを開かなければいけません。
それがイヤでわたしはEvernoteに転記をしているわけですが。同じようなことをしている人には、今回の「コピペ」は役に立つでしょう。
************
きょうの執筆後記
************
ブログには書けない・書きにくいことその他。きょうの「執筆後記」は毎日メルマガでお届け中です。
よろしければメルマガ(無料)をご登録ください! → 登録はこちらから