自動化? AI? 音声入力? 最新技術がなんぼのもんじゃいっ。まだまだ手入力だろうが!
というあなたのために。パソコンの手入力をもっと早くする5つの方法についてお話をします。
パソコンはまだまだ手入力!をもっと速くする5つの方法
止まることのないITの進歩によって、どんどん便利になっていく世の中です。音声入力、AI、ロボットによる自動化などなど。
人間の手作業は減りつつありますが、それでもまだ、人間の手作業は残っています。アプリケーションを操作したり、文字を入力したり、日々のパソコン操作には「手入力」が残っています。
というわけで。いましばらくはお世話になりそうな「手入力」をもっと速くするために。わたしが実践している5つの方法についてお話をします。こちらです ↓
- タッチタイピングにする
- ショートカットキーを使う
- マウスをやめる
- フルキーボード・テンキーをやめる
- USキーボードを使う
これらによって、ひとつひとつの手入力に生じる差はわずかかもしれません。けれども毎日毎日なんどもなんども繰り返す手入力だからこそ、積み重なれば埋めがたいほどの大きな差になるはずです。
それでは、このあと5つの方法を順番に見ていきましょう。
タッチタイピングにする
キーボードを見ずに入力することを、「タッチタイピング」あるいは「ブラインドタッチ」などと言います。
もし、タッチタイピングができていない、というのであれば。ぜひとも習得をしたいところです。
言うまでもありませんが、キーボードと画面を交互に見ながら入力するよりも、画面だけを見ながら入力できるほうがはるかに速いですからね。
かく言うわたしも、長きにわたりタッチタイピングを知らずにいたのであり、「はるかに速い」に気がついたのはわりと最近のことです。なんとまぁ、時間を無駄にしてきたことか…
いまからタッチタイピングを、というあなたにおすすめなのは、タイピング練習サイト「e-typing」。ここでわたしも毎朝10分、練習を続けています。
練習なんて日々の入力で十分じゃないか、と言われるかもしれませんが。「型」の稽古は大切です。プロの野球選手だって毎日「素振り」をしますよね、ということだと思っています。
「e-typing」では、「ランキング」でタイピングの猛者との実力差を思い知ったり、「カルテ」で日々の成長を確認できたりという機能が楽しめます。精進すべし。
ショートカットキーを使う
マウスを使う代わりに、キーボードを使ってパソコンを操作する機能を「ショートカットキー」と言います。
ド定番のところで言えば、「Ctrlキー + C」で「コピー」。これを知っていると、マウスを使うよりも圧倒的に速いことを体験できます、よね?
だったら、ほかの操作も同じです。このとき、ショートカットキー一覧表などを見ながら、やみくもに覚えようとしても覚えられるものではありません。
おすすめは、日頃よくマウス操作を繰り返しているものについて、ショートカットキーがないかな? と探してみること。よく使うからこそ、アタマで覚えるのではなく、カラダに染み付きます。
また、アプリケーション(Excel、Word、ブラウザなど)のショートカットキーだけでなく、OS全般のショートカットキーもおすすめです。とくにウィンドウ操作。やはりよく使うだけに効果的 ↓

ショートカットキーは、キーボードからマウスに手を伸ばさずに済む分だけ速い。でも、それだけではありません。マウスを動かさなくていい。
わたしはかつて、マウスで手首を痛めました。「マウスを動かさなくていい」というのは速いのみならず、カラダにも優しい。これ、意外と重要。カラダを痛めたら、手入力はできません。
マウスをやめる
前述のショートカットキーの使用を加速させるにあたって、マウスの存在はジャマでしかありません。あるとついつい使いたくなるのがマウスです。
とはいえ、ショートカットキーは一朝一夕に身につくわけではなく。また、すべての操作をショートカットキーでできるわけでもありません。
じゃあどうするか? 答えは、ノートPCの「タッチパッド」です。
タッチパッドなら、マウスほどキーボードから手が離れるわけではありません。マウスほど扱いやすくない(と感じる)ので、過度に依存しなくて済みます。
出先にもマウスを持参せずに済むのもメリットでしょう。そもそも荷物ですし、狭いテーブルでせかせかマウスを動かすのは、遅いうえに手首にも悪いです… かつてはわたしもやってましたけど。
いまはもう、マウスは使っていません。ノートPCのタッチパッドのみ、デスクでは Magic Trackpad2 を使っています ↓
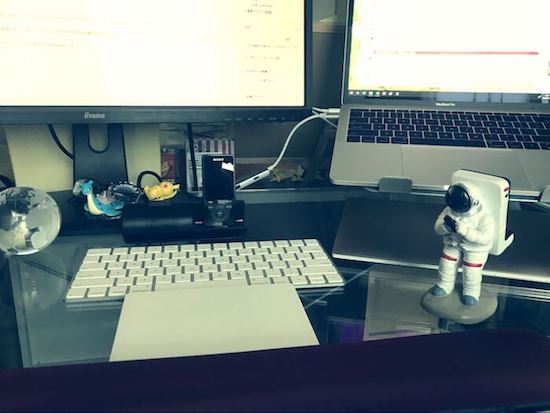
フルキーボード・テンキーをやめる
マウスと同じ発想で言うと、テンキーもよくありません。
フルキーボードの右側に配置されているテンキーも、外付けのテンキーボードも、使うのであればやはり手を大きく動かすことになります。タイムロスは否めません。
というわけで、フルキーボードも、外付けテンキーボードもやめました。マウスと同じで、あるとついつい使ってしまうのがテンキーなのですから、身の回りから排除です。
が、はじめはかなりタイヘンです。キーボードの上部に横一列に並んだ数字キーで入力する、というのは思いのほか難儀なもので。
まぁ、いまも難儀なのですが… それでもテンキーがないことによる「違和感」はなくなりました。慣れです、慣れ。
デスクではテンキーが使えても、出先でも使えるかどうかはわかりません。外付けテンキーを置けるスペースはないかもしれない、そもそも外付けテンキーがないかもしれない(他人のPCなど)。
テンキーを使えない環境だと、手入力の速さが極端に落ちる、という事態は避けたいものです。数字をよく入力する人こそ、テンキーを捨てる勇気を持ちましょう。
USキーボードを使う
パソコンは、MacBook ProとXPS13を使っていますが、ともにUSキーボードです。USキーボードとは、日本語が書かれていないキーボードです(Aのキーに「ち」とかが無い)。
日本語が書かれていないだけではなく、一般的なJISキーボードとは配列も違うところがあるので、さいしょはちょっと慣れが必要です。
ただ、これを使い続けてわかったのは、手入力でも速さを発揮できるということ。ポイントは、「retern(enter)キー」と「delete(back space)キー」の位置にあります。
タッチタイピングでは右手小指をいっぱいに伸ばして入力するこれらのキーが、USキーボードではJISキーボードよりもキーひとつ分近い。ゆえに、小指がラクに届くのです。
たまに他人のパソコン(JISキーボード)でタッチタイピングをしていると、「retern(enter)キー、遠っ!」となりビックリして気が付きます。たかがキーひとつ、されどキーひとつ。
USキーボードは、頻繁に使う「retern(enter)キー」と「delete(back space)キー」が近いからこそ、手入力はラクで速い。
刻印が英字・記号だけのUSキーボードは、見た目の美しさもおすすめです。興味のある方はぜひ一度お試しを。
まとめ
パソコンの手入力をもっと早くする5つの方法についてお話をしてきました。
ITの進歩により、手入力の機会は減りつつありますしが。まだまだ無くならない、減らせない場面もあるものです。
日々の手入力の速さを上げることができないか、チャレンジしてみましょう。
- タッチタイピングにする
- ショートカットキーを使う
- マウスをやめる
- フルキーボード・テンキーをやめる
- USキーボードを使う
************
きょうの執筆後記
************
ブログには書けない・書きにくいことその他。きょうの「執筆後記」は毎日メルマガでお届け中です。
よろしければメルマガ(無料)をご登録ください! → 登録はこちらから

