だれしも、「集中して作業をすべき」と考えていることでしょう。
というわけで。Mac使いが作業に集中するための設定・ショートカット7選についてお話をしていきます。
集中するために「シングルタスク」を徹底せよ。
集中して作業をすべき、ということについて異を唱える人はいないでしょう(いないでくれ、たのむ)。
この点で。Macを使って2年半(中途半端…)になるわたしが、ふだんから実践している「作業に集中するための設定・ショートカット」についてお話をしていきます。具体的にはこちらの7つです ↓
- ジャマなお知らせはすべて消す「一括通知OFF」
- 余計なものは目に入れない「全画面表示」
- 余計なものは目に入れないPart2「Dock非表示」
- 余計なものは目に入れないPart3「デスクトップ非保存」
- 余計なものは目に入れないPart4「ウィンドウを閉じる」
- 画面を見てたら休めないから「スリープ」
- 手入力が追いつかないなら「音声入力」「ウィンドウを閉じる」
作業に集中するうえでだいじなのは、「シングルタスク」を徹底すること。シングルタスク、つまり、「ひとつの作業」だけをやることです。
逆に。ふたつ以上に同時に手をつける「マルチタスク」は、一見すると、なんでもできるようでカッコいいし、効率も良さそうに思えますが。実は、ストレスも大きく、むしろ非効率です。なぜならば、そもそも人間の脳はマルチタスク向きではないから。
というわけで、Mac作業においても「シングルタスク」を徹底しましょう。このあとは、前述した「Mac使いが作業に集中するための設定・ショートカット」を順番に見ていきます。
Mac使いが作業に集中するための設定・ショートカット7選
1.ジャマなお知らせはすべて消す「一括通知OFF」
Macの「通知センター」がONになっていると、画面の右側にいろいろな「お知らせ」が通知されますよね。通知は、便利なようでいて、実はジャマです。
せっかく目の前の作業に集中していても、通知が目に入れば、集中力は途切れてしまいます。とある研究によれば、「いちど途切れた集中力を回復させるには 20分かかる」とも言われるところ。
そうやすやすと通知を許してはいけません。
ということで、ジャマな通知はすべて消す。一括通知OFFの設定方法がこちらです ↓
「option」を押しながら、「通知センター」のアイコンをクリック
通知センターのアイコンは、画面の右上のこれです ↓

通知センターのアイコンの色が薄くなったら、通知OFFです。同じことをもういちどやると通知ONに戻る、アイコンの色は濃くなります。
2.余計なものは目に入れない「全画面表示」
わたしはテキストエディタ(Bear)のアプリを使ってブログを書きます。そのときに、もしもブラウザのウィンドウが目に入ったら気が散ってしまいます。こんな感じ ↓
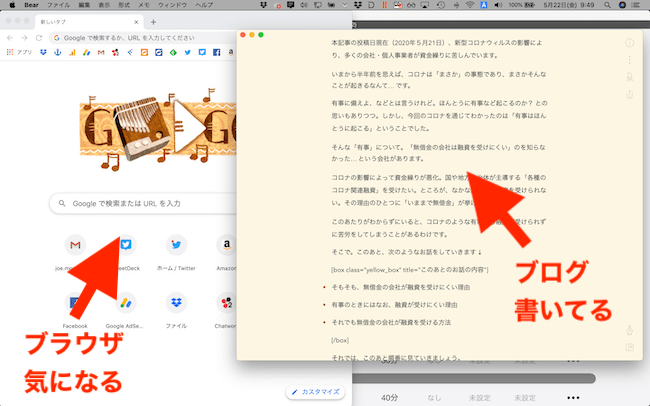
Google Analyticsはどうなっているかな、とか。メールが来ていないかな、とか。ブログを書くのをやめて、ブラウザをいじってしまうかもしれません。
だからそういうときには、余計なものは目に入れないように、作業をしているアプリ(ウィンドウ)を全画面表示しています。画面いっぱいに表示してしまえば、ほかのものは目に入りませんので。
というわけで、全画面表示のショートカットキーがこちらです ↓
control + command + F
いちど押すと全画面表示に、もういちど押すともとの表示に戻ります。
もちろん、マウスやトラックパッドを使って全画面表示にすることはできますが。キーボードからはなるべく手を離さないほうがラクですし、速いですよね。
3.余計なものは目に入れないPart2「Dock非表示」
余計なものは目に入れない、という点で言えば。Macの象徴とも言える「Dock」も余計と言えば余計です。とくに、なにかの作業中にDockは要りませんね ↓
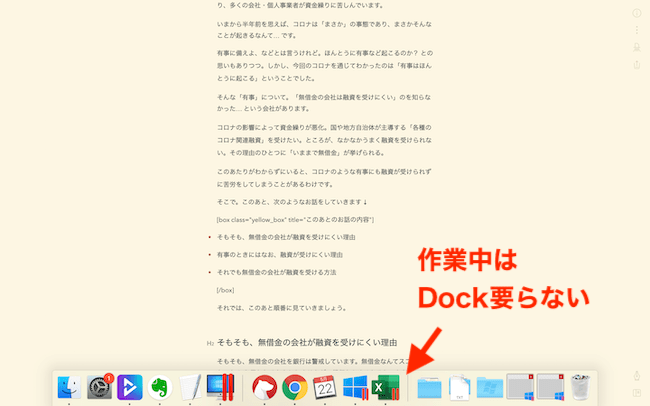
というわけで、Dock非表示の設定方法がこちらです ↓
- 「システム環境設定」を開く
- 「Dock」を選択する
- 「Dockを自動的に表示/非表示」にチェックを入れる
あとはカーソルをDockに近づけることで、Dockが表示されるようになります。
Dockを非表示にしたならもうひとつ、ショートカットキーを覚えておきましょう。Dockをキーボードで操作するショートカットキーです ↓
control + F3
このショートカットキーで Dockが表示されます。あとは矢印キーで Dock内のアプリアイコンを移動、スペースキーでアプリを開くことができます。
- 「システム環境設定」を開く
- 「キーボード」を選択する
- 「ショートカット」のタブを選択する
- 「キーボード」の項目から、「Dockを操作対象にする」にチェックを入れる ↓
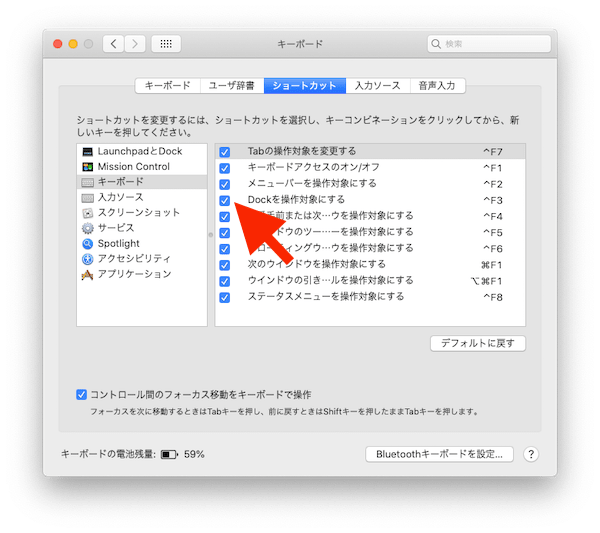
4.余計なものは目に入れないPart3「デスクトップ非保存」
デスクトップに散らばる、いろいろなファイルやフォルダ。それらもやはり、目に入れるには余計なものだと言えるでしょう。なので、わたしはデスクトップにはなにも置かないようにしています。
そのうえで。そもそも、デスクトップには保存をしないようにすることです。
たとえば。なにかと便利な「スクリーンショット」機能ではありますが。なにもせずにいると、画像はデスクトップに保存されます。
デスクトップを散らかしたくない、はじめからじぶんが好きなフォルダに保存されるようにしたい。というのであれば、この設定です。
- 「ターミナル」のアプリを開く(command + スペースキーで「Spotlight検索」を起動し、「ターミナル」と入力して検索可能)
- 「defaults write com.apple.screencapture location 」と入力する(文末 locationのうしろには半角スペース)
- 「ターミナル」のウィンドウに、保存先にしたいフォルダをドラッグ&ドロップする(あるいは、前述の半角スペースのうしろに保存先にしたいフォルダのパスを入力)
- 「defaults write com.apple.screencapture location 保存先にしたいフォルダのパス」と入力されていることを確認して、returnキーを押す
- 「killall SystemUIServer」と入力をしてreturnキーを押す
- 「ターミナル」のアプリを終了する
これで、スクリーンショットの画像がデスクトップに保存されずに済みます。
「ターミナル」アプリを開き、「defaults delete com.apple.screencapture location」と入力して returnキーを押す。続けて、「killall SystemUIServer」と入力して returnキーを押す。
これで、保存先をデスクトップに戻すことができます。
スクリーンショットのほかにも、ブラウザからダウンロードしたファイルの保存や、その他アプリのファイル保存もあるでしょう。それらもデスクトップには保存しない、と言うのなら。くわしくはこちらの記事もどうぞ ↓

5.余計なものは目に入れないPart4「ウィンドウを閉じる」
作業が終わったウィンドウ(アプリ)が開きっぱなしになっていると、なにかにつけ目に入れることにもなってしまいます。目に入れれば余計なものとして、集中力が削がれる原因にもなるでしょう。
というわけで、作業が終わったウィンドウはすぐに閉じてしまいましょう。そのショートカットキーがこちらです ↓
command + W
ウィンドウを閉じるのは、マウスやトラックパッドを使ってもできますが。やはり、キーボードからはなるべく手を離さないほうがラクですし、速いですから。ショートカットキーがおすすめです。
6.画面を見てたら休めないから「スリープ」
わたしはどんな作業中でも、なるべく 60分〜90分にいちどは休憩をとるようにしています。ヒトの集中力はせいぜいそんなもんだ、ということが言われているからです。
なるほど、なるほど。では休憩をとろう、と言うのであれば。Macの画面をつけっぱなしで休憩をするのはやめましょう。画面が点いていると、休憩にもかかわらず、ついついネットサーフィンをしてしまったり、メールを開いてしまったり。
これでは、休憩になりません。集中力を回復させるための休憩は「ぼーっとする」のがいちばんだからです。
というわけで、休憩をするときには Macを「スリープ(画面真っ暗)」にしておきましょう。そのショートカットキーがこちらです ↓
option + command + 電源ボタン(またはイジェクトボタン)
作業で集中をしたいのであれば、休むことにも集中することです。
7.手入力が追いつかないなら「音声入力」
こうしてブログやメルマガなどの「書き物」をしていると。アタマで考えていることに対して、手入力が追いつかない… ということがあったりします。
それを無視して手入力を続けていると。「あれ、さっきまで考えていたのはなんだったけ?」ということが、わりとよくあります。記憶力の問題なのか、年齢のせいなのか。いずれにせよ困ったことです。
忘れてしまったことを思い出そうとすると作業は止まるし、思い出そうとしながら作業を続ければ、当然、作業の効率も悪くなるでしょう。
というわけで。手入力が追いつかないときには、いちど「音声入力」で考えていることを吐き出しておくようにしています。わたしの場合、手入力よりも音声入力のほうが速いので。そのときのショートカットキーがこちらです ↓
fn を2回押す
音声入力には「精度」の問題があるので、話したとおり一言一句正確に入力できるわけではありません。とはいえ、目的は「アタマで考えていることを吐き出す」ことです。
多少の誤字があったとしても、あとで手直しをすれば良し。考えていることを忘れてしまうよりはずっとマシだと言えます。
まとめ
作業に集中するうえでだいじなのは、「シングルタスク」を徹底すること。便利なMacは、気がつけば「マルチタスク」になりがちです。
というわけで、Mac作業においては「シングルタスク」を徹底しましょう。Mac使いが作業に集中するための設定・ショートカット7選が、そのお役に立てば幸いです。
- ジャマなお知らせはすべて消す「一括通知OFF」
- 余計なものは目に入れない「全画面表示」
- 余計なものは目に入れないPart2「Dock非表示」
- 余計なものは目に入れないPart3「デスクトップ非保存」
- 余計なものは目に入れないPart4「ウィンドウを閉じる」
- 画面を見てたら休めないから「スリープ」
- 手入力が追いつかないなら「音声入力」「ウィンドウを閉じる」

