Macを使うなら、USキーボードはおすすめ! ではあるけれど。
Macではじめて USキーボードを使うとなると、「これは困った…」ということもあるだろう。というわけで、解決の方法をまとめてみました。
良いモノにも「困った…」はある。
2017年、はじめてMac(MacBook Pro13)を使い始めたと同時に、はじめて USキーボードを使うようになりました(それまでは 20年以上ずっと、JISキーボード)。
以来、USキーボードの心地良さにすっかり魅せられて、サブ機のWindowsPC(Dell XPS13)もUSキーボードを選択しています。
先日は、前述の MacBook Pro13を入れ替え。そこでも当然、USキーボードを選択したしだいです。
そんな USキーボードの「良いところ」はいろいろあるわけで。ご興味あれば、おすすめをしているものの(ローマ字入力ではなく、かな入力の人にはおすすめしませんが)。
Macではじめて USキーボードを使うとなると、「これは困った…」ということもあるだろうとまとめてみました。こちらです ↓
- caps lockがムダな位置にある…
- かな変換キーがない…
- 円マーク(¥)がない…
- returnキーが小さい…
- Windowsでの入力がおかしい…
- それでもdeleteキーが遠い…
- もっとシンプルで美しくしたい…
これら7つの困ったについて、このあと解決する方法をお話していきます。
Macで「はじめてUSキーボードの困った」を解決7選
《困った1》caps lockがムダな位置にある…
Macの USキーボードについて。「A」のキーの真左にあるのは「caps lock」キーです。
では、JISキーボードの場合、「A」のキーの真左にあるのは? 「control」キー。じゃあ、どっちがいいか? と言われたら、「cpntrol」キーのほうがいいわ。という人は多いはずです。
caps lockなんて使わんし。そんなキーが、ホームポジションである「A」の真左にあるなんてもったいない。すごくムダな気がする… そんな感じでしょうか。
わたしも同感です。だから、「caps lock」キーを「control」キーに置き換えています。方法・手順は以下のとおりです ↓
- 「システム環境設定」を開く
- 「キーボード」を選択
- 開いたウィンドウの右下にある「修飾キー…」ボタンを押す
ここから、「caps lock」キーをはじめ、その他の修飾キーも好きなキーに置き換えることができます。これなら、「caps lock」キーをムダに感じることもないでしょう。
むしろ、USキーボードの「caps lock」は、JISキーボードの「control」よりも大きいので押しやすいはずですし。
ちなみに。「caps lock」キーに「control」を割り当てると、「caps lock」キーのランプは無効化されます。これはいい。「control」の代わりに「caps lock」を押すつど、ランプが点灯・消灯するのではかないませんので。
《困った2》かな変換キーがない…
Macの USキーボードについて。「スペース」キーの両隣にあるのは「command」キーです。
これに対して、JISキーボードの「スペース」キーの両隣は「英数」と「かな」キー。これを見て、USキーボードでは、「英字 ↔ かな」の変換ができないじゃないかぁ! と思われるかもですが。
もちろん、できます。「英字 ↔ かな」を切り替える方法は、「control + スペース」です。ここで、さきほど「caps lock」を「control」に割り当てた成果がでますね。「contorl」が押しやすい。
いやいや、2つもキーを押すのはメンドーだろう… というのであれば。アプリをインストールすることで、「スペース」キーの両隣の「command」キーに、「英数」や「かな」キーを割り当てることは可能です。
とはいえ、わたしはそこまではやっていません。あまりにカスタマイズしすぎると、「原型」がわからなくなってしまうし、もしアプリがなくなったときなどにも困るから。
なれてしまえば、「control + スペース」でじゅうぶんに対応できます。
《困った3》円マーク(¥)がない…
いままで JISキーボードを使っていた人が、USキーボードを使ってみて困惑するのは「記号」です。
両キーボードについて、アルファベットのキーに変わるところはないのですが。記号キーの位置が「かなり」違います。
この点で。わたしは当初、「円マーク(¥)がないぞ…」ってなりました。まぁ、あたりまえですよね。USキーボードなんだから、円マークなんてあるわけがない。ある必要がない。
で、どうするかというと。「かな」モードにしたうえで、「|」のキーを押す。これです ↓
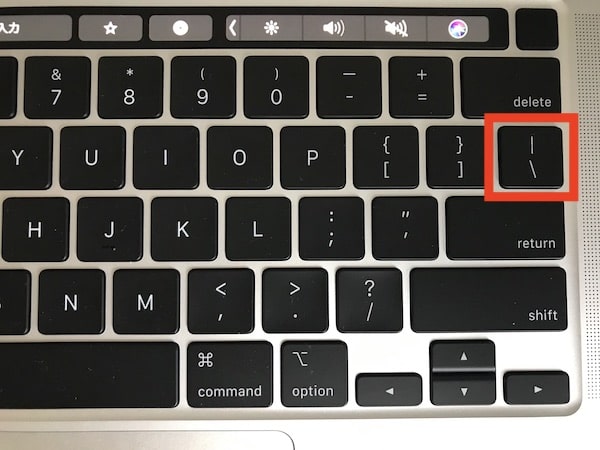
あとは、「えん」と入力をして記号に変換するかです。いずれにせよ、USキーボードだと円マークが入力できない… ということはありません。
ちなみに。記号キーの配置は、USキーボードのほうがわかりやすいように思います。
たとえば、「カギカッコ」の記号は、隣り合わせに並んでいるし、「:」と「;」は同じキーに配置をされているので「shift」キーで切り替えができる。計算記号である「ー」「+」「=」の位置もまとまっていてわかりやすいです ↓
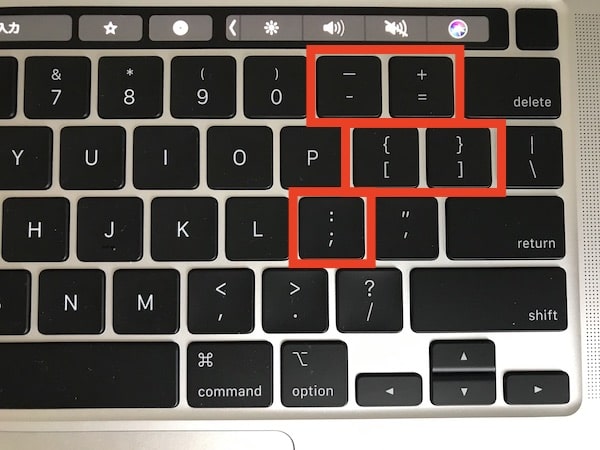
タッチタイピング(キーを見ないで入力)するにしても、記号キーとなると自信がなくなるものです。その点、USキーボードは記号キーの配置がわかりやすいので、タッチタイピングもしやすいかなと感じます。
《困った4》returnキーが小さい…
Macの USキーボードについて。「return」キーが小さい… という困ったがあるようです。たしかに、JISキーボードに比べると「縦」に幅がない分だけ小さい ↓
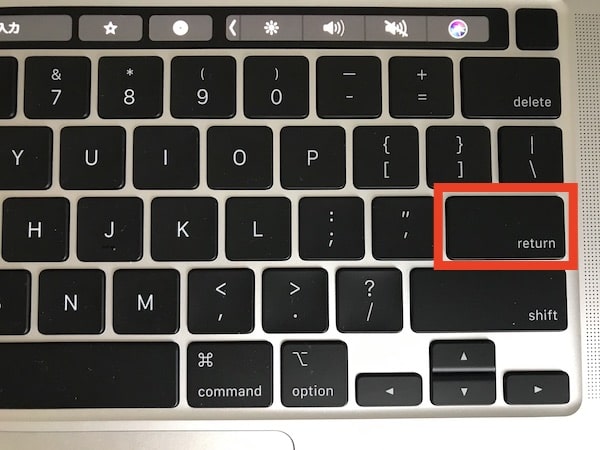
じゃあ、打ちにくい・押しにくいかと言うと。そんなことは、「まったく」ありません。右手小指をまっすぐ右に伸ばせば、そこが「return」キーですから。タッチタイピングの指使いができていれば、打ち間違えないし押し間違えもない。
むしろ、JISキーボードよりも打ちやすい・押しやすい。なぜなら、USキーボードの「return」キーは、JISキーボードよりもキーひとつ分だけ「近い」からです。returnキーが小さい… のは、困ったではありません。
JISキーボードの「return」キーは、「;」のキーから3つ右にいったところにあります。「;」は右手小指のホームポジションであり、「return」キーはホームポジションからキー3つ分離れているということです。
これに対して、USキーボードはというと。「return」キーは「;」のキーから2つ右にいったところにあります。JISキーボードよりも、キーひとつ分だけ近い。これが圧倒的に打ちやすいし、押しやすい。
だから、たまに JISキーボードをお借りしたりすると。「return」キー遠っ! と驚きます。キーひとつ分とあなどるなかれ。あなたはいったい、1日に何回「return」キーを押しているのですか? きっと、けっこうな回数を押しているはずです。
だったら、近くてラクだし速い USキーボードのほうがよくない? と、わたしは思っています。
《困った5》Windowsでの入力がおかしい…
Macで「BootCamp」や「Parallels」などの仮想化ソフトを使って「Windows」を扱う場合。 USキーボードで入力していると、困ってしまうことがあります。
思っていた記号とは違った記号が入力されてしまう、という困ったです。
そんなときには、Windowsの設定で「キーボード レイアウト」を変更しましょう。方法・手順は次のとおりです ↓
- Windowsの「設定」を開く
- 「時刻と言語」を選択
- 「優先する言語」に表示されている「日本語」を選択
- 「オプション」ボタンを押す
- 「ハードウェア キーボード レイアウト」の「レイアウトを変更する」ボタンを押す
- 「英語キーボード(101/102キー)」を選択する
これで解決できるはずです。
《困った6》それでもdeleteキーが遠い…
さきほど、USキーボードの「return」キーは近い、という話をしました。同じように、「delete」キーもまた、USキーボードは JISキーボードよりも近いです。
とはいえ。「delete」キーは右ななめ上にあるため、それでも「delete」キーは遠いよね… とは感じるところでしょう。右手小指のホームポジションである「;」からはだいぶ遠いので、手首ごと動かさねばならない。
「delete」キーはよく使うだけに困った… というのであれば、解決方法はショートカットキーになります。
「delete」キーの代わりに、「control + H」を使いましょう。これなら、ホームポジションからほとんど指を動かす必要がありませんので、おすすめです。
そのほかにも、文字入力をするならおすすめのショートカットキーがありますので。ご興味あれば、こちらの記事もどうぞ ↓

《困った7》もっとシンプルで美しくしたい…
Macの USキーボードのメリットとして「シンプル」かつ「美しい」が挙げられます。
なんじゃそりゃ、と思われるかもですが。実際に、JISキーボードと比べてみると、ひとつひとつのキーボードの刻印は「シンプル」です。
たとえば、JISキーボードの「A」のキーには「ち」というひらがなも刻印されています。USキーボードには、当然、「ち」の刻印はなく、「A」だけです。シンプル。
このシンプルさが、Mac製品の「美しさ」をより際立たせるのだっ! と、わたしは感じていますがどうでしょう?
けれども。シンプルさで言ったら、「もう刻印なんて無いほうがよくない?」とも思うわけで。わたしはMac用の「ブラックアウトステッカー」なるものを愛用していました ↓

キーボードに真っ黒のステッカーを貼ることで、初代 MacBook Pro13のキーボードを「USかつ無刻印」にすることができました。う、う、美しい。
ちなみに。先日入れ替えた、2代目 MacBook Pro13にはまだステッカーを貼っていません。なぜなら、Touch Barがあるから。Touch Barにまでシールを貼るわけにはいかんし… 貼ろうかどうか、悩み中です。
まとめ
Macを使うなら、USキーボードはおすすめ! ではありますが。
Macではじめて USキーボードを使うとなると、「これは困った…」ということもあるだろう。というわけで、解決の方法をまとめてみました。
USキーボードにしようか迷っている、USキーボードにしてみたけれど困っている… という人のご参考になれば幸いです。
- caps lockがムダな位置にある…
- かな変換キーがない…
- 円マーク(¥)がない…
- returnキーが小さい…
- Windowsでの入力がおかしい…
- それでもdeleteキーが遠い…
- もっとシンプルで美しくしたい…

