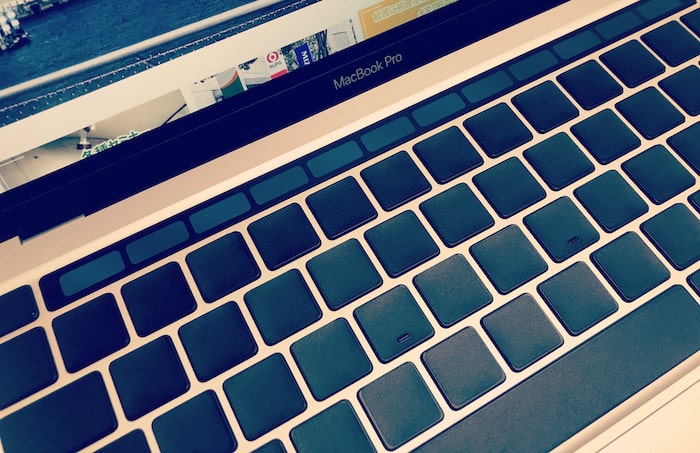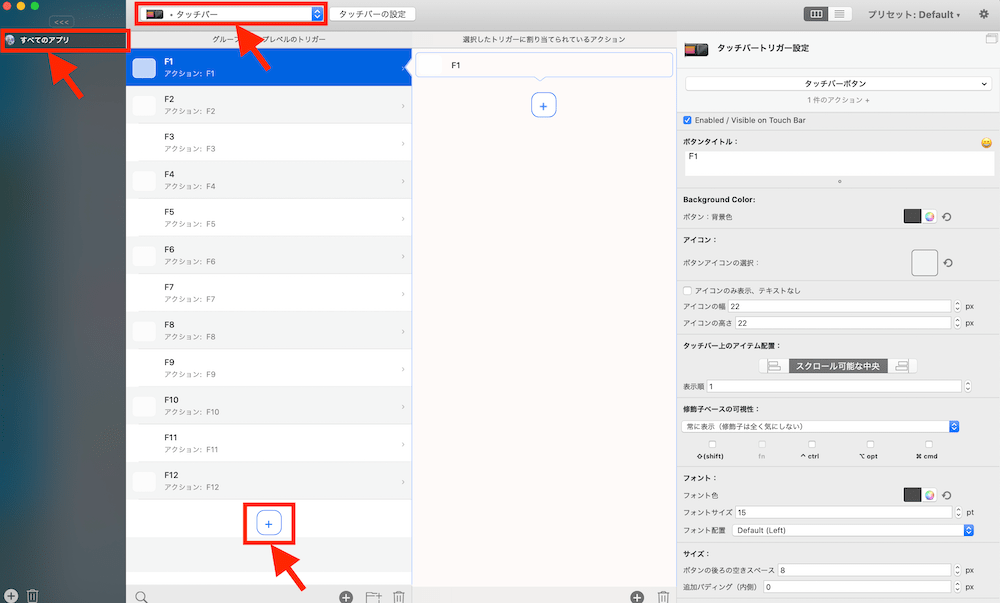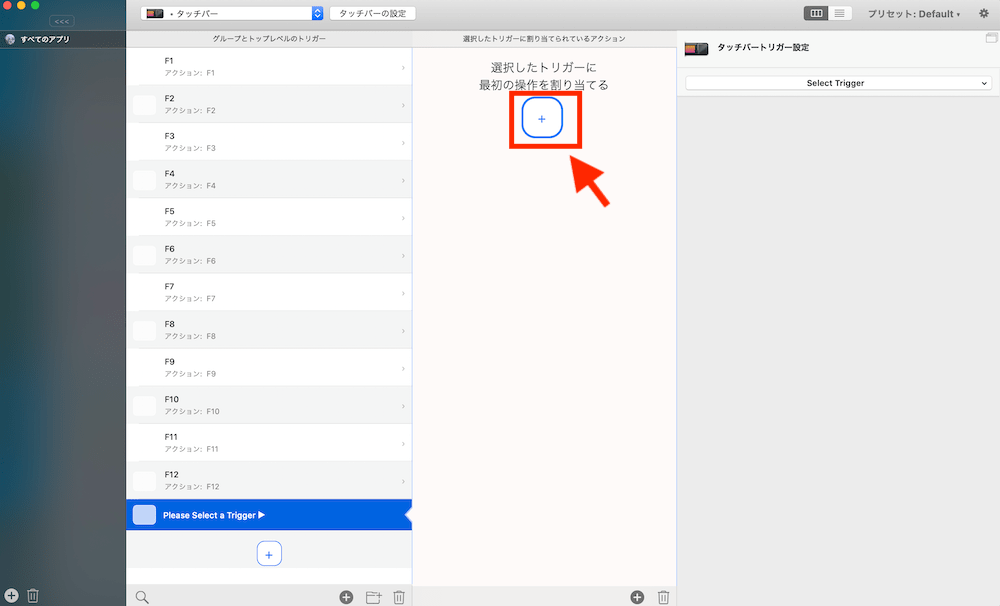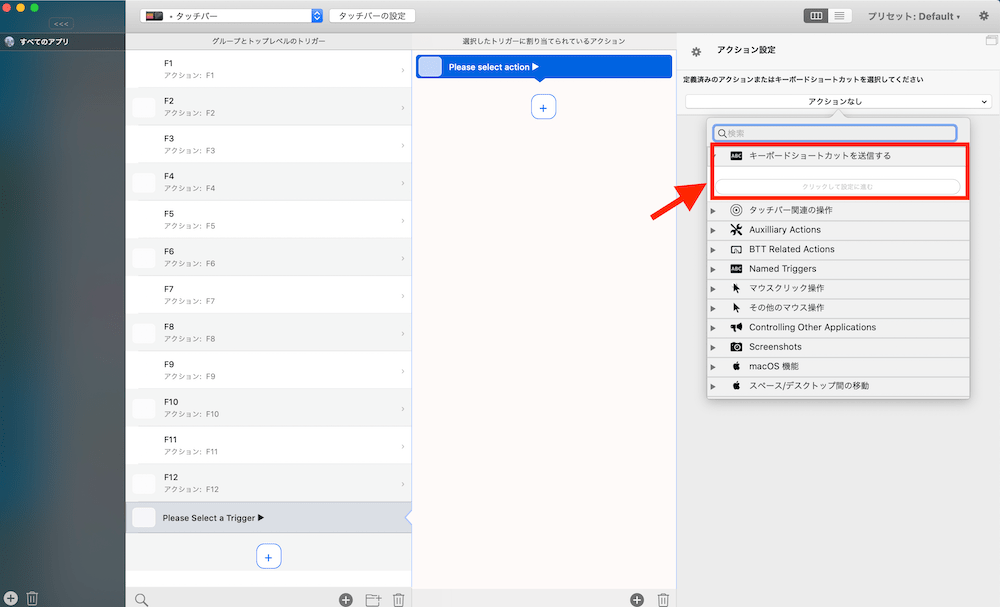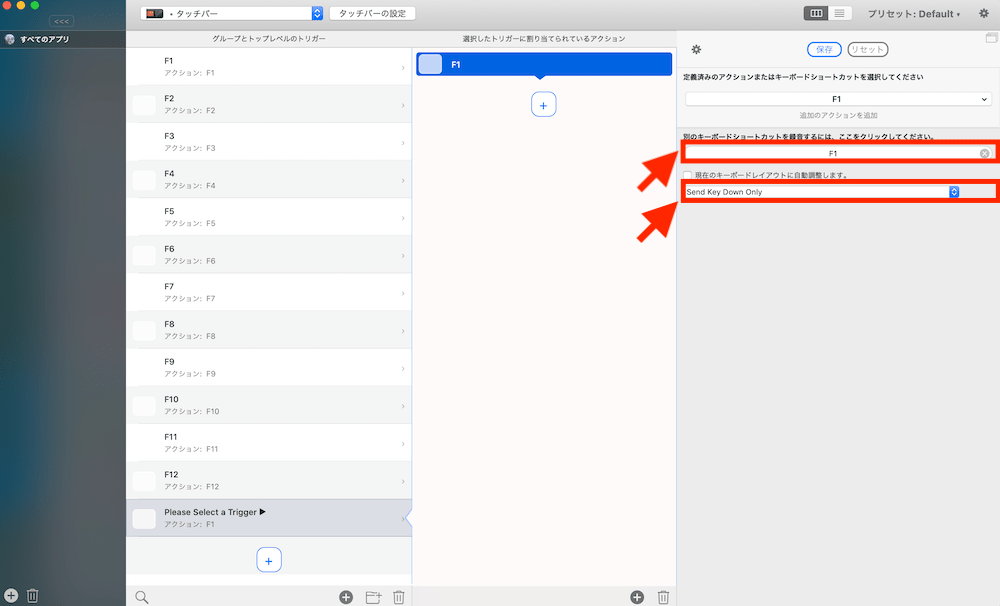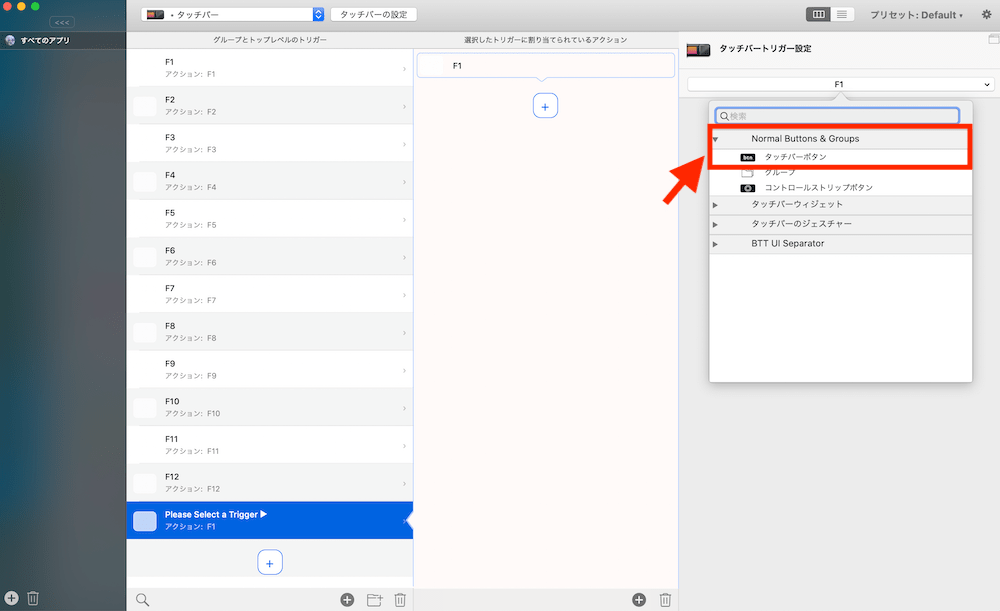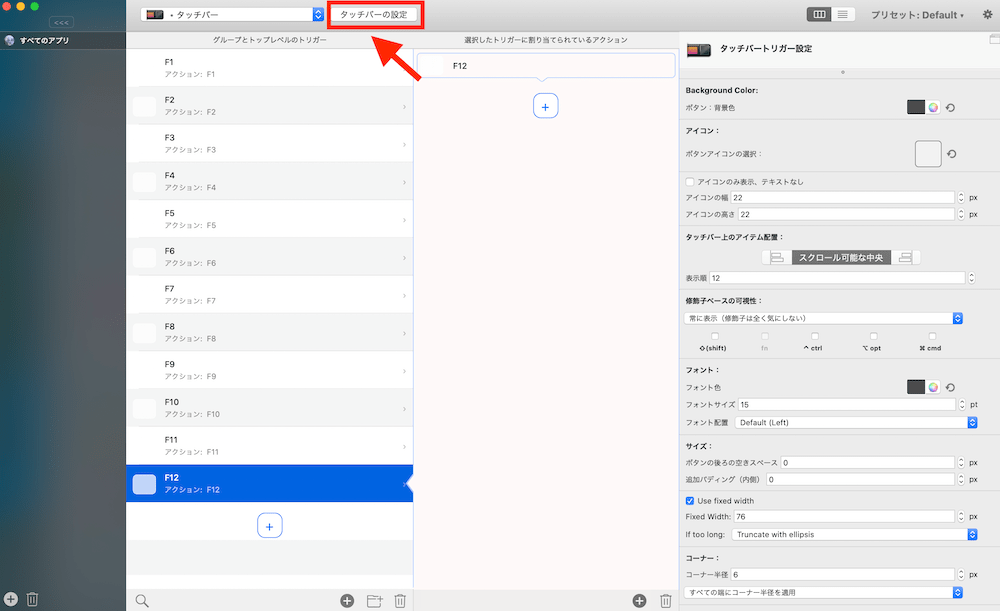MacBook Proの Touch Bar、キーボードを無刻印化する。
TouchBarはBetterTouchTool、キーボードはブラックアウトステッカーを使って。というお話です。
Touch Bar付きMacBook Proの完全無刻印化にあこがれて。
わたしがいま使っている MacBook Pro 13(2020)は、「完全無刻印」です。キーボードもTouch Barも、すべて真っ黒 ↓
完全無刻印のなにが良い? って、「美しい」です。もともと美しいMacBook Proが、ひときわ美しくなる。と、わたしは思っているのですがいかがでしょうか。同意は求めていませんのでだいじょうぶです。
それはそれとして。少し前までは、Touch Bar無しのMacBook Pro 13(2017)を使っていました。なので、無刻印にするには、「ブラックアウトステッカー(後述します)」という「黒いシール」を貼ればよかったのですが。
買い替えた MacBook Pro 13(2020)は、「強制 Touch Bar」。Touch Bar無しのモデルが無い。というわけで、「これじゃあ、完全無刻印はできないかぁ…」と、なかばあきらめていたところです。
Touch Bar(タッチディスプレイ)の上から、ステッカーを貼るわけにはいきませんからね。さすがに。
ところが先日、ふと思いつきました。BetterTouchToolで、Touch Barを真っ黒にカスタマイズできないか? と。BetterTouchToolは、Macユーザーには有名なアプリですが、わたしは使ったことがなく。でも、「Touch Barをカスタマイズできる」というハナシなら聞いたことがあるぞ。
そこで、さっそく試してみたら… できました。Touch Barの無刻印化に成功です。ちなみに、こんな感じ ↓
![]()
![]()
上段が、「通常のTouch Bar」。F1、F2、…と表示されていますね。対して下段が、「無刻印化したTouch Bar」。見てのとおり、なんの表示もありません。
こ、これは、美しい… と思われた方、じぶんもやってみたい! と思われた方は、このあと「やり方」をお話しますのでご覧ください。
いっぽうで。これのいったいどこがいいの? めちゃめちゃ不便やんけ、と思われる方は… もう、読まれていないですよね。
BetterTouchToolで、Touch Barを無刻印化する方法
MacBook Proの Touch Barを無刻印化するために、まずは「BetterTouchTool」というアプリをインストールします。
BetterTouchToolは有料です。2年間の利用なら 8.5ドル、ずっと利用なら 20.5ドル。45日間なら、お試し利用もできます ↓
インストールが済んだら、さっそく設定をはじめましょう。
無刻印の Touch Barを作成する
BetterTouchToolのホーム画面(下図)から、「すべてのアプリ」「タッチバー」を選択。左端の列にある「+」ボタンを押して、Touch Barを作成していきます ↓
続いて、真ん中の列(「選択したトリガーに最初の操作を割り当てる」)にある「+」ボタンを押します ↓
続いて、右端の列(アクション設定)から、「キーボードにショートカットを送信する」を選択。「クリックして設定に進む」のボタンを押します ↓
ここで「録音するキー」をたずねられるので、「F1」キーを押しましょう。「F1」キーが設定されたことを確認して、「Send Key Down Only」を選択しましょう ↓
続いて、左端の列にできた「トリガー」を選択。右端の列の「タッチバートリガー設定」から「F1」をクリック。メニューの「Normal Buttons & Groups」のなかにある「タッチバーボタン」を選択します ↓
続いて、右端の列にあらわれる設定を、次のように進めます ↓
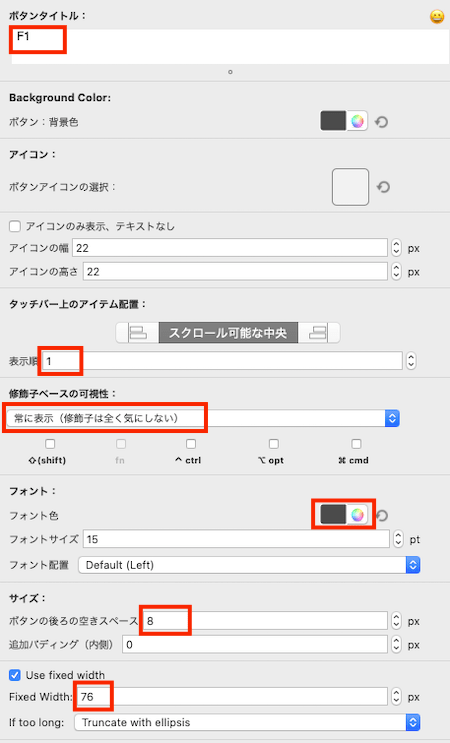
とくに、気をつけるべきところは、上図の「赤枠内」です。
- ボタンタイトル … F1キーなら「F1」、F2キーなら「F2」というように
- 表示順 … 番号が若いほど、Touch Barの左端に表示されます。なので、F1キーであれば「1」、F2キーであれば「2」というように
- 修飾子ベースの可視性 … 「常に表示(修飾子は全く気にしない)」を選択
- フォント色 … ボタンの背景色といっしょにすることで無刻印化します。「RGBつまみ」で数値設定できるので「レッド 75、グリーン 75、ブルー 75」としましょう
- ボタンの後ろの空きスペース … 「8 px」がおすすめ(F12キーを設定するときだけは 0px にします)
- Fixed Width … ボタンの幅として、「76 px」がおすすめ
F1キーができたら、あとは同じように F2、F3と作業を繰り返します。ただし、いちどつくった「F1」をコピペできるので(左端の列で「F1」を選んで Command +C → Command + V)、コピペをしたあと変更が必要な箇所だけを手直ししたほうがラクチンです。
ちなみに。変更が必要な箇所は、
- アクション設定の「録音するキー」
- タッチバートリガー設定の「ボタンタイトル」「表示順」、F12キーのみ「ボタンの後ろの空きスペース」
BetterTouchTool 本体の設定
ここまでで、無刻印キーの作成ができました。次に、BetterTouchTool 本体の設定をします。
さきほどまでの画面から、「タッチバーの設定」ボタンを押しましょう ↓
「タッチバー」の「デフォルト設定」を選択して、次のとおりに設定します ↓
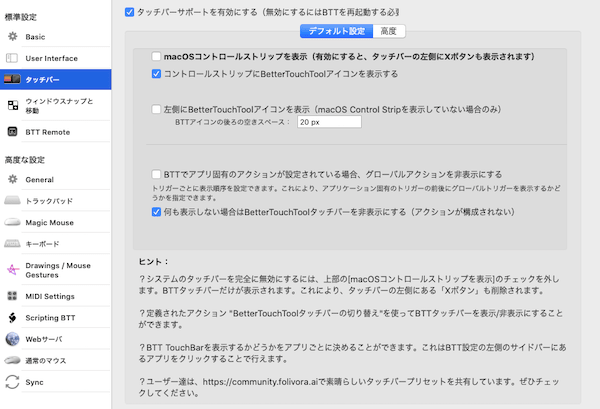
ポイントは、「macOSコントロールストリップを表示」「左側にBetterTouchToolアイコンを表示」のチェックをはずすことです。これにより、F1からF12までの無刻印キーが、タッチバーにきれいに収まります。
続いて、「デフォルト設定」の右隣にある「高度」の設定を確認します ↓
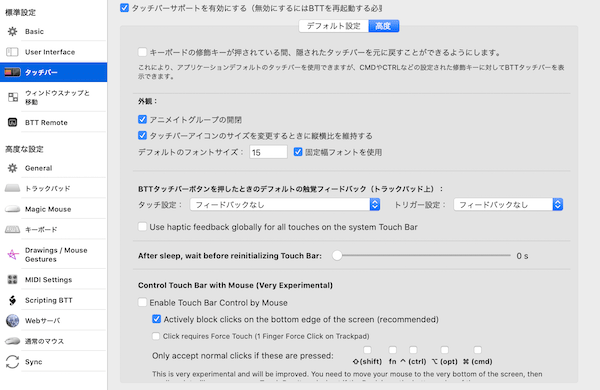
「キーボードの修飾キーが押されている間、隠されたタッチバーを元に戻すことができるようにします」のチェックがはずれていることを確認しましょう(チェックが入っていたらはずします)。
続いて、「高度な設定」の「General」を選択(左端のメニューから)。「下記を押している間はBetterTouchToolを無効にする」から、「ctrl」「opt」「cmd」にチェックを入れます(キーはお好みでかまいません) ↓
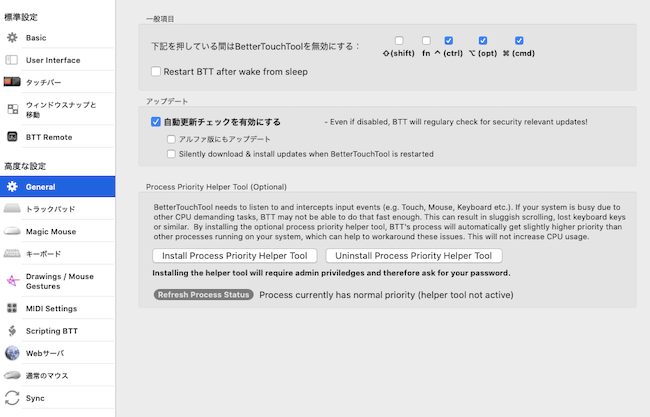
これによって、「ctrl」「opt」「cmd」を同時に押しているあいだは、BetterTouchToolが無効になります。つまり、Touch Bar 標準の表示に切り替わります。逆に、「ctrl」「opt」「cmd」を押してないあいだは、無刻印のファンクションキーが表示されることになります。
Macのシステム環境設定
さいごに、Macの「システム環境設定」をしておきます。システム環境設定から、キーボードを選択。次のように設定しましょう ↓
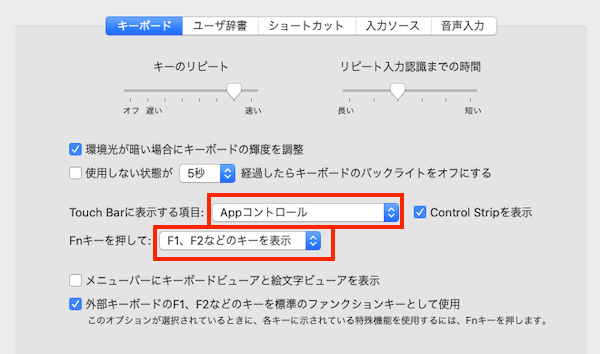
ポイントは、「Touch Barに表示する項目」を「Appコントロール」にすること。これによって、前述した「ctrl」「opt」「cmd」を押しているあいだは、「Appコントロール」が表示されます。
もうひとつのポイントは、「Fnキーを押して」に「F1、F2などのキーを表示」を選択すること。これによって、fnキーを押したときに、Touch Barには無刻印ではないF1、F2キーなどが表示されます。無刻印に不安があるときには、こそっと fnキーを押せばだいじょうぶ。
以上が、Touch Barを無刻印化する方法になります。
ブラックアウトステッカーで、キーボードを無刻印化する方法
MacBook Proの キーボードを無刻印化するためのツールとして、ファーイーストガジェットさんの「ブラックアウトステッカー」がおすすめです ↓
ブラックアウトステッカーは、キーボードに貼る「真っ黒なシール」です。Macのキーボード専用につくられたシールなので、ぴったりきれいに貼ることができます。途中まで貼ったようすはこんな感じです ↓

パッと見た感じでは、「シールが貼ってある」というふうには見えないでしょう。近づいてようく見れば、シールが貼ってあるとわかりますが ↓

ブラックアウトステッカーの利点として。無刻印化できることのほかに、「キーボードが汚れない」ことが挙げられます。
シールの表面は「マット(ざらついている)」な仕上がりで、「皮脂」が目立ちません。シールがないと、Macのキーボードって皮脂が目立つんですよね… わたしはけっこう気になります。
ブラックアウトステッカーが貼ってあると、そのあたりはほとんど気になりません。剥がすときにも、あとが残らず剥がせます(1年以上貼ってあったものを剥がしてみましたが、きれいに剥がせました)。
ブラックアウトステッカーについて、ご興味あれば、こちらの記事もどうぞ ↓

まとめ
MacBook Proの Touch Bar、キーボードを無刻印化する。TouchBarはBetterTouchTool、キーボードはブラックアウトステッカーを使って。というお話をしてきました。
MacBook Proを無刻印化をしたい! という方(まぁ、あまりいないだろう… と思いますが)のご参考になれば幸いです。