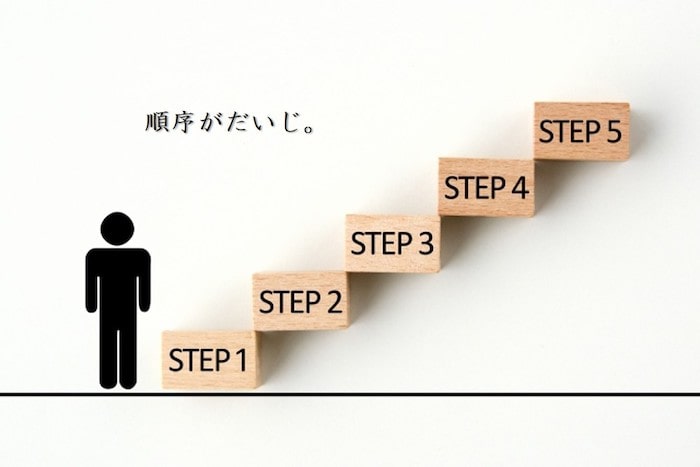4年と3ヶ月ほど、ブログを毎日更新しているわたしがやっている「ブログの執筆手順・方法」についてお話をしてみます。
できるだけ効率よく仕上げたい、との思い
ブログの毎日更新をはじめてから、4年と3ヶ月ほどになります(2020年8月1日現在)。毎日のことですから、できるだけ「効率よく仕上げたい」との思いはあるもので 。
これは、単に「手を抜く」のとはちょっと違います。ブログの中身・内容そのもので手を抜くことはありません。。
いっぽうで、同じブログを書くのであれば、より短い時間で、より負担を少なく執筆したい。そういう話です。
そんな思いで、ブログ執筆の手順・方法は、これまで試行錯誤を続けてきました。これからもづづけていくのでしょうが。
それはそれとして、「いま現在はこうしている」ということについてお話をしてみたいと思います。
これからブログを書いてみようと考えている方や、すでにブログを書かれている方でも、執筆の手順・方法を試行錯誤されている方の参考になれば幸いです。
毎日更新の僕がやっている、ブログの執筆手順・方法
いま現在わたしがやっている「ブログの執筆手順・方法」を、時系列に沿ってお話していきます。
ネタ出し
ブログに何を書くか、つまり、「ネタ」は事前に決めています。パソコンに向かって「さぁ、ブログを書くぞ」という段階で、ネタを決めているわけではありません。
以前は、そういうことも多々ありましたが。ネタ出しから始まる執筆は、効率が悪いのでやらないようにしています。
ですから、ネタ出しは日々の生活のなかでやっておく。ブログを書き始める前に、ネタは準備しておく、という考えです。
わたしの場合、走っているとき(ランニングが趣味であり習慣)や、本を読んでいるとき、人と話しているときなどにネタが見つかることが多いように感じています。
少なくとも、机の前で腕を組んで唸っているのでは、なかなかネタが見つからないことは経験から学びました。
ネタが見つかったときには、すぐにメモを取るようにしています。なにしろ最近、記憶力には不安があって、思いついたこともすぐに忘れてしまう自信があるほどです。
そこで。ネタを見つけたら、「Bear」というテキストエディタアプリに記録をしています。 iPhone からでも、 愛機・MacBookProからでも入力できて、内容が同期されるのが便利です。
Bearのなかには、ひとつのネタにつき、ひとつのデータをつくるようにしています。そのうえで、それぞれのデータを「確定」と「未確定」とに分ける。データには「タグ」をつけられるので、タグで分けています。
ちなみに、「未確定」とは。まだブログが書けないというネタ。 〇〇について〇〇の視点で書く、というくらいのフワっとしたネタ出ししかできていない状態です。
これに対して、「確定」とは。もうブログが書けるというネタ。記事タイトルと小見出しまで、タイトル挙げができている状態です。
つまり、Bearのなかには、フワっとしたネタだけが書いてある「未確定」のタグが付いたデータと、記事タイトル・小見出しまで列挙されている「確定」のタグがついたデータとがある。ということになります。
はじめから「確定」のネタを思いつくこともありますが。はじめは「未確定」のもの(フワっとしたもの)でも、そのうちに「確定」の状態まで思いつくこともあります。
走っているときなどに、「あぁそういえば、あのネタ…」みたいなことはわりとよくあるのですね、わたしの場合 。
なので、「未確定」のネタでも、積極的に記録しておくことは大事なのではないかと考えています。
とにもかくにも、「確定」のネタ出しまでできていると、パソコンに向かって「さぁ、ブログを書くぞ」という段階で、考え込む時間も要らず。気持ちよくスタートできます。
執筆(入力)
前述したとおり、記事タイトル・小見出しまで列挙されている「確定」のタグがついたネタのなかから1つを選んで、執筆をはじめます。
ところで。わたしが執筆をはじめるのは、朝8時半から9時前後がほとんどです。だいたい5時半ぐらいに起きて、毎日のルーティンに1時間弱。その後ランニングをして、身支度を整えると、8時半から9時くらいになります。
というわけで、午前中はブログを書く時間と決めているので、ほかの予定は入れないようにしています(例外はありますが)。
ブログを朝から午前中のうちに仕上げるのは、「毎日更新」を続ける確率を上げるためです。夜など遅い時間に書こうとすると、ほかのスケジュールが押して時間がなくなってしまった… 疲れてしまったので書く気力がない…
結果として、毎日更新が途切れてしまう確率が高くなる。というのがわたしの考えです。
と、前置きが長くなりましたが。執筆は、いまは「音声入力」がメインです。以前は、タイピング入力がメインでしたが、とあるブログ記事を拝見してから音声入力に踏み切ることができました。
こちらの記事です ↓
GAS正規表現置換で、Googleドキュメント音声認識入力のデメリットを補う方法(EX-IT)
この記事には、Google ドキュメントを使った音声入力について、そのデメリットを補うための知恵が書かれています。
音声入力には以前から興味があり、試してはいたものの。デメリットを感じていたために、ブログよりもボリュームが少ない「メルマガ」執筆に限定されていました(メルマガも毎日執筆しています)。
けれども、先ほど紹介した記事によって、デメリットを軽減することができたので、ブログの執筆も音声入力に切り替えたしだいです。
わたしが感じる音声入力のデメリットには大きく2つあります。ひとつは、誤変換。 もうひとつは、句読点(、とか。)です。
Google ドキュメントの音声認識は素晴らしいものがありますが、それでも誤変換はそれなりにあります。誤変換という表現は正確ではなく、「じぶんの思いどおりに変換されない」ということです。
たとえば。わたしは、「明日」という文字を使わないようにしています。代わりに「あす」と書く。「今日」とも書かず、「きょう」と書くなど。ほかにもいろいろあります。
そのいろいろを、わたしの思いどおりに変換してくれるわけではなく。思いとは違った変換をされてしまう。その誤変換をいちいち手直しするのはメンドーだ、というデメリット。
また、 Google ドキュメントにパソコンで音声入力をしようとする場合、句読点を認識することができない。あとから、手作業で句読点を付けなければならない。これもデメリットです。
これらのデメリットについて、 GAS(Google Apps Script)利用することでデメリットを補う。というのが先ほど紹介した記事の内容でした。
と言っても、わたしはGASをほぼほぼ理解できていませんので… まずは記事中にあったサンプルを丸パクリ(ありがたや、ありがたや)。あとは、じぶんなりに手を加えて、いまにいたります。
なお、句読点について、GASで補えるのは「句点(。)」まで。句点は自動的に付けることができますが、「読点(、)」については手作業が必要です。
この点で、まずは全文を音声入力で執筆してから、あとでまとめて「読点」を付けるという方法もありますが。わたしは、つど「読点」をつけながら、音声入力をしていくスタイルです。
あとでまとめて読点を付けるとなると、全文を読み直さなければならず。それはそれで時間がかかってしまうから(実際にやったらメンドーだった)、との理由になります。
ということで。Bearでのネタ出しをもとに、音声入力で執筆をしていきます。
このときの順序としては、まず、ブログ全体の「構成」を入力してしまう。つまり、記事タイトル、小見出しを入力する。
そのあと、「序文(記事の最初)」と「まとめ(記事のさいご)」を執筆します。
「序文」には、原則、「記事の結論を書く」と決めているので、そのような内容で執筆をする。「まとめ」は文字どおり、記事の内容をまとめる内容で執筆をします。
そのうえで、「本文(おもに結論の詳細説明やその根拠など)」を執筆していくという順序です。
記事のボリュームの目安として、3,000文字〜5,000文字くらいと考えています。ボリュームにもよりますが、だいたい 90分〜120分くらいでひとまず執筆をする感じです。
そこまで済んだら、このあとの「編集」に移ります。
執筆(編集)
音声入力を使って Google ドキュメントで執筆された文章は、GASを経てコピー。ネタ出しにも登場した Bearに、ペーストして文字装飾などの編集をしています。
WordPress の編集画面に直接ペーストしても良いのですが。Bearのほうが好みなので(見やすい)、いちど Bearを経由するのがわたしのやり方です。
Bearは、 いわゆる「マークダウン形式」でペーストできます。 マークダウンとは、「見出し1」だったら、文章のアタマに「#」をつけておく。すると、見出し1として認識をしてくれます。
なので、さきほどの Google ドキュメントではGASを使って、「見出し1」の文字を「#」に変換するようにしました(音声入力の際は「みだしいち」と発音します)。
そうしておけば、 Google ドキュメントから Bearにペーストをしたあとで、記事タイトルや小見出しの書式設定をする必要がありません(マークダウンによって設定されるから)。
結果として、Bearでやっている編集は、おもに「太字による強調」や「適度な改行になっているかの再確認」になります。
そこまで終わったら、Bearから「HTML形式」で文章をコピー、WordPress の編集画面にペースト。 あとは、WordPress 上の設定(アイキャッチ画像、キーワードとか、パーマリンクとか)を済ませておしまいです。
なお、アイキャッチ画像は、フリー素材をダウンロードして、PowerPointで文字入れをしたりしています ↓

妻の検閲
わたしの場合には、ブログを投稿する前に「妻の検閲」があります。まぁ、わたしがお願いしてやってもらっているんですけど。
妻に何を見てもらっているかと言うと、まずは誤字脱字。そして、なにより見て欲しいのは、「分かりにくい表現」や「誤解を招きそうな表現」です。
じぶんなりに気をつけて書いているつもりではありますが、やはりほか人の見る目とは違いもあるものです。
実際に、妻からの指摘は決して少なくありません。したがって、じぶんが書いたブログに「ほか人の目」を入れることは有効だろう、とわたしは考えています。
そんな考えもあって、ブログを始めた当初からいままで、すべての記事に例外なく妻が目を通している。ブログを毎日更新している人のなかでも、かなり特殊なケースなのでしょうが。
それはそれとして。ブログの書き始めから、妻の検閲を終えてブログを投稿するまで、120分から 150分くらいを目安にしています。
まとめ
4年と3ヶ月ほど、ブログを毎日更新しているわたしがやっている「ブログの執筆手順・方法」についてお話をしてきました。
これからブログを書いてみようと考えている方や、すでにブログを書かれている方でも執筆の手順・方法を試行錯誤されている方の参考になれば幸いです。