パソコン作業について。手作業の効率化を放棄すれば、時間は奪われ、気力や体力さえも奪われていきます。
というわけで。作業の効率を上げるのに役立つ、いまわたしが日々、高頻度で使用するMacアプリをご紹介していきます。
自動化の時代にも、手作業は残っている。
やれRPAだ、やれ自動化だのと言うけれど。みずからの「手」で作業をしなければならないこともあるわけで。そんな「手作業」には、「作業効率化」という使命が課せられている、と言ってよいでしょう。
もし、手作業の効率化を放棄すれば。時間は奪われ、気力や体力さえも奪われていきます。
なにも考えずに作業すれば5秒かかることを、2秒ですませることができたなら。1作業あたり3秒の短縮です。たった3秒も、100回、200回、1ヶ月、1年と積み重なればタイヘンなものになります。
仮に、1回3秒を1日100回、1年続けたら。なんと、30時間です。文字どおり 30時間分の「時間」と、30時間分の「気力・体力」まで奪われているかと思うと恐ろしくてしかたありません。
というわけで。手作業の効率を上げるのに役立つ、いまわたしが日々、高頻度で使用するMacアプリをご紹介していきます。どのアプリも使わない日はありませんし、日になんども使うものばかりです↓
- Magnet(ウィンドウ整理)
- Alfred(ランチャーアプリ)
- Clipy(クリップボード)
- Dash(スニペットツール)
- Bear(テキストエディタ)
それではこのあと、順番に見ていきましょう。
作業効率を上げる!いま僕が高頻度使用するMacアプリ5選
Magnet(ウィンドウ整理)
作業効率を上げる、いま僕が高頻度使用するMacアプリの1つめは「Magnet」です。Magnetは、ひとことで言うと、「ウィンドウ整理」のアプリです。
Macで作業をしていると、複数のウィンドウを開きますよね。ディスプレイを複数使っているような人はとくに、でしょう。開いたウィンドウのサイズを調整したり、右に寄せたり左に寄せたり。
もしも、マウス(あるいはトラックパッド)でやっているのなら。「Magnet」を使ったほうがいいです、ぜったいに。たいていのウィンドウ操作は、キーボードで済むようになりますから。
具体的には、こんな感じです↓
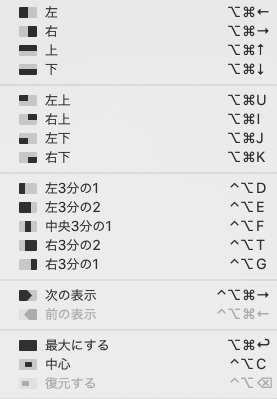
ウィンドウを「左右上下に寄せる」ことはもちろん、ほかにもさまざまなウィンドウ操作が可能です。
本記事の執筆日現在(2020年10月28日)で、Magnetの価格は 400円。有料ではありますが、日々のウィンドウ操作の頻度を考えれば、けして高くはない。ぜんぜん高くはない。
マウス(あるいはトラックパッド)を動かしまくって、ウィンドウを操作するのはもうやめにしましょう。時間がもったいないし、疲労するばかりです。
Alfred(ランチャーアプリ)
作業効率を上げる、いま僕が高頻度使用するMacアプリの2つめは「Alfred」です。Alfredは、いわゆる「ランチャーアプリ」です。
ランチャーアプリとは、アプリをさっと立ち上げたり、ファイルをぱっと開いたりするためのアプリを言います。だったら、Macには「Spotlight」という標準アプリがあるじゃないか? と思われるかもですが。
Alfredは、その「Spotlight」よりも「もうちょっと機能が上」という感じです。具体的には、
- ブラウザのブックマーク先をキーボードだけで開ける
- ブラウザを開かずに、キーボードだけで Google検索ができる
- キーボードからスリープさせたり、ゴミ箱を空にしたりできる
などなど、「Spotlight」ではできないことも「Alfred」ならできちゃいます。
と言われても、もしかしたらピンと来ないかなぁ。うん、ピンと来ないかもしれん。百聞は一見にしかず。ぜひ「体験」されることをおすすめします。Alfredは一部の機能を除いて無料で使えますので。
とにかく。キーボードだけでいろいろできちゃうところが、「Alfred」のスゴさです。Macで手作業するときは、マウス(あるいはトラックパッド)を使ったら負け。そう考えたほうがいい。効率化が進みます。
「Alfred」について、くわしくはこちらの記事もどうぞ↓

Clipy(クリップボード)
作業効率を上げる、いま僕が高頻度使用するMacアプリの3つめは「Clipy」です。Clipyは、ひとことで言うと、「クリップボード」のアプリです。
クリップボードと言っても、「Clipy」は、かなりの機能拡張版になります。
どういうこと? と言うと。通常は、コピペをするときは1回1回コピーが必要ですよね。この点で、「Clipy」はコピー履歴を最大 100件まで残せます。
だから、一気にコピーしたあとペーストしまくることができるし、ちょっと前にコピーしたことをもう1回ペースト、ということもできるわけです。それって便利なの? と思われるかもですが。
使ってみればわかります(無料だし)。けっこう、ムダになんどもコピー作業を繰り返していたことに気がつくはずです。
ちなみに。100件も履歴を残す必要はありませんね… 履歴のなかから必要なものを探すほうがタイヘンでしょう。なので、わたしは 10件の履歴を残すように設定しています。こんな感じです↓
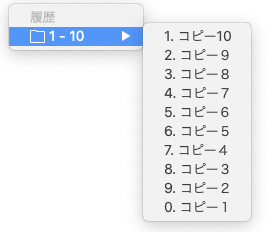
使いかたとしては、「 command + option + V」を押すと、上記のウィンドウ(直前 10個のコピー内容が履歴として残っている)が開くので。そのなかからペーストするものを選択する。という流れです。
Dash(スニペットツール)
作業効率を上げる、いま僕が高頻度使用するMacアプリの4つめは「Dash」です。Dashは、ひとことで言うと、「スニペットツール」です。
スニペットツールとは、決まった文字や決まった文章をカンタンに入力することができるツールになります。
たとえば、じぶんのメールアドレス。ことあるごとに手入力してはいませんか? やめましょう。メンドーだし、だいじなときに限って打ち間違えるから。非効率きわまりない。
Dashがあれば、じぶんが決めた「略文字」を入力するだけでOKです。たとえば、わたしは「mo;」とキーボードを打つと、仕事用のメールアドレスが入力されるように設定しています。
フルにメールアドレスを手入力するよりも、はるかに速いし正確です。
でもそれって、「ユーザー辞書」に登録すればできるんじゃないの? と、思われるかもしれません。「ユーザー辞書」と「Dash」の違いは、「変換作業」を要するかどうかです。
ユーザー辞書の場合には「変換」をして「選択」する、という作業が必要になります。いっぽうで、Dashの場合にはそれがありません。略文字を打った瞬間に、所定の文字・文章が入力されるのです。
どっちがいいか、って。そりゃあ、Dashでしょう。というハナシです。Dashは、一部機能が有料ですが、スニペットツールとしては無料で使えます。
Bear(テキストエディタ)
作業効率を上げる、いま僕が高頻度使用するMacアプリの5つめは「Bear」です。Bearは、ひとことで言うと、「テキストエディタ」になります。
わたしの場合、ブログのネタ出しから下書き、YouTube動画の台本づくり、その他執筆作業では「Bear」を使うことがほとんどです。
なにがいいって、よけいなものがないので「テキスト入力」に集中できます。これが、ブラウザ上でブログの執筆をしていたりすると、気が散るんですよね。ふと、ネット見ちゃったり。
なので、執筆をするときには「Bear」だけを立ち上げて、その他のアプリは落としておくのがおすすめ。執筆に集中できます。
また、Bearは、「HTML」や「マークダウン」の形式でテキストをコピーできるのも便利です。Bearで装飾した「見出し」や「太字」なども、「HTML」や「マークダウン」のかたちでコピペできます。
さらには、iPhoneや iPadとも同期できるので。わたしはネタを思いついたときに、iPhoneで「Bear」に入力。のちほど、MacBookや iPadで執筆するという流れになっています↓

なお、Bearの一部機能は「有料」です。とはいえ、月額 150円、年払いなら年間で 1,500円。これで、執筆作業がはかどるのであれば、じゅうぶんに元が取れるお値段です。お値段以上。おすすめです。
まとめ
もし、手作業の効率化を放棄すれば。時間は奪われ、気力や体力さえも奪われていきます。
というわけで。手作業の効率を上げるのに役立つ、いまわたしが日々、高頻度で使用するMacアプリをご紹介してきました。どのアプリも使わない日はありませんし、日になんども使うものばかりです。
気になるものがあれば、ぜひいちどお試しを。
- Magnet
- Alfred
- Clipy
- Dash
- Bear

