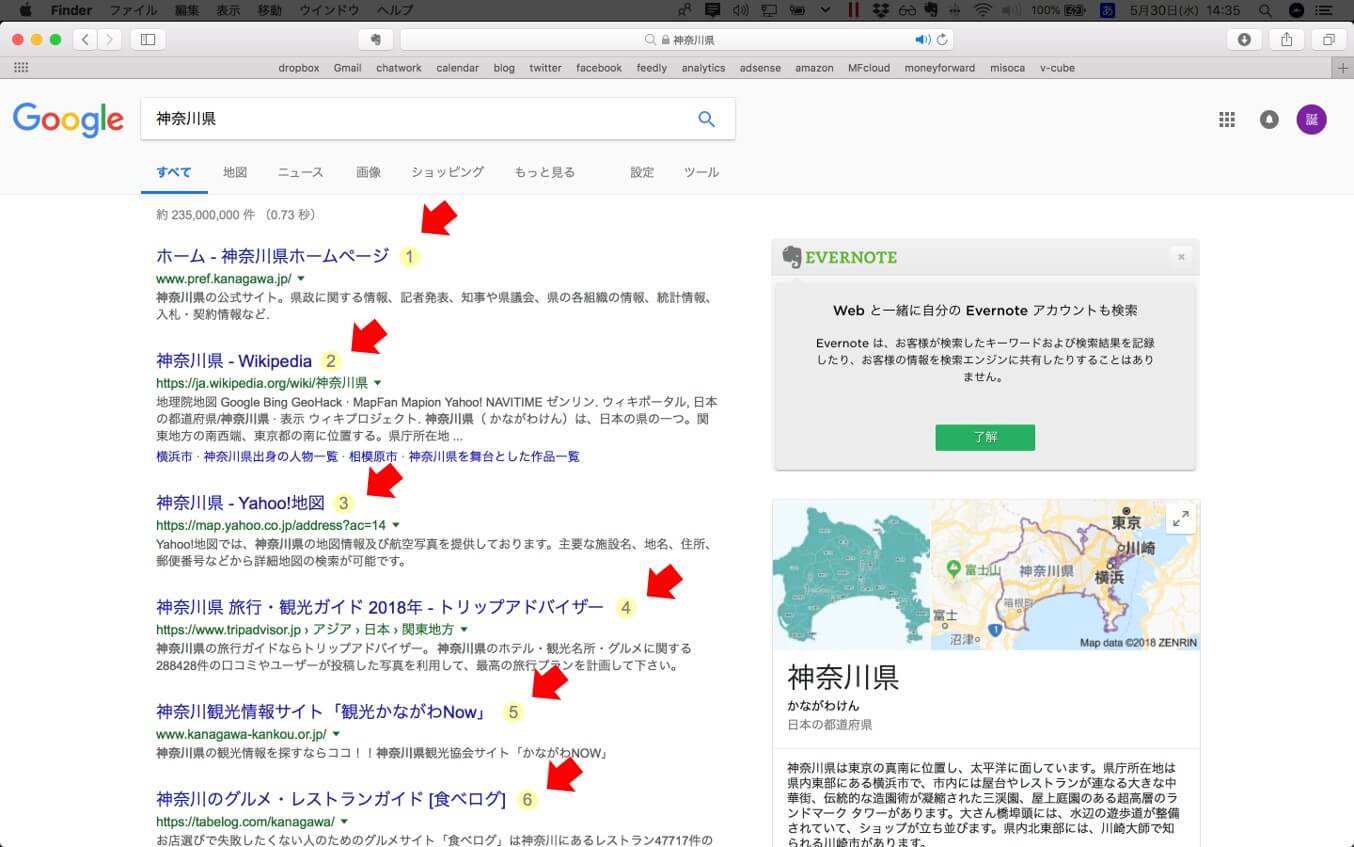” MacでSafariを使ってるんだけど、便利なショートカットキーってある? ”
あるよ。というわけで、超絶便利!Mac+Safariのショートカットキー一覧のご紹介です。
超絶便利!Mac+Safariのショートカットキー一覧
ブラウジング環境が「Mac+Safari」だと言うあなたへ。
マウス要らずで超絶便利なショートカットキーについてお話をしていきます。
” マウス使えばいいんじゃね? ” と言われるかもしれませんが。便利なマウスにもデメリットはある! ってことをお忘れなく ↓

というわけで、マウスを使わないことにこだわっているわたしが、ほんと便利だから「これだけは押さえておけ!」という「Mac+Safari」のショートカットキーを紹介していきます。
知ってオトク、知らなきゃソンのおすすめばかりです。ぜひご確認を ↓
- あたらしいタブを開く
- タブを移動する
- いま開いているタブを閉じる
- 閉じてしまったタブを復活させる
- 一画面分だけ下にスクロールする
- ページ(履歴)を戻す・進める
- ページ内をキーワード検索する
- アドレスバーを選択する
- プライベートブラウズのウィンドウを開く
- ブックマークから開く
- 【番外】拡張機能「Mafuyu」で検索結果閲覧もマウス要らず
それではこのあと順番に見ていきましょう。
あたらしくタブを開く
いくつもタブを開いてネット検索をする、ということは多いですよね。そんなときに「あたらしくタブを開く」のであれば、こちらのショートカットキーを ↓
command + T
これをマウスで操作をするとなると、Safariの画面右上にある「+」マークをクリックすることになります。
キーボードメインで操作をしている場合には、「わざわざマウス」というのはなかなかメンドーな行為ですが。ショートカットキーなら一瞬です。
タブを移動する
タブを複数開いたのであれば。こんどは、「タブを移動する」という操作も多いことでしょう。ショートカットキーはこちらです ↓
- 右に移動 ・・・ shift + command + →
- 左に移動 ・・・ shift + command + ←
マウスでカーソルを動かしつつ、カチカチとクリックするよりも数段速いです。お試しを。
いま開いているタブを閉じる
開いたタブがジャマになれば、閉じますよね。ということで、「いま開いているタブを閉じる」ためのショートカットキー ↓
command + W
これをマウスで操作をするとなると、それぞれのタブに表示される「×」マークをクリックすることになります。
こういう細やかな動きというのは、眼・指先・手首などが地味に消耗するものです。マウスに依存しすぎないようにしましょう。
閉じてしまったタブを復活させる
タブを閉じてから「やべっ!閉じなきゃよかった…」と思ったことはありませんか? あるある、というあなたはこちらのショートカットキーを ↓
command + Z
このショートカットキーを知らないと、Safariの検索履歴を捜索… ということでメンドーです。
それすらわからず、いちから検索し直すというのでは、メンドーを通り越して時間のムダですからやめましょう。「command + Z」を覚えておくべし。
一画面分だけ下にスクロールする
ページを閲覧するときに、マウスでスクロールしてます? キーボードでもできますよ。なかでも便利なのが、「一画面分だけ下にスクロールする」ショートカットキーです ↓
スペースキー
スペースキーを叩くだけ、カンタン。細かくスクロールするのであれば、「↓」や「↑」の矢印キーでもOKです。
開いているページのいちばん上に戻りたい、ってこともありますよね。そんなときには「command + ↑」で一瞬です。マウスのホイールをコロコロ… やめましょう。
ページ(履歴)を戻す・進める
いま「B」ページを閲覧中。でも、ひとつ前に見ていた「A」ページを見たい、ってことありますよね? また、もういちど「B」ページに戻りたい、ということも。そんなときはこちらです ↓
- ページ(履歴)を戻す ・・・ command +「
- ページ(履歴)を進める ・・・ command + 」
これをマウスで操作をするとなると、Safariの画面左上にある「<」や「>」マークをクリックすることになります。めんどっちー。
ページ内をキーワード検索する
閲覧中のページのなかで「◯◯」と記述されている箇所を探したい!ってときにはキーワード検索です。ショートカットキーがこちら ↓
command + F
このショートカットキーを押すと、画面右上に「検索窓」が表示されます。検索したいキーワードを入力してみましょう。
キーワードの記述箇所が見つかると「◯件一致」と表示されます。「<」「>」のボタンを押すたびに、記述箇所を移動できます ↓
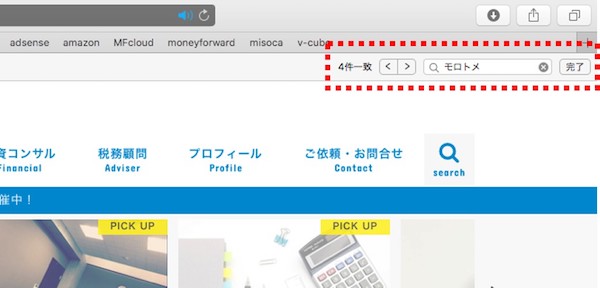
検索キーワードの記述箇所について、「ひとつ次へ移動する」ときには、「command + G」のショートカットキーが便利です。検索から移動まで、まったくのマウス要らず。
アドレスバーを選択する
別の検索ワードで検索しなおそう、というようなときに使えるのが「アドレスバーを選択する」ショートカットキーです ↓
command + L
マウスでわざわざアドレスバーをクリックしなくても、このショートカットキーで瞬間的にアドレスバーにカーソルが移ります。
あとはそのまま、キーボードで検索文字を入力するだけ。あれこれ検索をする機会が多い人は、ぜひとも覚えておきましょう。
プライベートブラウズのウィンドウを開く
検索履歴を残さずに検索をしたい、検索履歴に影響されずに検索をしたい、というときに役立つのがプライベートブラウズです。そのショートカットキーはこちら ↓
shift + command + N
プライベートブラウズの使いみちは、秘密の検索をするようなときだけではありません。
じぶんの閲覧履歴とは関係がない「純粋な検索順位を知りたい」というときにも使える便利ツールです。ブロガーやWEB担当者などには必須のショートカットキーです・
プライベートブラウズではなく、フツーに新規ウィンドウを開くなら「command + N」です。合わせて覚えておくと便利。
ブックマークから開く
Safariにはお気に入りのページを登録しておく「ブックマーク」機能があります。ブックマークは9つまでショートカットキーを割り当てることができます ↓
option + command + 1〜9
ちなみに、ブックマークしたページが「1〜9」のどの番号に対応するかは、次の場所から確認をすることができます ↓
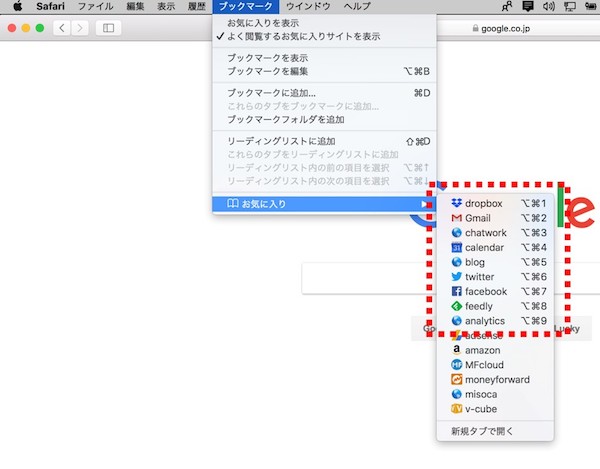
また、「shift + command +B」のショートカットキーで、Safariの画面上部にブックマークバーを表示させることができます(非表示にするときも同じショートカットキーで)↓
ブックマークバーの左から、1、2、3…と番号が対応していますので、ここからも番号を確認することができます。
「option + command + B」のショートカットキーを使えば、「ブックマークライブラリ」が開きます。このライブラリでは、すべてのブックマークが一覧できます。
マウスを使わなくても、「矢印キー」で移動・「スペースキー」で選択・決定というキーボード操作で、ブックマーク先のページまで移動可能です。
【番外】拡張機能「Mafuyu」で検索結果閲覧もマウス要らず
検索結果のページを表示するまではキーボード操作ができても、そこから先の閲覧には、通常はマウスの操作が必要になります。
これについては、Safariの拡張機能である「Mafuyu」をインストールすれば、Googleの検索結果のそれぞれに数字が表示されるようになり、キーボードで閲覧・操作をすることができます ↓
また、検索結果の「次のページに移動」や「前のページに戻る」などのショートカットキーも使用可能になり、マウスを使用する機会を減らすことができます ↓
| ショートカットキー | 動作 |
| 1〜9, 0 | n番目の検索結果を開く |
| control + 1〜9, 0 | n番目の検索結果を新しいタブで開く |
| N | 次のページへ移動 |
| P | 前のページへ移動 |
| I | 検索フィールドにフォーカスを当てる |
| es | 検索フィールドからフォーカスを外す |
「Mafuyu」による検索結果の番号表示は、番号がうまく割り振られなかったり、ページタイトルに隠れて見えなかったり、という不具合(?)があります。
それでも、マウスの利用機会が減り・キーボードだけで操作できる機会が増える、という点では、おすすめできる拡張機能だと言えます。
まとめ
Mac+Safariのショートカットキーについてお話をしてきました。
日ごろ、よくやるなぁ。という操作についてはぜひともショートカットキーを身につけておきましょう。
マウスよりも格段に速くて・ラクというメリットがあります。
************
きょうの執筆後記
************
ブログには書けない・書きにくいことその他。きょうの「執筆後記」は毎日メルマガでお届け中です。
よろしければメルマガ(無料)をご登録ください! → 登録はこちらから