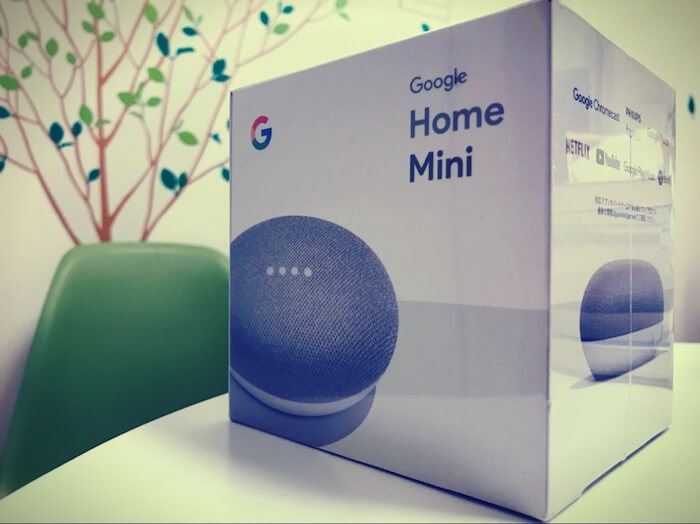” わかっちゃいるけど、メモとるのってメンドーなんだよね ”
というあなた。GoogleHomeを使って、声だけでEvernoteにメモをとる方法はどうでしょう? というお話です。
ヒトは「メンドーだから」メモをとるのを躊躇する
” メモをとるのはだいじなことだ。”
これを否定するヒトは、そういないでしょう。多くの人にとって、「メモ」はだいじなものなのです。
にもかかわらず。ヒトはしばしばメモをとらず、また、メモをとり忘れます。そして後悔をします。
あちゃぁ… あのときちゃんとメモをとっておけば、と。
なぜそんなことになってしまうのか? その理由のひとつに「メモをとるのがメンドーだったから」が挙げられます。
つまり。メモをとったほうがいいよな、と思いながらも。メモをする道具が見当たらない、準備するのがおっくう。そもそも、書くという行為もまたメンドーだし。
このような状況から、結局、メモすることを躊躇してしまう。わたし自身、多く経験してきました(自慢にならないけれど)。
そしていまもなお、油断をすればメモをとらずに済ませてしまうのですから。とにかく、メモをとることを躊躇せずに済む環境づくりを心がけています。
これからお話をすることもそのひとつ。スマートスピーカーのGoogleHomeを使って、声だけでEvernoteにメモをとる、という方法です ↓

仕事場(自宅兼事務所)にいるときは、ちょっとしたことであれば、このしくみでメモをとるようにしています。
「GoogleHome(またはGoogleHome Mini)」に向かって、「メモして」とお願いをしてから、メモしたいことを口にすれば。
その口にした「音声」が、「IFTTT」というツールによって、クラウドサービス「Evernote」内に「テキストデータ(文字)」として格納してくれます。
これなら、ペンを手にする必要もなく、キーボードを叩く必要もありません。必要なのは「声」だけ。実際の「声」のやりとりはこんなカンジです ↓
あなた 「OK,Google、メモして、〇〇〇〇」
GoogleHome 「〇〇〇〇、とメモしました」
スマートスピーカーを持っているのであれば、ぜひともおすすめするメモ環境です。ということで、このあと、この環境づくりの具体方法・手順をお話していきます。
Google Homeを使って「声」でEvernoteにメモをとる方法
ここからは、Google Homeを使って「声」でEvernoteにメモをとるための具体的な方法についてお話をしていきます。
5〜10分くらいでできてしまうくらいの内容です。
《手順①》スマホにアプリ「IFTTT」をインストール
使っているスマホに応じて、AppleStoreまたはGooglePlayから「IFTTT」のアプリをダウンロードしましょう。
IFTTT(イフト)ってなんじゃいな、ということかもしれませんが。ひとことで言うと、あるサービスとあるサービスとを繋ぐ(連携させる)ためのアプリがIFTTTになります。
これからやることで言えば、GoogleHomeとEvernoteをIFTTTで繋ぐ、ということです。
ちなみに。IFTTTは、「IF This Then That」の頭文字を取ったモノ。「もし(IF)、これ(This)をしたら(Then)、あれ(That)をする」を意味します。
いまのところは、「ふーん、ようわからんけど」ということでもだいじょうぶです。このあとの手順で、「IF This Then That」がどういうことかはわかります。
ダウンロード・インストールが済んだら、アプリを立ち上げて、IFTTTに登録・ログインしましょう。GoogleやFacebookアカウントでもログインできます ↓
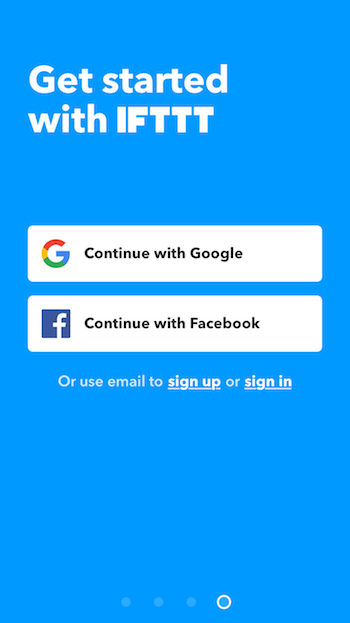
《手順②》アプレットをつくる
IFTTTにログインしたら、次に「アプレット」をつくります。
なんだ、アプレットって? ということであれば。「プログラム」みたいなものだと思っておきましょう。
ここでは、GoogleHomeとEvernoteを連携させるプログラム(≒アプレット)をつくるよー、ということですね。
では、「My Applets」を選択して、右上の「+」マークをタップしましょう ↓
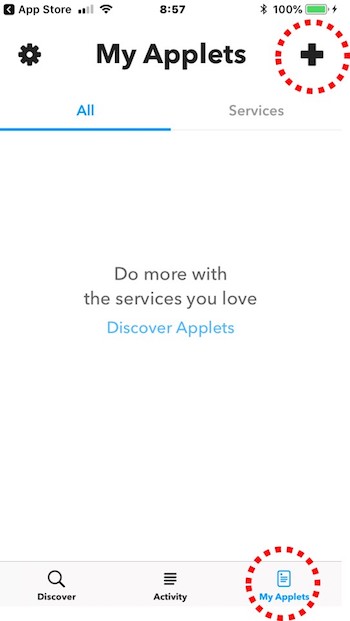
《手順③》IFTTTで、GoogleAssistantの設定をする
具体的にアプレット(≒プログラム)の作成を進めていきます。
下記の画面から「this」を選択しましょう。「もし(IF)、これ(This)をしたら(Then)、あれ(That)をする」のうちの「this(これ)」ですね ↓
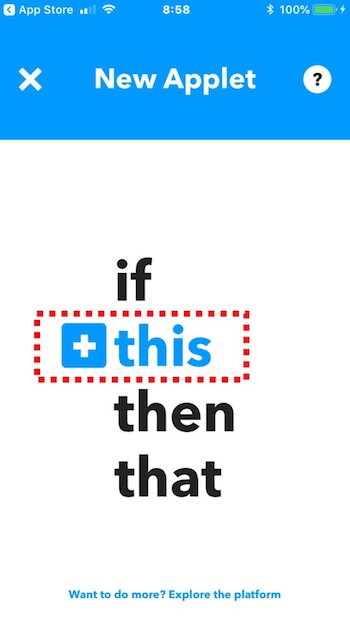
「this(これ)」は何か? を選択します。
検索窓に「goo…」などと入力をしながら、「Google Assistant」を検索。「Google Assistant」をタップして選択しましょう ↓
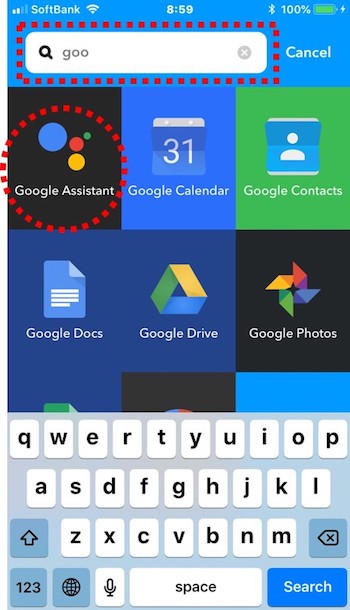
この「Google Assistant」というサービスで、GoogleHomeの設定をします。
今回は、音声でテキスト(文字)をメモにしたいので、下記の画面から「Say a phrase with a text ingredient(テキストを含むフレーズを話しますよ、の意)」を選択しましょう ↓
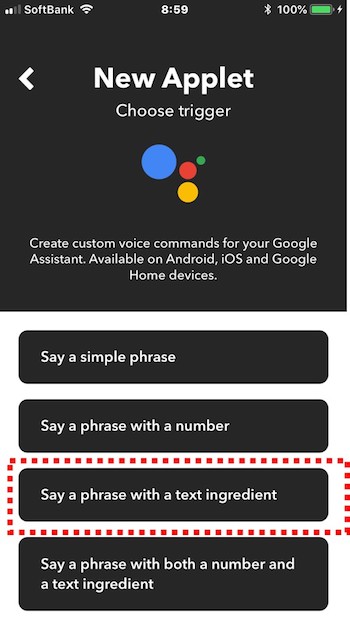
画面にしたがって、設定を続けます。なにやら英語でいろいろと書いてありますけれど。
「What do you want to say?(なんて言いたいの?)」の欄に、メモをするときの言葉を入れます。合言葉みたいなものですね。
冒頭で触れた例の「OK,Google、メモして、〇〇〇〇」であれば、「メモして」の部分がそれにあたります。
GoogleHomeは、「メモして」の言葉を認識して、アプレット(プログラム)を発動させるわけです。
具体的には、次のように入力します。ポイントは、「メモして」のあとの「 $」です。「$」の前には半角スペースを入れることに気をつけましょう ↓
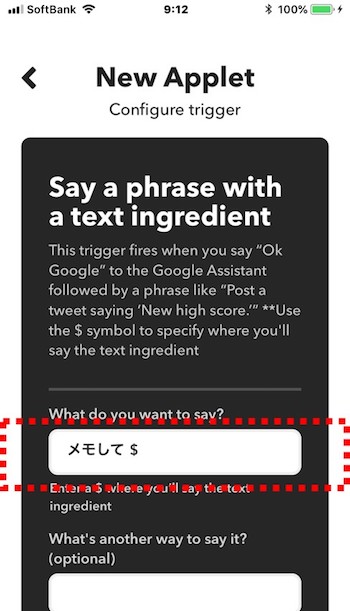
画面をそのまま下にスクロールして、次の項目を設定します。
「What do you want the Assitant to say in response?(GoogleHomeにどのような返事をさせたいの?)」の欄に、「$ とメモしました」と入力をしてみましょう。
「$」のうしろには、半角スペースの入力を忘れずに ↓
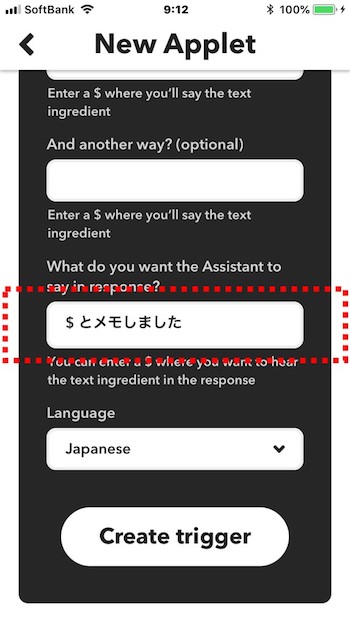
これによって、GoogleHomeは「◯◯とメモしました」と復唱してくれるようになります。なお、ここで言う「◯◯」にあたるのが「$」です。
じぶんの好みで、GoogleHomeからの返事についてを設定しましょう。
続いて、「Language(言語)」欄で「Japanese(日本語)」を選択して、「Create Trigger」をタップしましょう ↓
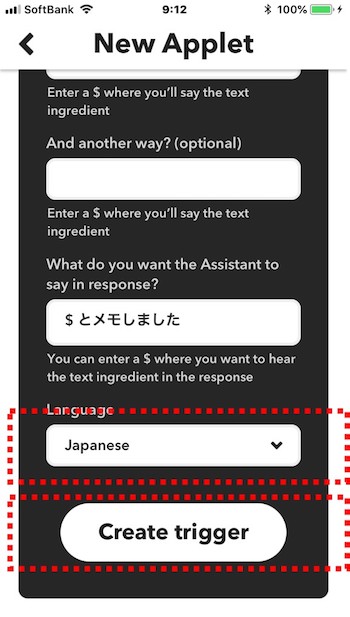
これで、「もし(IF)、これ(This)をしたら(Then)、あれ(That)をする」のうちの「this(これ)」の設定は終了です。
このあと、残りの「That(あれ)」を設定します。
《手順④》IFTTTで、Evernoteの設定をする
下記の画面が表示されているはずなので、こんどは「That(あれ)」をタップしましょう(「This」のところには「GoogleAssistant」が設定されたことがわかります)↓
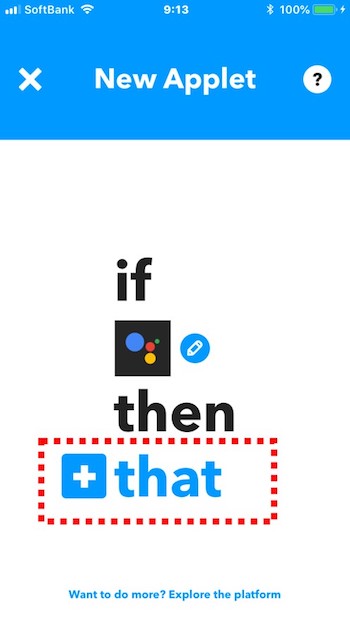
続いて、「that(あれ)」は何か? を選択します。今回のIFTTTで「That(あれ)」に当たるのは「Evernote」でしたね。
検索窓に「ever…」などと入力をしながら、「Evernote」を検索。「Evernote」をタップして選択しましょう ↓
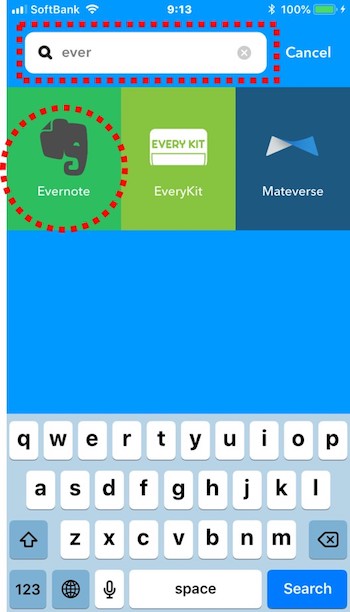
画面にしたがって、設定を続けます。あいかわらず英語でいろいろと書いてありますけれど。
今回は、Evernote内にメモをつくりたいので、「Create a note(メモを作成するよ)」を選択しましょう ↓
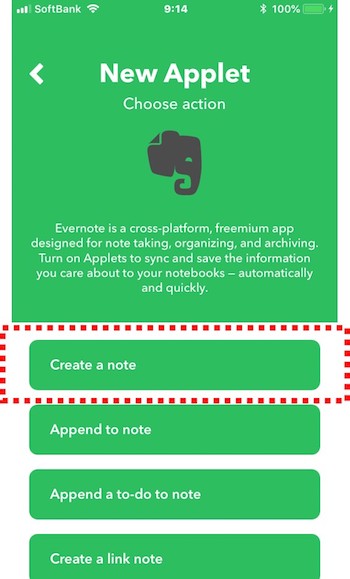
このあと、Evernoteへのログインを要求されますので、指示に従ってログインをしましょう。
ログインが完了すると、ふたたび設定画面に戻ります。今回は次のように設定をしてみます ↓
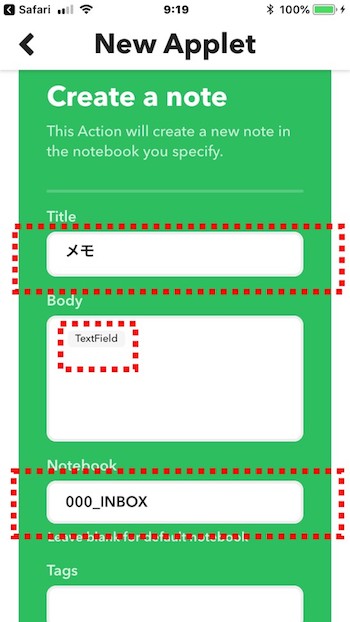
「Title」欄には、Evernote内にメモがつくられるときの、そのメモ(ノート)の「タイトル名」です。上記例では、「メモ」としました。
「Body」欄は、初期設定のまま「TextField」としています。
「Notebook」欄は、Evernoteのどのノートブックに、つくったメモを格納するかということです。上記例では「000_INBOX」というノートブックを指定しています。
(※ INBOXについての考え方はこちらの記事をどうぞ→ 忘れる・実行できないを解決!フリーランスのタスク管理法)
「Tags」欄は、メモにつけるEvernote上のタグをどうするかです。上記例では、タグをつけないこととして、空欄にしています。
上記の入力・設定が済んだら、画面下の「Create action」をタップしましょう。
次のような画面が表示されるはずなので、画面下の「Finish」をタップします ↓
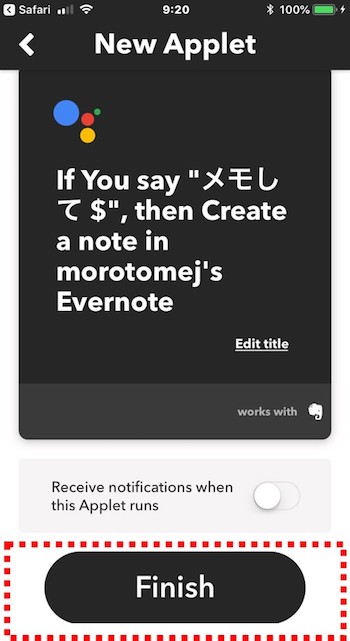
これで、すべての設定が完了です!
さぁ、思う存分に「声」でメモるべし
あとは、声に出してメモるだけです。メモのしかたは覚えていますよね ↓
あなた 「OK,Google、メモして、〇〇〇〇」
GoogleHome 「〇〇〇〇、とメモしました」
ペンを持たずとも、キーボードを叩かずとも、メモがとれる環境です。存分にメモをとっていきましょう。
GoogleHomeにうまく聞き取ってもらうコツをつかむ必要があったり、あまり長い文章などは聞き取ってくれなかったりもしますが。ちょっとメモをとるくらいであれば、じゅうぶんに使えます。
わたしも仕事場(自宅兼事務所)では、GoogleHome Miniを使って積極的にメモをとっています。
まとめ
GoogleHomeを使って声だけでEvernoteにメモをとる方法についてお話をしてきました。
IFTTTを使えば、GoogleHomeに話しかけることで、SNSに投稿することなどもできます。
必要であるならば、あわせて環境づくりをしてみましょう。
************
きょうの執筆後記
************
ブログには書けない・書きにくいことその他。きょうの「執筆後記」は毎日メルマガでお届け中です。
よろしければメルマガ(無料)をご登録ください! → 登録はこちらから