iPadにおけるジェスチャは、パソコンのキーボードで言えば「ショートカットキー」にあたるもの。
というわけで。iPadで文字入力・編集するときに役立つ、時短ジェスチャをご紹介していきます。
iPadをインプットだけにつかうなんてもったいない。
きょうは 2021年3月20日。はじめて iPad(Pro・11インチ)をつかうようになってから、半年くらいがたちました。いまさらながらの iPadではありましたが、いまは便利につかっています。
そのなかで感じることのひとつに「ジェスチャ」があります。ジェスチャとは、iPadの画面上で「特定の指の動かし方」をすることで操作する方法のことです。たとえば、コピペ(コピー&ペースト)とか。
iPadにおけるジェスチャは、パソコンのキーボードで言えば「ショートカットキー」にあたるもの。知っているか・知らないかで、いずれ積み重なると「時短」に大きな差が出るのは間違いありません。
というわけで。今回は、iPadでの「文字入力・編集」という場面にしぼって、時短ジェスチャをご紹介していきます。これ知らなかったぁ、というものがあるようでしたら幸いです。
ちなみに。iPadで「アウトプット」をしないヒトからすると、ご紹介するジェスチャは役立たないものになるでしょう。でも、iPadを「インプット」だけにつかうのではもったいない(動画見るだけ・ネット見るだけとか)。
わたし自身、 iPadでブログ・メルマガの執筆をしたり、アイデア・考え方を整理したり、動画・画像を編集してみたり、絵を書いてみたりしています。iPadは「アウトプット」にもつかうことを、ぜひ検討してみましょう。パソコンとはまた違った着想を得やすいのも、iPadの魅力です。
それではあらためて、iPad 文字入力・編集の時短ジェスチャについて。具体的にはこちらになります↓
- フローティングキーボード
- 一点の選択
- 範囲の選択
- コピー
- カット
- ペースト
- 取り消し
- やり直し
これらのジェスチャについて、このあと順番に見ていきましょう。
iPad 文字入力・編集の時短ジェスチャまとめ
フローティングキーボード
iPadで MagicKeyboardなどの外付けキーボードを使わずに文字入力をするのであれば。フローティングキーボードのつかいかたは覚えておいたほうがいいでしょう。
フローティングキーボードとは、iPadの画面上をどこにでも動かせる「小さなキーボード」のこと。こういうやつです↓
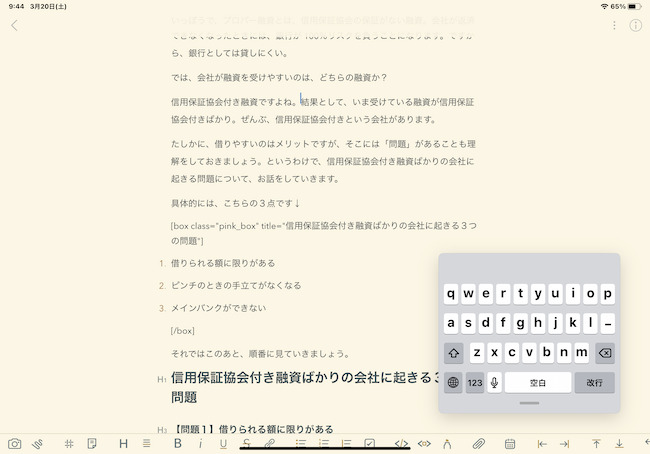
これに対して、画面の横幅いっぱいに広がるキーボードだと、キー間隔が広くて入力しづらいものなので。そんなときには、キーボード上で2本の指(親指・人差し指がおすすめ)を「ピンチイン(つまむ動作)」しましょう。フローティングキーボードに切り替わります↓
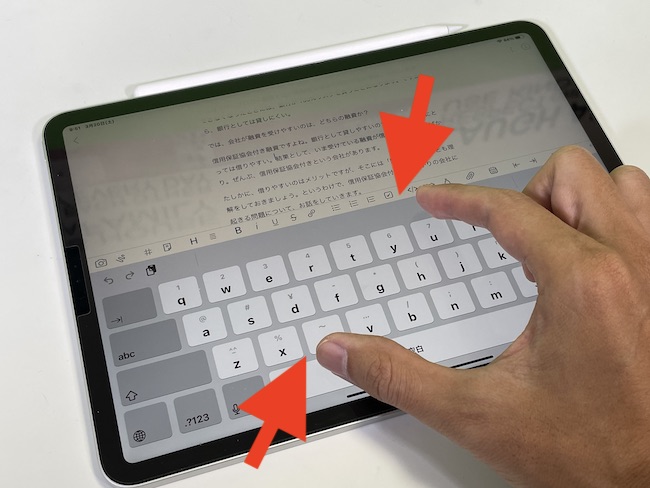
フローティングキーボード上で、「ピンチアウト(2本の指を広げる動作・つまむの逆)」すれば、もとのキーボードに戻ります↓
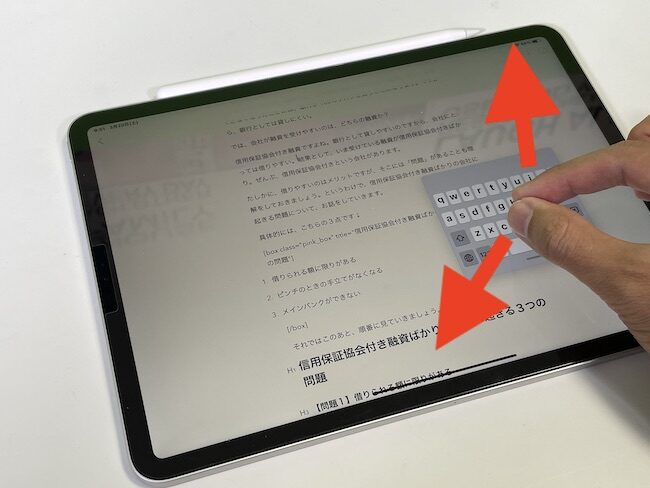
なお、iPhoneのように、フリック入力できるフローティングキーボードが好みならば、フローティングキーボードの「地球儀マーク」を長押して、「日本語かな」を選べばOKです。
iPadの「設定」から「一般 > キーボード > キーボード > 新しいキーボードを追加… > 日本語 > かな入力」と、設定しましょう。
そのあと、「設定 > 一般 > キーボード > かな入力の「フリックのみ」をON」にすれば、フリック入力がつかえるようになります。
一点の選択
iPadで文字入力・編集中に、どこか一点を選択したい。つまり、「カーソルをここに動かしたい」ということがありますね。
そんなときには、指でその一点をタップすればいいわけですが。指が太いからかどうなのか、思ったところとはビミョーにズレてしまう… 小さなイライラがたまる… なんてことはありませんか?
それ、ジェスチャで解決しましょう。
キーボードの「スペースキー(空白)」を長押しすると、そのままカーソルを指で動かせるようになります。タッチパッドを操作する間隔ですね。これなら、細かい動きも自由自在↓
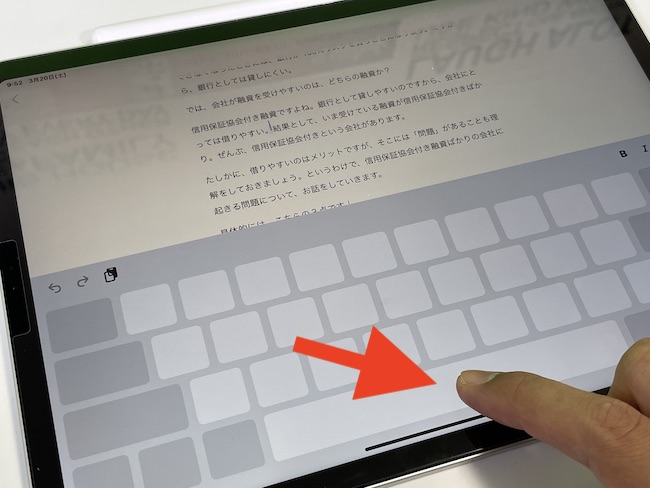
そもそも、キーボードから大きく手を動かさずに済むのも時短に効果的です。キーボードから手をずらして、一点をタップしにくと、入力を再開するのにまたキーボードに手を戻さねばならず。ムダな動きが多くなる… これは避けたいものです。
なお、フローティングキーボードでも「スペースキー(空白)」を長押しすれば、同じようにできます。
範囲の選択
さきほどは「一点」の選択でしたが、こんどは「範囲」の選択について。入力した文章の、ある場所からある場所までを選択したい、というようなケースです↓
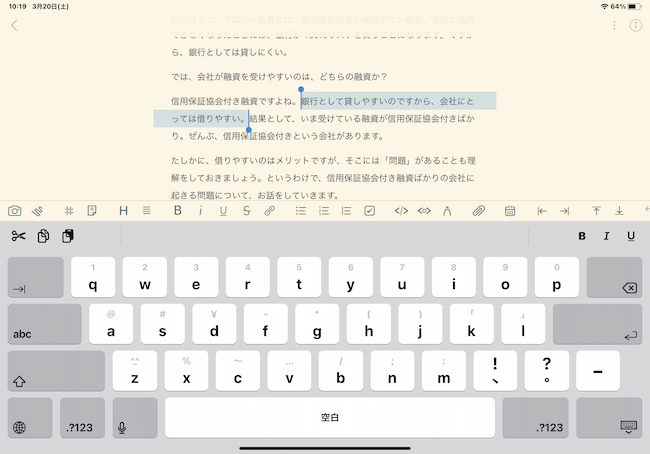
こんなときには、さきほどの「一点の選択」ジェスチャで、まず「始点」にカーソルを合わせましょう。そこで「2本の指(人差し指と中指がおすすめ)」をつかってタップします。
すると、カーソルが範囲選択モードに切り替わるので、そのまま2本の指を上下左右に動かすことで、自由に範囲選択をすることが可能です。「一点の選択」ジェスチャと合わせ技で身につけましょう↓
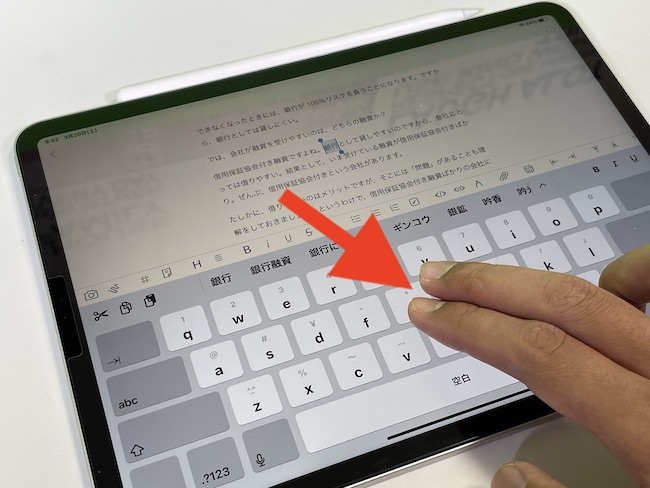
なお、「始点」にカーソルを合わせたあと、2本の指で「2回タップ」すると「一文(。のあるところまで)」を一気に選択できます。「3回タップ」すると「一段落」を一気に選択できます。これも時短になりますから、ぜひ覚えておきましょう。
コピー
いましがた見た「範囲の選択」は、そのあとのジェスチャもまた重要です。まずは「コピー」から。選択した範囲をコピーする。
そんな「コピー」のジェスチャは、「範囲の選択」をした状態で、「3本の指(親指・人差し指・中指がおすすめ)」で「ピンチイン(つまむ動作)」です↓
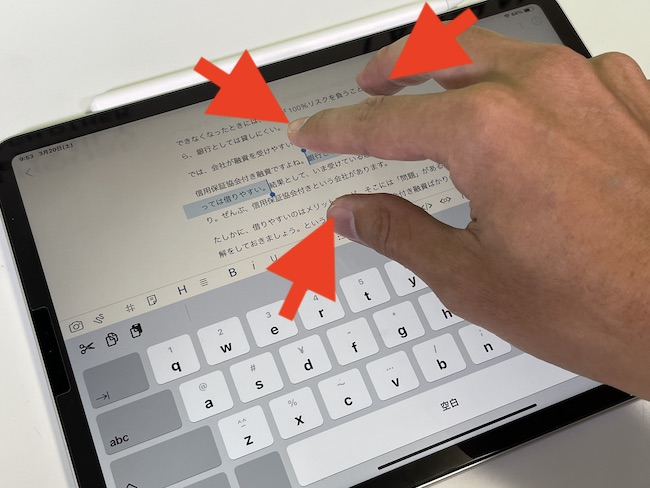
うまくできると、画面の上部に小さく「コピー」と表示されます↓
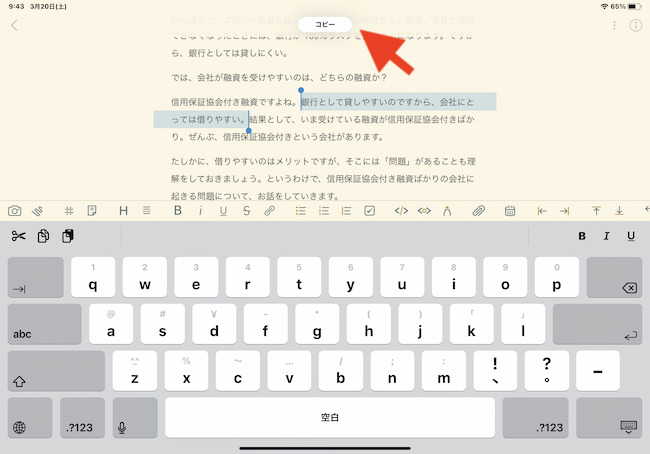
カット
コピーと似たものとして「カット」があります。コピーは「コピー元を残したまま」なのに対して、「カット」は「カット元を残さない」という違いがあります。
その違いを理解したうえで、「カット」のジェスチャも身につけておきましょう。カットは、さきほどの「コピー」のジェスチャを2回繰り返します。つまり、「3本の指でピンチイン」を2回繰り返す。
うまくできると、画面の上部に「カット」と表示されて、画面上からは「カット元」の文字が消えているはずです↓
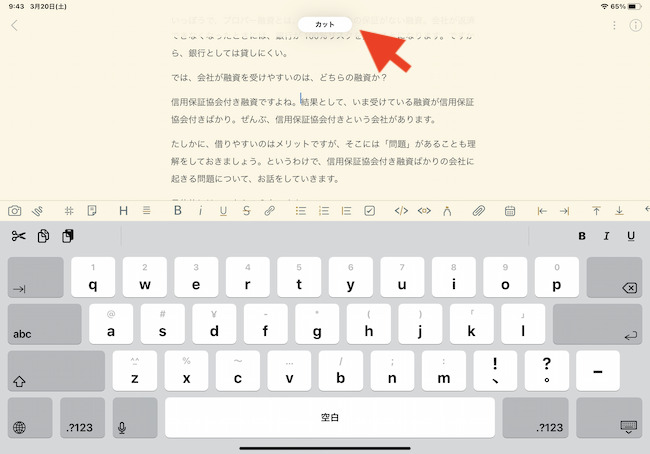
ペースト
コピーとカットのジェスチャを紹介しました。けれども、コピーしたまま、カットしたままおしまい。ということはありませんので、「ペースト」のジェスチャも身につけておきましょう。
カットやコピーした範囲を、貼り付ける(ペースト)にはどうしたらいいのか?
まずは、「一点の選択」ジェスチャをつかって、カーソルをペーストの「始点」まで移動させましょう。そのうえで、「3本の指(親指・人差し指・中指がおすすめ)」で「ピンチアウト(3本の指を広げる動作・つまむの逆)」します↓
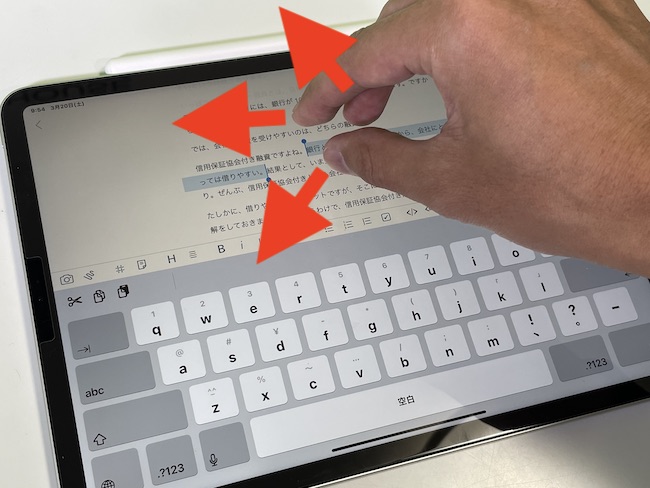
うまくできると、画面の上部に「ペースト」と表示されて、画面上に「コピー元」あるいは「カット元」の文字があらわれるはずです↓
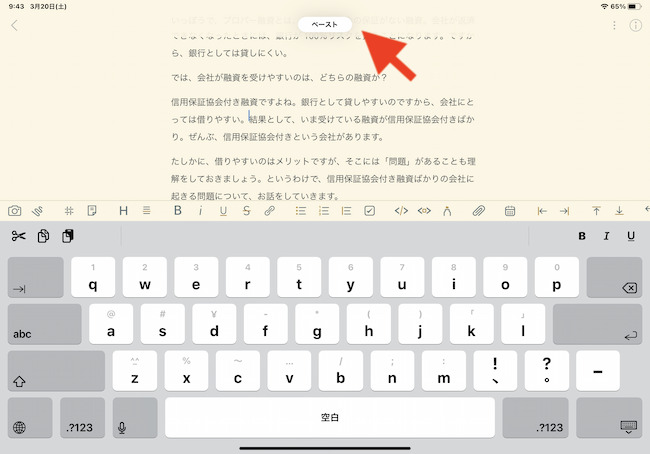
コピー、カット、ペーストについて。ピンチインなのかピンチアウトなのか混乱する… というのなら。コピーやカットは、選択範囲を取り除くために「つまむ(ピンチイン)」。ペーストはつかんだものをリリースする(ピンチアウト)、とイメージするとよいでしょう。
取り消し
カットやらペーストやらをしていると。「うわー、間違えたぁ」ということもあるでしょう。操作を間違えて、カットしてはいけない部分をカットしてしまった… ペーストする場所間違えた… みたいな。
そんなときに便利なのが「取り消し」ジェスチャです。
操作を間違えてしまったら、そのあと落ち着いて(←だいじ)、3本の指(人差し指・中指・薬指がおすすめ)で、画面上を右から左にスワイプしましょう↓
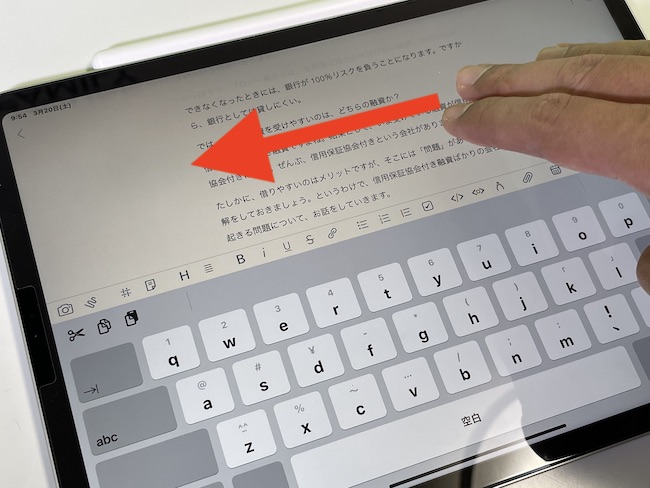
うまくできると、画面の上部に「取り消し」と表示されて、失敗した操作をする前に戻っているはずです↓
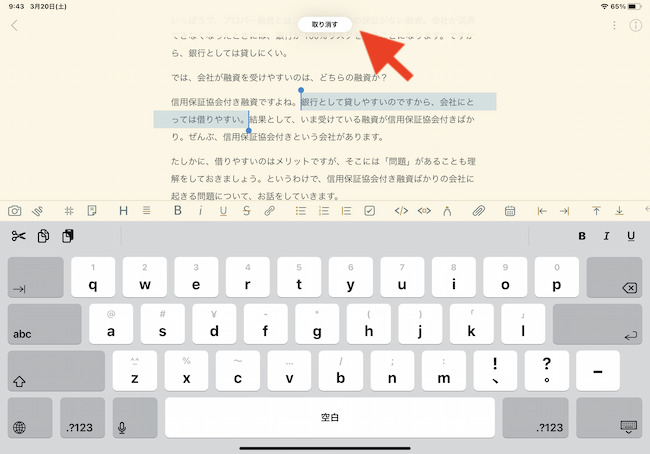
これを知らずに、文字入力しなおしたりしないようにしましょう。時短以前に時間のムダなので。
やり直し
続いて、さきほどの「取り消し」の反対として「やり直し」ジェスチャも身につけておきましょう。
「取り消し」が時間をさかのぼる役割なら、「やり直し」はさかのぼった時間を元に戻す役割になります。これを聞いて、「やり直し」って必要? と思われるかもですが。
さきほどの「取り消し」は、繰り返し操作をすることで、2つ前、3つ前の操作を取り消していくことができます。すると、「やべ、取り消しすぎた…」みたいなことはあるわけで。
そんなときには、「やり直し」をつかって「取り消しすぎ」を修正することができます。「やり直し」もまた、ジェスチャを繰り返して、2つ前、3つ前と「やり直し」が可能です。
と、前置きが長くなりましたが。「やり直し」ジェスチャは、「取り消し」ジェスチャの逆です。つまり、3本の指(人差し指・中指・薬指がおすすめ)で、画面上を左から右にスワイプしましょう↓
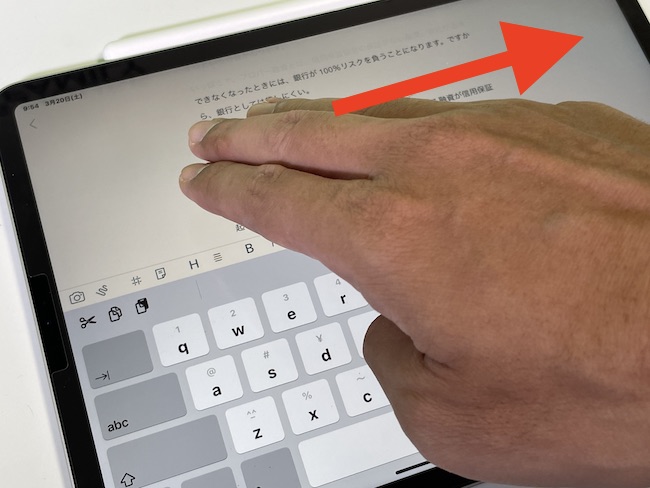
うまくできると、画面の上部に「やり直し」と表示されているはずです↓
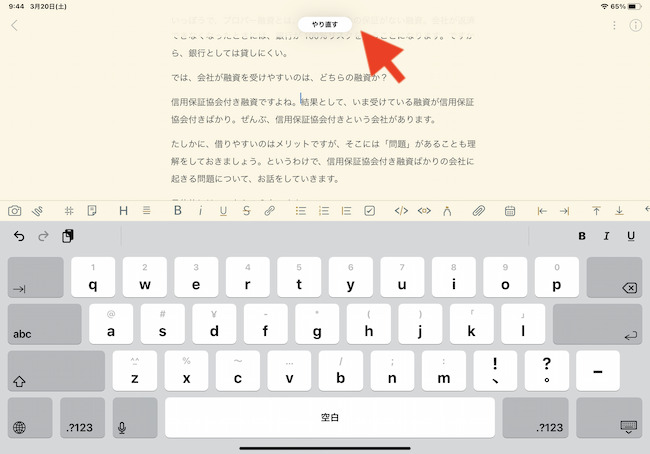
やり直し(あるいは取り消し)は左から右だったっけ? 右から左だったけ? と混乱するのであれば。時間軸をイメージしてみましょう。時間の流れをイメージするときには、左から右に向かって矢印を書いたりしますよね。
そのうえで、時間をさかのぼるのが「取り消し」ですから、時間軸の矢印とは逆の「右から左」。さかのぼった時間を戻すのが「やり直し」ですから、時間軸の矢印と同じ「左から右」。こんな感じでどうでしょう?
まとめ
iPadで文字入力・編集するときに役立つ、時短ジェスチャをご紹介してきました。
iPadにおけるジェスチャは、パソコンのキーボードで言えば「ショートカットキー」にあたるもの。知っているか・知らないかで、いずれ「時短」には大きな差が出ます。ぜひ、身につけておきましょう。
- フローティングキーボード
- 一点の選択
- 範囲の選択
- コピー
- カット
- ペースト
- 取り消し
- やり直し

