特定のタスクが、タスクリストに残り続けてしまう… そんな「居座りタスク」を撲滅する。わたし的 Notion利用法について、お話をしていきます。
タスクリストがタスク管理を崩壊させる
いわゆる「タスク管理」というライフハックがありますが。特定のタスクがいつまでたっても消えない、タスクリスト(タスクを列挙しただけのリスト)に残り続けてしまう…
そういった消えないタスクを、わたしは「居座り(いすわり)タスク」と名付けています。そんな居座りタスクを放置していると、タスク管理が崩壊するきっかけになるものです。
気がつけば、居座りタスクが増殖。これが「常習化」すると、タスクリストを見ただけでウンザリする。結果、タスクリストが機能しなくなる。崩壊。という道を、なんどたどったことかわからないのがわたしです。
で、いまはどうなのか? 居座りタスクを撲滅することができて、「タスク管理」が、まともに機能しています。というわけで、その方法や考え方について、お話をしてみることにしました。
ツールとしては、「Notion」を使っています。考え方さえわかれば、必ずしも Notionを使う必要はないでしょう。が、Notionを使うようになって、あみだした方法でもあるので、ツールとしてもおすすめはできるところです。
なお、Notionの基本的な使いかたや操作方法については、読者さまの勉強にゆだねるものとします。本記事はあくまで、「Notionを利用したタスク管理」にしぼってのお話です。
それでは、はじめていきましょう。
居座りタスクを撲滅する!わたし的Notion利用法
発生タスクはいちどINBOX
そもそものお話として。タスクとは、カンタンに言えば、「やること」です。「to do」などとも呼ばれ、両者は細かく区別されることもありますが。わたしからすると、どっちでもいいです。タクスでも、to doでも。
なにはともあれ、日々生きていれば、「やりたいこと」「やるべきこと」「やらなくてはいけないこと」といった、タスクがあれこれ発生することでしょう。それらを放っておくと、わけがわからなくなってしまうので。なんとかしようというのが、「タスク管理」だと言えます。
それはそれとして、タスクが発生したときにはどうするか? つまり、「〇〇をやる」ということが発生したときにはどうするか? わたしは、いきなりタスクリストに列挙したりはしません。
まず、「INBOX」と名付けた「一時置き場」に、発生したタスクを書き留めます。具体的には、Notionのなかに、「INBOX」という名称の「ワークスペース(フォルダのようなもの)」をつくり、そこに箇条書きする方法です。
さらに言うと。スマホには「Fast Notion」というアプリを入れて、Notionの「INBOX」と連携させることで、スマホからササッと発生タスクの登録ができます。スマホで入力して、送信ボタンを押すだけ。
これは、発生タスクに限らずなのですが、記録しておきたいこと、思いついたことなどはひとまず、Notionの「INBOX」に列挙する。というのが、いまの運用方法です。アタマで記憶しておこうとすると、すぐに忘れるんで(わたしの場合)。
そのうえで、毎朝、パソコンで INBOXを確認して、列挙されているあれこれを「所定の場所」へと動かすことで、INBOXを空にします。発生タスクに関して言えば、このあと話をする「カレンダーに配置する」という流れです。
カレンダービューでタスクを配置
Notionのなかには、INBOXというワークスペースのほかに、タスク管理をするためのワークスペースも用意しています。ワークスペース内に登録したデータを、さまざまな「表示形式」に変換しながら確認できるのが Notionの特徴のひとつです。
そこでまずは、「カレンダービュー」という表示形式で、発生タスクをカレンダー内に配置していきます。結論として、こんな感じです↓
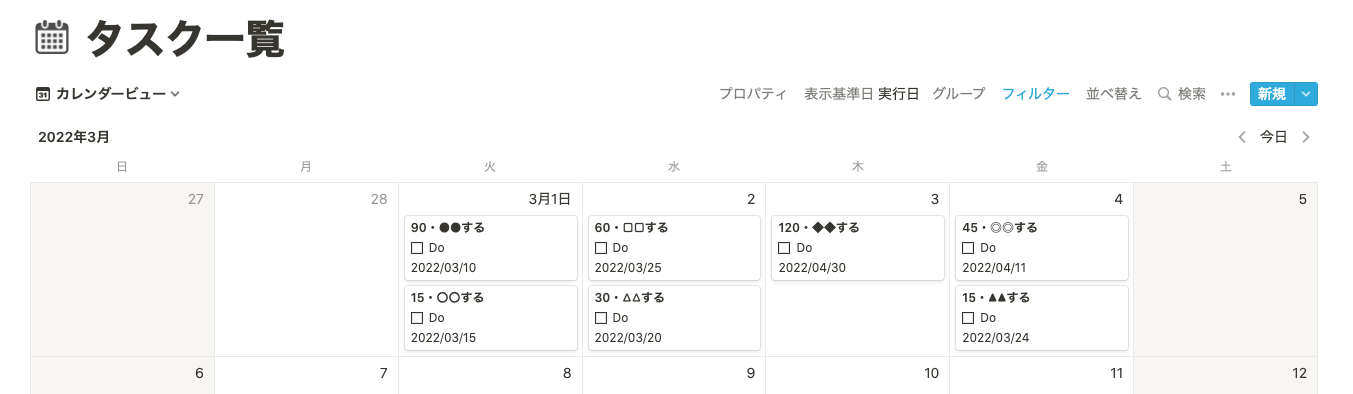
個人情報の兼ね合いから、実際に使っているホンモノをお見せすることはできず。ダミーのデータであり、タスクの数も少ないですが。本質的なところに問題はありませんので、これでご了承ねがいます。
Notionでは上図のように、カレンダー上の各日付に、「アイテム」としてタスクを追加することができます。アイテムには、いろいろと「プロパティ」を設定できますが、そこはのちほど。
とにかくまずは、INBOXのなかにたまっていた発生タスクを、カレンダーのなかに配置(登録)していきましょう。どこに配置をするのか? 「実行日(実行予定日)」に配置をします。
この、実行日に配置をするというのが、わたし的タスク管理のポイントです。崩壊するタスクリストの特徴として、「実行日が決まっていない」という状態が挙げられます。
実行日を決めずに、「いつかできたらやろう」と考えているから、いつまでたってもできない。結果、居座りタスクが増殖してしまうのです。だから、そうならないように、実行日を決めてしまいます。
もちろん、その時点では「予定」ではありますが、それでも決めようとすることが大切。ここでもし、「どうしても決められない」というのであれば、「実は、やる必要がないタスクではないのか?」と考えるのがよいでしょう。
実際、そういうタスクをリストに残すから、居残りタスク化するのです。タスクとして管理するからには、「やる覚悟」を決める。その覚悟のあらわれが「実行日の決定」になります。
ここで、注意点。カレンダー上にタスクを配置するときには、タスク名に「所要時間」を付けるようにしてみましょう。さきほどの例を、もういちど掲載します↓
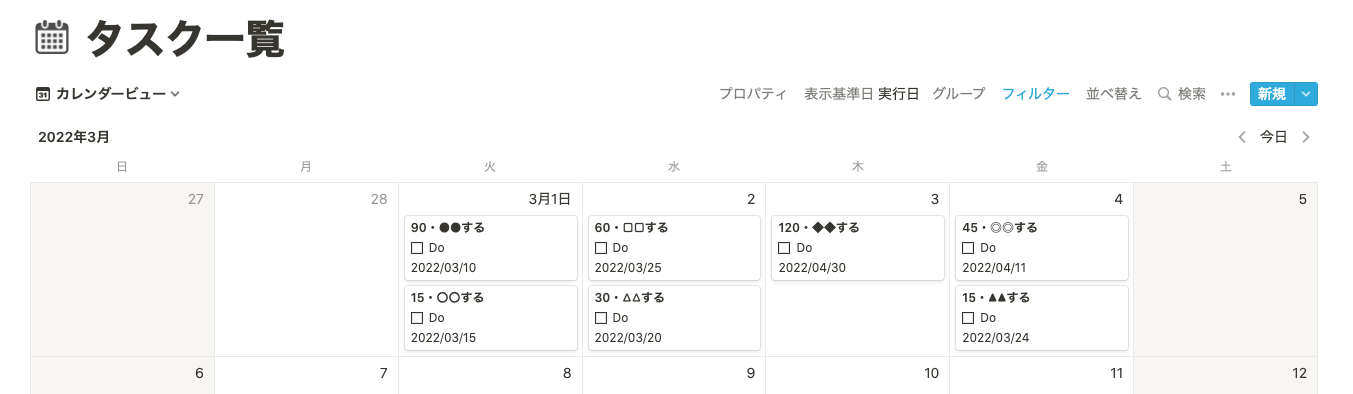
それぞれのタスクについて、先頭に付されている「数字」が所要時間(単位は分)をあらわします。「このタスクだと、だいたい〇〇分くらいかかるかなぁ」という予定の所要時間です。
こうしておくと、ある日だけがタスクで山盛り… みたいな極端な配置がなくなります。各日のスケジュールなども加味しながら、発生タスクをバランスよく配置していきましょう。
結果として、タスクをいつくらいに実行できそうかがわかります。言い換えると、タスクが多すぎる状態(タスクを登録しようにも、実行日がずっとあとになりすぎる…)にも気が付きやすくなります。
ほんとうにそのタスクを実行する必要があるのか? を再検討するのにも役立つでしょう。
タスクのプロパティを整理
ここで、タスクの「プロパティ」についてお話をしてみます。Notionでは、アイテム(ここではタスク)に対して、さまざまなプロパティを設定することが可能です。
参考として、わたしが設定しているプロパティがこちらになります↓
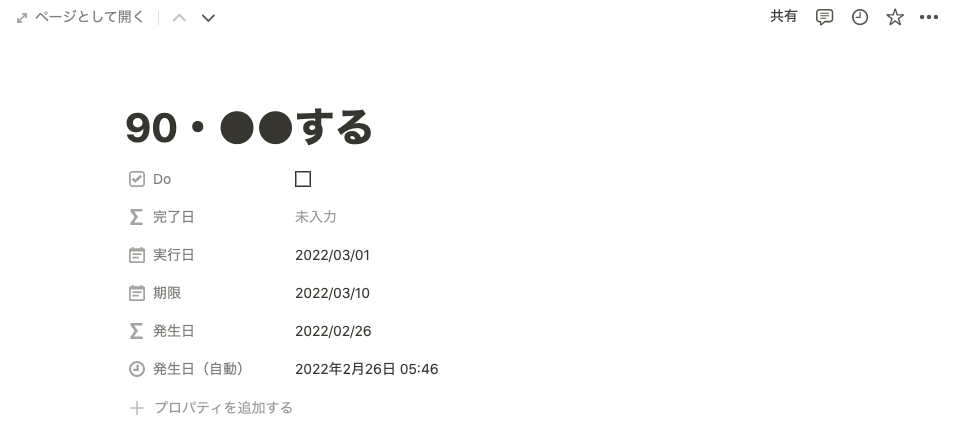
カレンダー上のタスクのひとつをクリックすると、上図のような表示となり、各種のプロパティを確認することができます。では、それぞれのプロパティの説明をすると…
- Do → 実行したときにしるしをつけるチェックボックス
- 完了日→Doのチェックボックスにしるしをつけた日にちを自動記録
- 実行日→カレンダー上に配置した実行日
- 期限→そのタスクに期限がある場合に記載
- 発生日→タスクを登録した日にちを自動記録
- 発生日(自動)→上記の「発生日」を自動記録するための便宜的なプロパティ
これにもとづいて、さきほどのタスク例を確認すると…
- Do → しるしがないので未実行
- 完了日→未実行なので記載なし
- 実行日→2022年3月1日に実行予定
- 期限→2022年3月10日が実行期限
- 発生日→2022年2月26日に登録された(下記の自動記録から自動転記)
- 発生日(自動)→2022年2月26日 5:46に登録された(自動記録)
これらのプロパティを設定しているのは、後述する「居座りタスクのあぶり出し」をするためです。実行日を決めてタスクを配置してもなお、油断していると「居座りタスク」はあらわれるものなので。
ちなみに、プロパティのなかには、いくつか自動記録や自動転記がありますが。これらは、Notionの「関数」を利用したものです。参考として、下記に掲載をしておきます↓
- 完了日→prop(“Do”) ? formatDate(now(), “YYYY/MM/DD”) : “”
- 発生日→formatDate(prop(“発生日(自動)”), “YYYY/MM/DD”)
そのうえで、もういちど、カレンダーを確認してみましょう↓
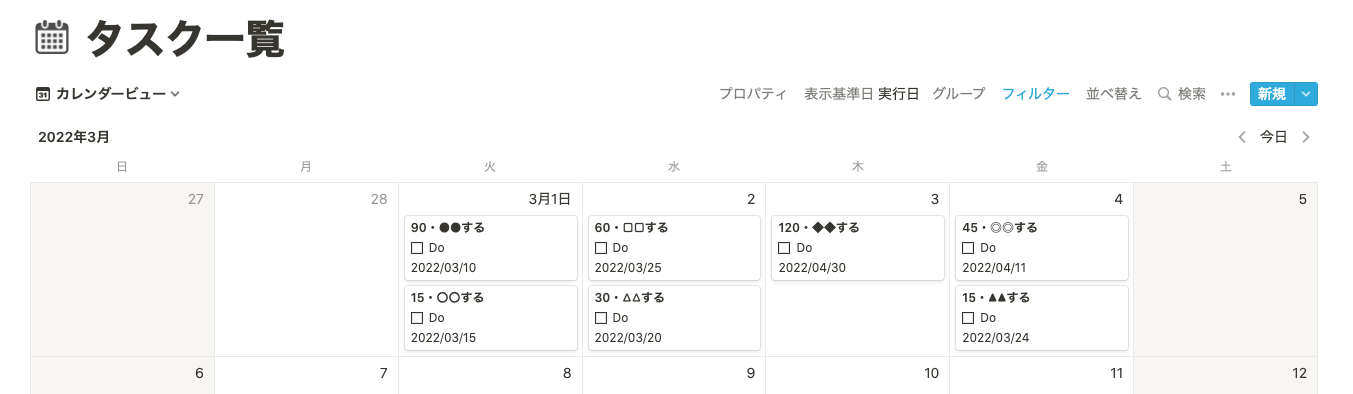
各タスクには、「タスク名」「Doのチェックボックス」「期限」が表示されています。カレンダー上で、どのプロパティを表示するかは、自由に設定可能です。
Doのチェックボックスを表示しておくことで、実行時にはカレンダー上で、チェックボックスにしるしを付けられます(いちいち各タスクをクリックしてから、しるしを付けるのはメンドー)。
また、期限が表示しておくと、実行日を変更しなければならないとき(きょうは実行できなかった…というとき)に、あらためて実行日を決める際の「目安」になるでしょう。
ちなみに、カレンダー上では、「フィルター」もかけられます。わたしは、「Doのチェックボックスが空欄のものだけ」を表示する設定で、こんな感じです↓
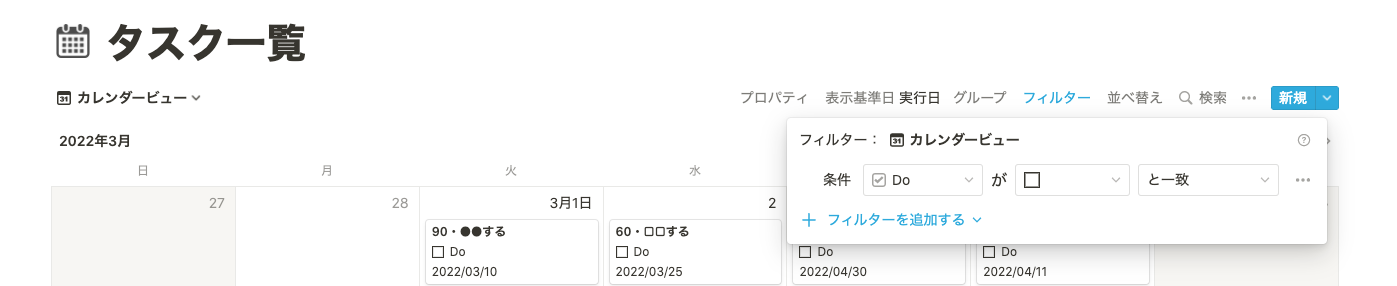
こうしておけば、カレンダー上で Doにチェックを入れた瞬間に、そのタスクはカレンダー上から非表示になります。
当日になったらタスクをスケジュール
カレンダー上へのタスクの配置がおわったら、あとは実行日にタスクを実行していくだけです。たとえばきょうが、「3月1日」であれば、2つのタスクが登録されています↓
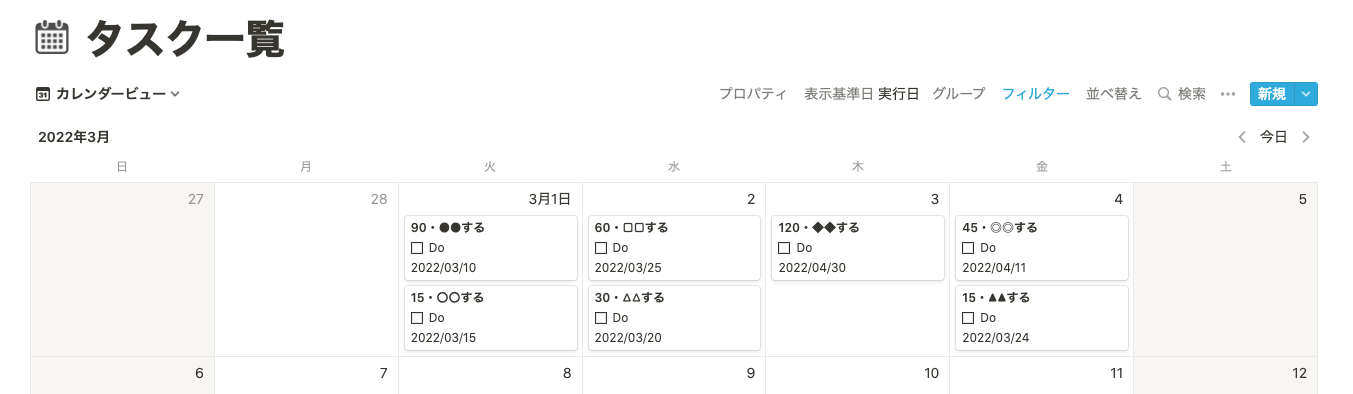
90分を予定している「●●する」と、15分を予定している「〇〇する」の2つのタスク。これをわたしは、その日の朝イチに、24時間のスケジュールに落とし込んでいます。
つまり、「●●する」であれば、何時何分から 90分かけて実行するのか。「〇〇する」であれば、何時何分から 15分かけて実行するのか。
タスク管理しているもののほかにも、「お客さまと打ち合わせをする」「勉強する」「遊ぶ」などといった「予定」もあるでしょう。ほかにも、「身じたく」やら「食事」やら「睡眠」やら。そういったものもすべて、24時間のスケジュールに落とし込みます。
ここまですることで、「ほんとうに実行可能か?」を再確認するわけです。ヒトは往々にして、「時間を過大評価」します。「1日あれば、アレもコレもできる」と勘違いをしているものです。
そんな勘違いに、1日をはじめる前に気づくためには、朝起きてから翌朝起きるまでの「24時間のスケジュール」を組むのがいちばんの方法だ。というのが、持論です。
なお、24時間のスケジュールを組むにあたっては、TaskChute Cloudというツールを使っています。くわしくは、こちらの記事もどうぞ↓
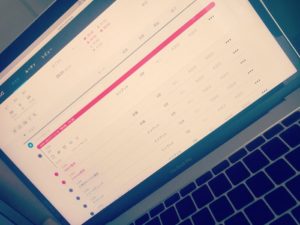
居座りタスクはテーブル表示であぶり出し
ここまでの確認として。日々のタスク管理は、INBOXから、発生タスクをカレンダー上に配置する。そのうえで、実行日には 24時間のスケジュールに落とし込む。というお話をしてきました。
ではそれでも、どうしても実行日に実行できなかったタスクがあればどうするか? 別の日に移すしかありません。Notionのカレンダー上で、期限も見ながら別の日に移します(ドラッグアンドドロップで)。
が、これをあまり許してしまうと、居座りタスクが発生することに気をつけなければいけません。期限があるようでないようなタスクの場合にはとくに、です。
そこで、定期的に、居座りタスクのあぶり出しを実行しましょう。Notionでは、「表示方法を変更できる」という話をしました。ふだんは「カレンダー表示」ですが、ここでは「テーブル表示」に切り替えます。すると、こんな感じです↓
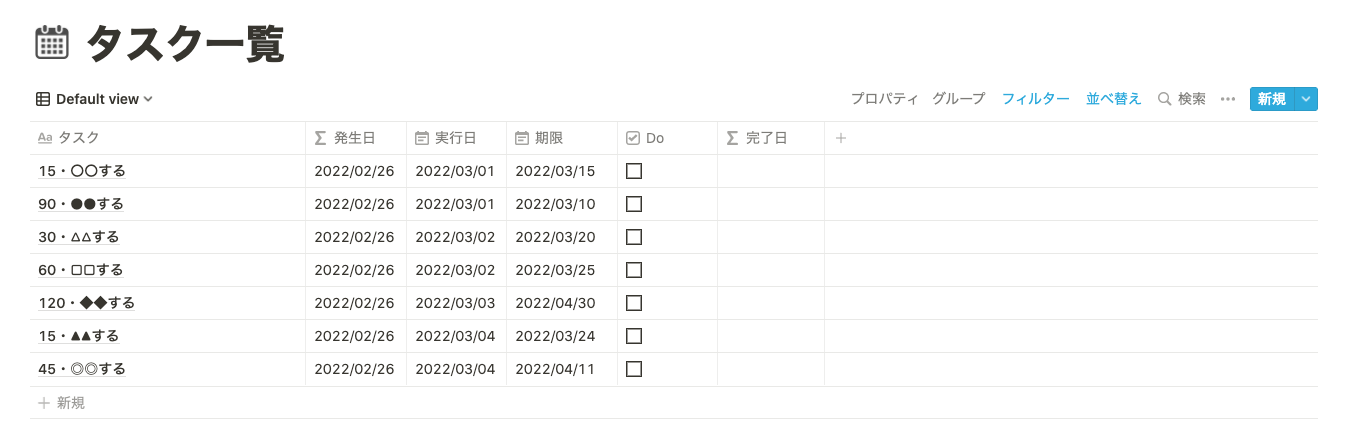
さらに、Notionでは、各プロパティについて「並べ替え」を設定できます。上図は、「実行日を昇順、発生日(自動)を昇順」としたものです。
実際には、発生日は古いものから新しいものまでいろいろあるでしょう。ダミーとして、きょう登録したもので、すべて同じ発生日になってしまっており、申し訳ありません…
それはそれとして。この並び替えによって、発生日が古いのに残り続けている居座りタスクをあぶり出すことができますよね。あわせて、実行日や期限なども一覧できるのも便利です。
居座りタスクを見つけたら、やはり「ほんとうにやる必要があるのか?」を疑ってみましょう。やる必要がなければ、削除してしまうことです。
やる必要はあるんだ、という場合には。もっと実行しやすい単位まで、タスクを細分化するのはひとつの方法です。タスクが大きすぎると、実行しにくくなるものなので。タスクの実行ステップをわけることで、所要時間が小さいタスクに細分化したうえで、カレンダーに配置し直してみましょう。
また、「いまはまだムリだけど、いつかやりたい」といった、夢や目標的なタスクである場合には、居座りタスクとは区別するために、タスク管理とは別に管理するようにしましょう。夢リストや、目標リストを別に用意する、ということです。
まとめ
特定のタスクが、タスクリストに残り続けてしまう… そんな「居座りタスク」を撲滅する。わたし的 Notion利用法について、お話をしてきました。
タスク管理の方法もいろいろですが。ご参考になることがあるようでしたら幸いです。

