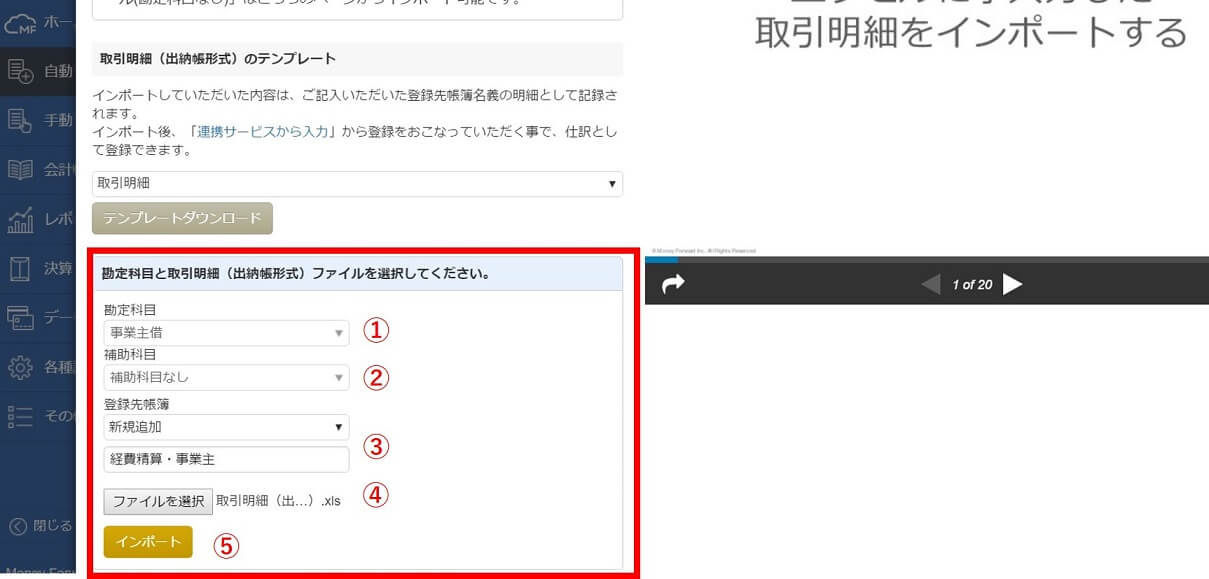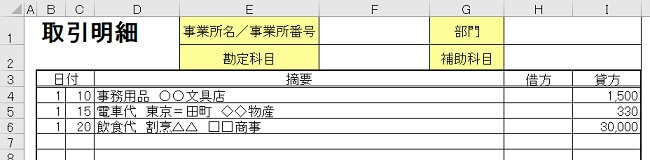このExcelテンプレートって、もっと使いやすくできないのかな?
MFクラウド確定申告は、Excelデータを取り込むためのテンプレートが用意されています。
テンプレートはそのまま使うだけでなく、自分の好みに合わせてつくった「オリジナル」を取り込むことだってできるんです。
《前回までのあらすじ》自動仕訳ルール

クラウド会計「MFクラウド確定申告」で経理をはじめたあなた。
「従業員」の経費精算についてExcelデータをインポートするにあたり、よくある取引を学習させるための「自動仕訳ルール」を学びました。
ところで「個人事業主」の経費もExcelデータから取り込めないのだろうか・・・
法人の経理でも参考にはなりますが、一部取り扱いが異なりますのでご注意ください。
個人事業主が支払った経費だってExcelで
MFクラウド確定申告が提供しているExcelテンプレートを使って、個人事業主自身が支払をした経費データも取り込めます。
いきなりの仕訳に逃げ出さないでね
前回までは、「従業員」が立替払いした経費の精算を見てきました。
たとえば。従業員Aさんが、街の文具店で事務用品 1,500円を買った場合の仕訳はというと、
- 消耗品費 / 未払金 1,500
というものでした。いきなりの「仕訳」に面食らうかもしれませんが、ボチボチ慣れていきましょう。
ではいっぽうで。同じ事務用品を事業主自身が買ったとした場合の仕訳は、
- 消耗品費 / 事業主借 1,500
どうでしょう、覚えていましたか?「忘れちった」というお茶目なあなたは過去記事で復習をしてみましょう。
いずれにせよ。2つの仕訳の違いは、貸方(右側)の勘定科目が「未払金」か、それとも「事業主借」か。それだけです。
オレはオレにおカネを返さない
従業員が払おうが、個人事業主が払おうが。「消耗品費」という経費であることに変わりがないことは大丈夫でしょう。
問題があるとすれば。なぜ従業員だと「未払金」で、事業主自身だと「事業主借」と区別しなければいけないのか?
その理由をカンタンに言うと、従業員は他人であり、事業主自身は自分だから。ということになります。
つまり。他人である従業員が立て替えてくれたおカネは返さなければいけない。ゆえに、「未払金」という債務(借金)を認識します。
片や、事業主自身はまさに自分自身であるため。本来、債務(借金)を認識する必要もありません。
「オレが立て替えたおカネ返せ」とオレはオレに言う。なんてことはフツーありませんよね?
そこで未払金ではなく「事業主借」という勘定科目を使って帳尻を合わせています。
誤解を恐れずに言えば。「事業主借」の勘定科目自体に、その言葉ほどの意味はありません。「借」だからといって返す必要もない。
仕訳というテクニックの性格上、「貸方(右側)」を空けておくわけにもいかず。便宜的に「事業主借」という勘定科目をはめ込んだ。と、そんなところです。
個人事業主が支払った経費のExcelデータを取り込んでみる
理屈はもうウンザリだ、というカンジでしょうから。手を動かしてみましょうか。
前回使った「従業員が立て替えた経費」のExcelデータを使います。コレです ↓
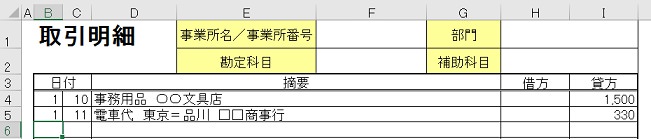
このデータを「従業員が立て替えた」のではなく、「事業主が支払った」という前提で取り込みます。
というわけで、結論から言うと。前提が違っても、取り込むExcelデータのテンプレートは同じものを使えるのです。
違ってくるのはこの先。
そのExcelデータを、MFクラウド確定申告に取り込む(インポートする)ときの方法の違い。それだけです。
事業主が使った経費データのインポート
真新しいことはとくにありません。従業員が立て替えた経費のデータをインポートするときとほぼ同じ。
Excelデータのインポート
MFクラウド確定申告を起動し、画面左端のメニューから「自動で仕訳」→「連携サービスから入力」とたどります。
続けて、「インポート」→「エクセルに手入力した取引明細」とたどります。次のように操作します ↓
- 勘定科目・・・「事業主借」を選択
- 補助科目・・「補助科目なし」を選択
- 登録先帳簿・・・新規追加を選択。その下の欄に帳簿名として「経費精算・事業主」と入力。帳簿名は好きなようでかまいません
(2回目以降は、登録した「経費精算・事業主」を選択できます) - ファイルを選択・・・取込対象のExcelデータを選択
- 「インポート」ボタンを押す
このあとの仕訳登録までの流れは、「従業員が立て替えた経費」の場合と同じです。
結果、仕訳の貸方(右側)が「事業主借」として、Excelデータを取り込むことができるようになります。
Excelテンプレートをオリジナル化する
Excelデータを取り込めるのは便利だけど。テンプレートがイマイチ使いにくいよね、という場合について。
もう、味も素っ気もないんだからぁ
話は変わりますが、MFクラウド確定申告が提供しているExcelテンプレート。
当然ながらと言うべきか、なんと言うべきか。味も素っ気もありません。
「見てくれ」どうこうの話ではなく、データを入力のしやすさという点でイマイチです。
たとえば、ひとつのアイディアとして。Excelが搭載する「関数」を活かし、データ入力を少しでもラクにする。
ということが考えられるでしょう。こんなカンジです ↓
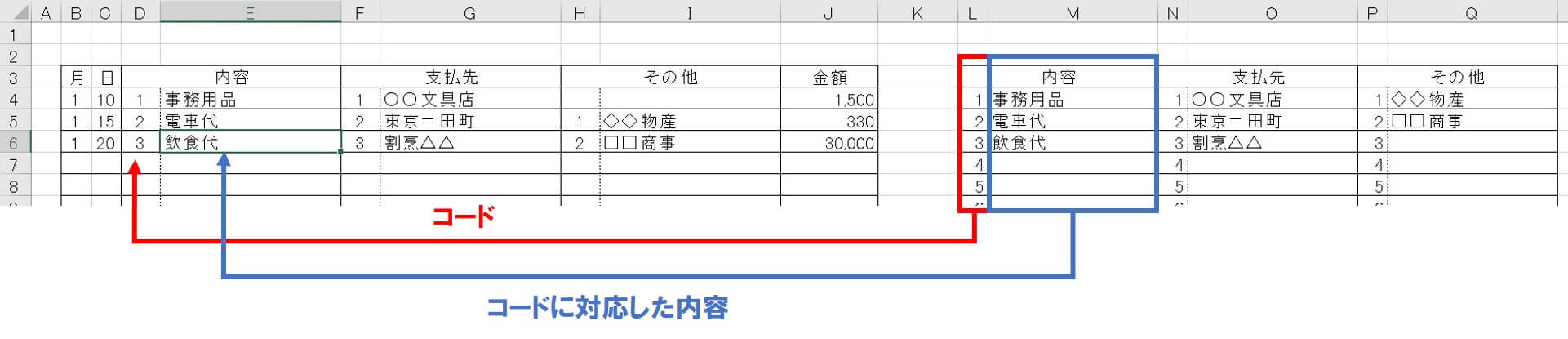 上記のExcelをカンタンに説明すると。テンプレートの「摘要」部分についてマスタを作成し、コード(数字)だけで入力できるようにしています。
上記のExcelをカンタンに説明すると。テンプレートの「摘要」部分についてマスタを作成し、コード(数字)だけで入力できるようにしています。
これは「vlookup」という比較的メジャーな関数を使ったしくみです。
具体的には、テンプレートの「摘要」欄を「内容」「支払先」「その他」の3つに細分化し、それぞれに対してマスタを設定します。
マスタは上図で言うと「右側」です。コード(番号)の右横に好きな文字を入力することで、マスタとして機能します。
入力は「左側」で行います。まずは日付を入れたら、「内容」のコード(数字)を入力。
上記の場合、D4セルに「1」と入力すると、その右横のE4セルに「事務用品」が自動的に入ります。これが、vlookupです。
同様に「支払先」「その他」についても、マスタに対応したコード(数字)を入力。さいごに「金額」を入力します。
ということで。マスタを設定すれば、テンキーだけで入力できる仕様になっております。これなら、入力も少しは速くなるというものです。
「さいご」のカタチさえ、テンプレートどおりにすれば
入力は速くなるかもしれませんが、このままのデータではMFクラウド確定申告にはインポートできません。
そこで、さきほどの入力データを、もともとのテンプレートのカタチに転記するように算式を組みます。
同じExcelのファイル内に「入力用シート」と「テンプレート用シート」を置いて、転記させるということです。
ですから、さきほどの入力データは、最終的にはいつものテンプレートのカタチに収めます ↓
これで問題なくMFクラウド確定申告にインポートすることができます。
よろしければ、今回説明で使ったExcelデータをダウンロードしていただき、いろいろと自分流にアレンジしてみてください。
まとめ
個人事業主自身が支払った経費について、ExcelデータをMFクラウド確定申告にインポートする方法をお話ししました。
もちろん、MFクラウド確定申告に直接入力してもかまいませんが。Excelのほうが速い、やりやすいという人にはおすすめの方法です。
そのExcelでさらに速く、さらにやりやすくするために。テンプレートを「改良」してみる、という点についてもお話ししました。
いろいろと試行錯誤を続けながら、よりよい方法を目指してチャレンジしてみましょう。
************
きょうの執筆後記
************
ブログには書けない・書きにくいことその他。きょうの「執筆後記」は毎日メルマガでお届け中です。
よろしければメルマガ(無料)をご登録ください! → 登録はこちらから