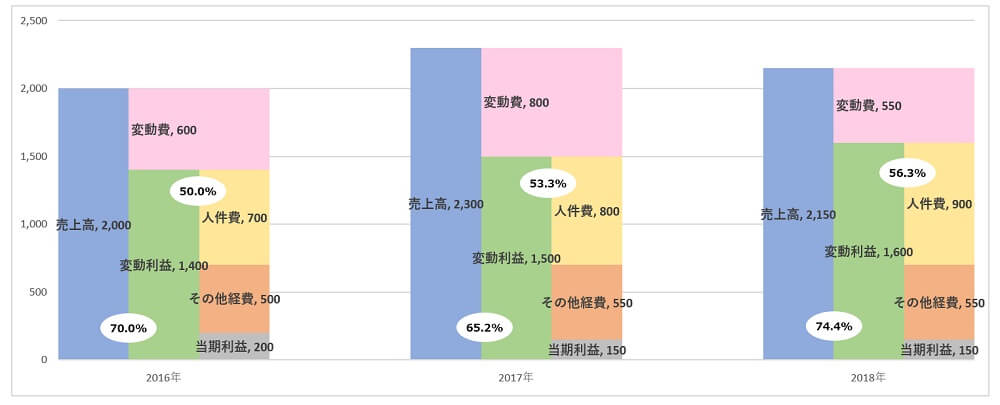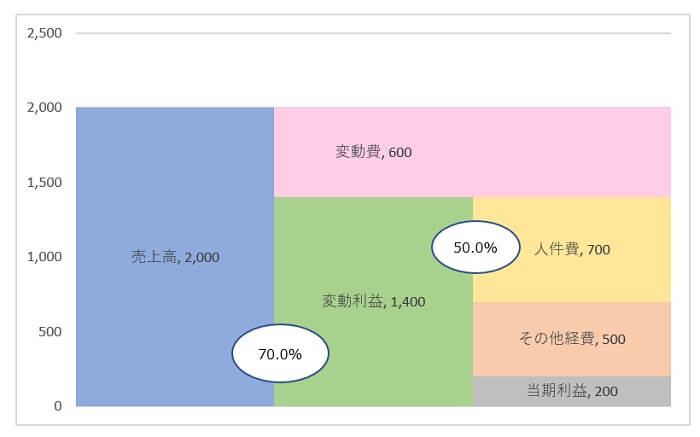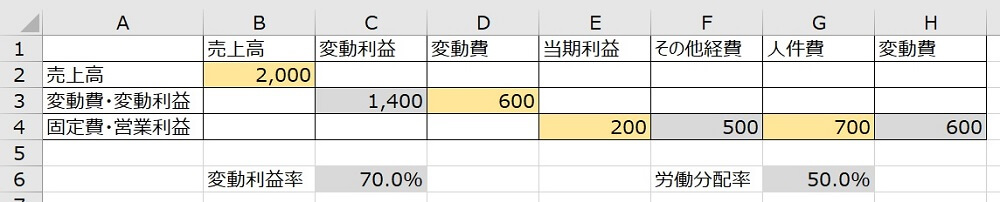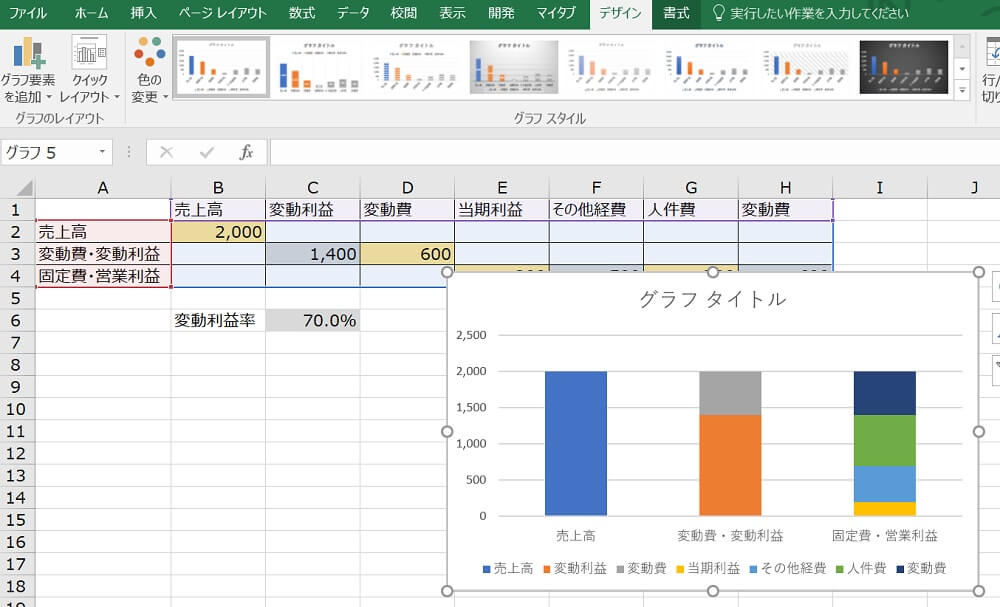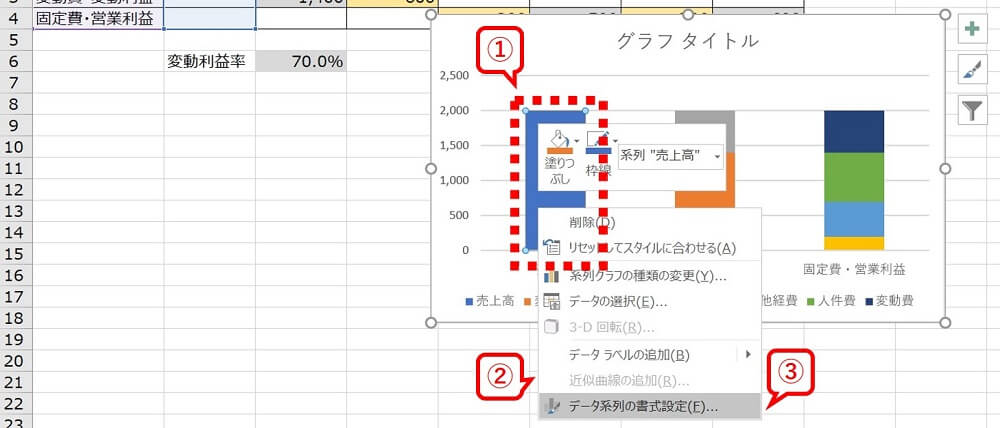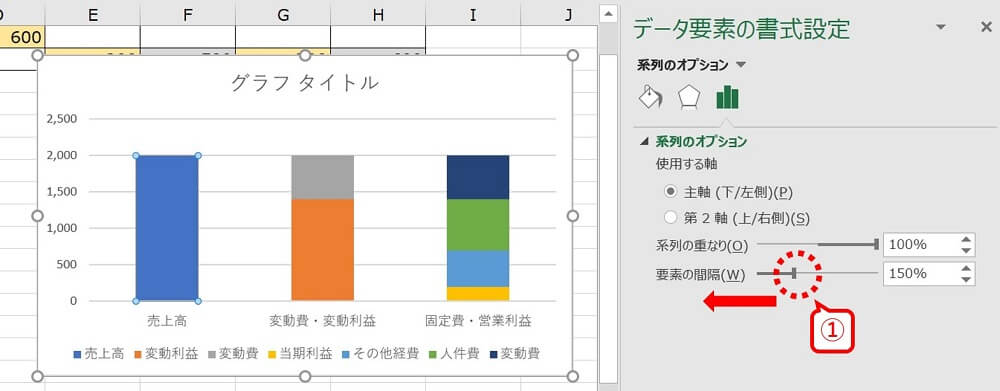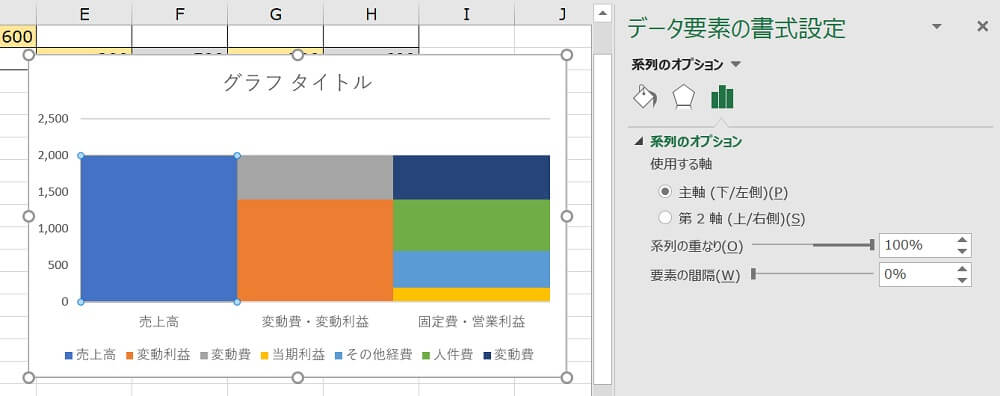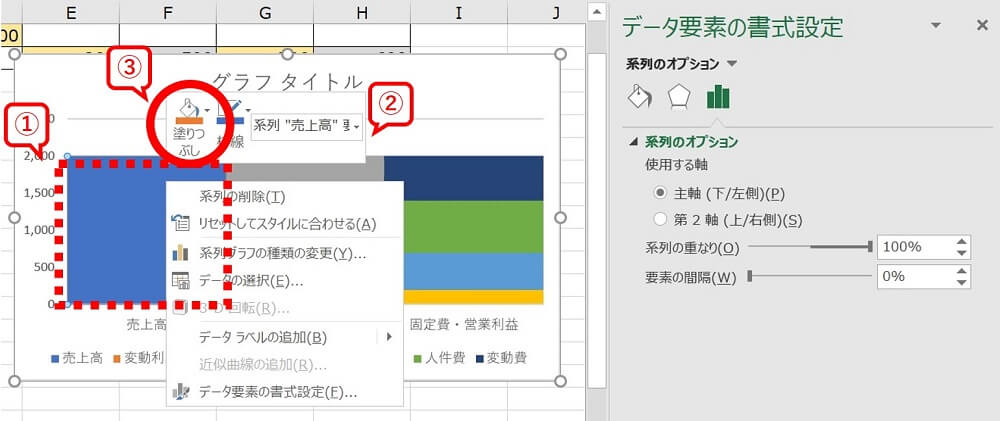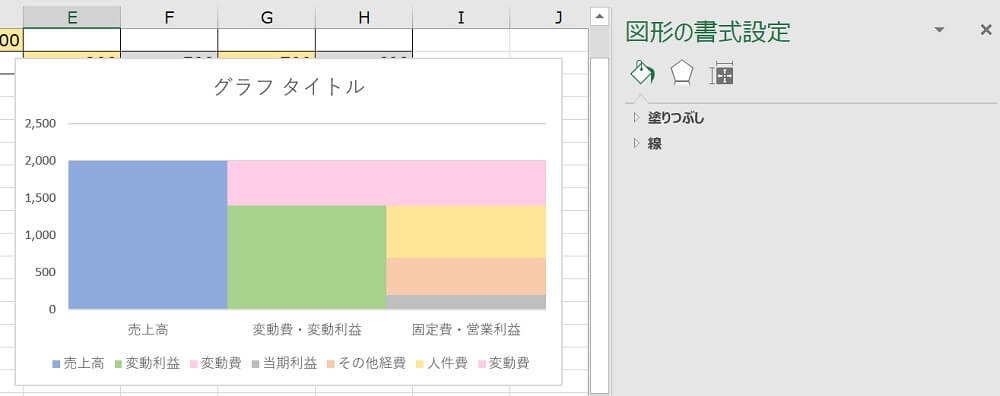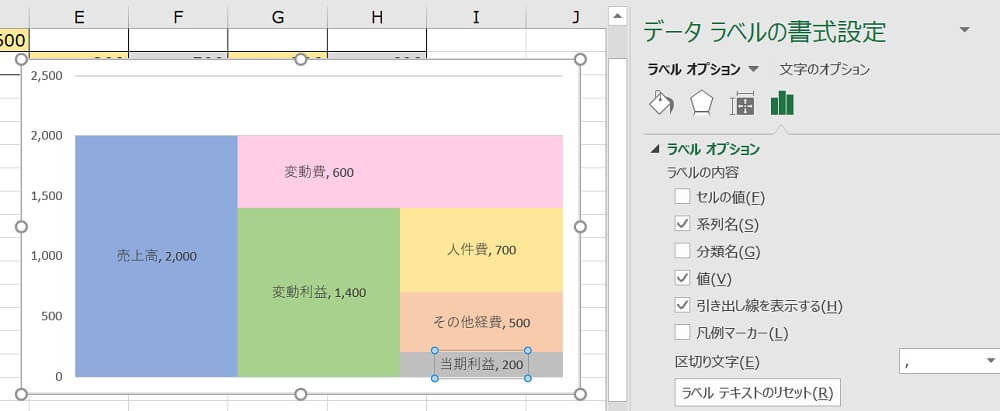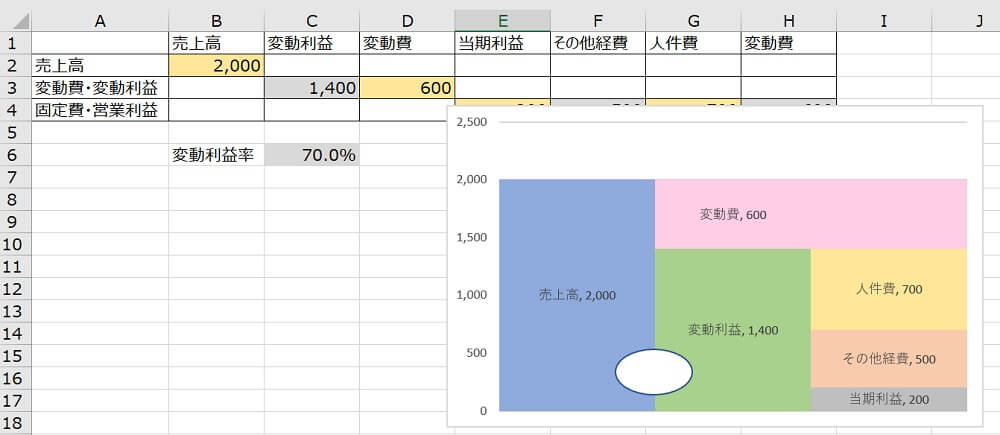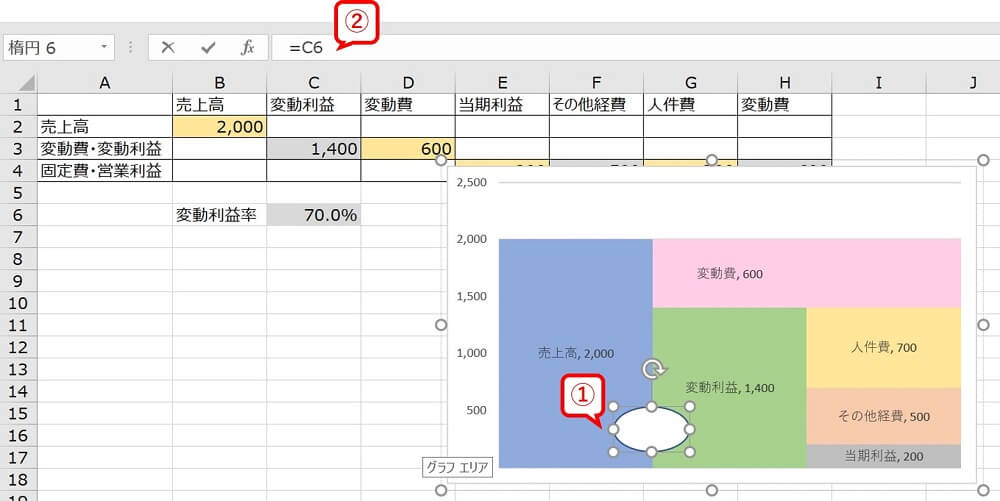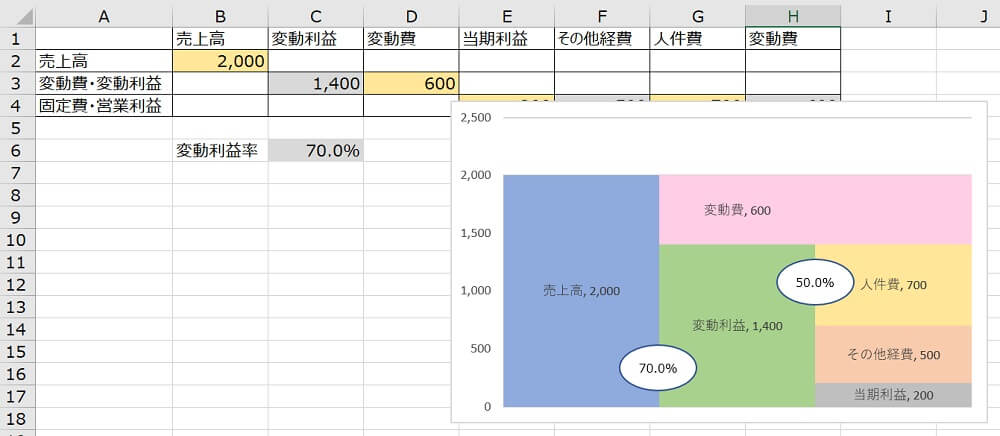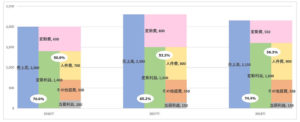いわゆる「STRAC(ストラック)グラフ」をExcelで作るにはどうしたら?
というわけで、Excelを使った「STRAC(ストラック)グラフ」の作り方をお話します。
Excelを使って、あの「STRAC(ストラック)グラフ」をつくろう
知っている人は知っている、いわゆる「STRAC(ストラック)グラフ」。STRAC表、STRAC図、STRAC図表などとも呼ばれています。
その「STRAC(ストラック)グラフ」は、当時ソニーに在籍していた西順一郎さんによって考案されました。
もともとは数字の羅列である損益計算書を、わかりやすくビジュアル化できることに特徴を持つグラフ(図表)であり、会計の世界では広く重宝されています ↓
その考え方・見方などの詳細は、他の機会にゆだねることとして。今回は、Excelを使った「STRAC(ストラック)グラフ」の作り方について、お話をしていきます。
ちなみにご参考まで、STRACに関する書籍として次の2冊をおすすめしておきます ↓
Excelを使った「STRAC(ストラック)グラフ」の作り方
それでは早速、Excelを起動して「STRACグラフ」の作成をはじめましょう。
できあがりの確認から
まずは、できあがりの確認をしておきます。今回のゴールですね ↓
「固定費」の部分は、「人件費」と「その他経費」に区分をしてみましたが。このあたりはお好みでアレンジすると良いでしょう。
ひとまずは、上記のできあがりを目指して作成をはじめます。
データの入力表を作成する
グラフの元になるデータの入力表を作成します。次のとおりです ↓
上記のうち「黄色セル」は、数字の直接入力が必要なセルを表します。実際の損益計算書などから、数字を拾い入力をする箇所です。
「灰色セル」は、算式が入力してあり自動計算されるため、直接入力は不要です。
ということで、上記画面例のとおりに表を作成してみましょう。灰色セルの算式については、下記のとおりです ↓
- C3セル ・・・ = B2 - D3
- F4セル ・・・ = C3 - E4 - G4
- H4セル ・・・ = D3
- C6セル ・・・ = C3 / B2
- G6セル ・・・ = G4 / C3
【参考】上記算式の意味は、次のとおりです ↓
- C3セル(変動利益)=売上高-変動費
- F4セル(その他経費)=変動利益-当期利益-人件費
- H4セル(変動費)→ グラフ作成上、便宜的にD3(変動費)を転記
- C6セル(変動益率)=変動利益 ÷ 売上高
- G6セル(労働分配率)=人件費 ÷ 変動利益
グラフを作成する
さきほど作成したデータ入力表から、グラフを作成します。次のとおりに進めていきましょう ↓
下記画面例について、
- A1セルからH4セルを範囲選択する
- 「挿入」タブをクリックする
- 「縦棒/横棒のグラフの挿入」をクリックする
- 「2-Dの積み上げ縦棒」をクリックする

続けて、挿入された棒グラフを少しいじっていきます。まずは、「行/列の切り替え」を行います ↓
下記画面例について、
- 「行/列の切り替え」をクリックする
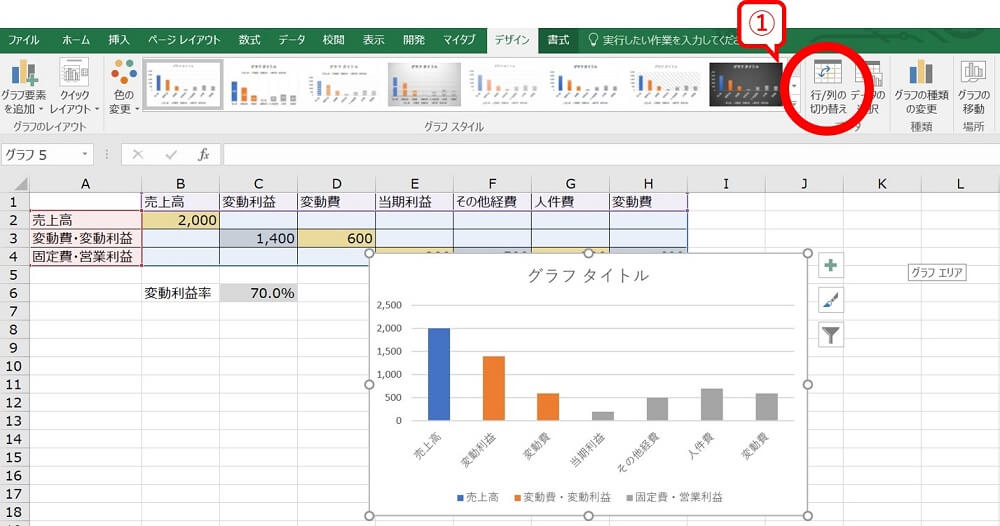
すると、グラフの行列が次のように入れ替わるはずなので確認しましょう ↓
次に、「データ要素の書式設定」を開いていきます。次のように操作を進めましょう ↓
下記画面例について、
- 「売上高」の棒グラフをクリックで選択する(他の棒グラフでもOK)。その後、右クリックする
- メニューウィンドウが開く
- 「データ要素の書式設定」をクリックする
「データ要素の書式設定」メニューが表示されるので、下記のとおりに進めましょう。棒グラフ同士の間隔をゼロにします。 ↓
下記画面例について、
- 「要素の間隔」の調整バーを、いちばん左まで動かします(あるいは、調整バー右横の入力ボックスを「0%」にする)
棒グラフ同士の間隔が無くなり、くっついたことを確認しましょう ↓
これで、STRACグラフの外観作成は完了です。このあと体裁を整えるために加工・編集を行います。
グラフを加工・編集する
STRACグラフを構成する要素ごとに、「あらためて」適正な色分けをしなおします。
絶対的に直したいところは「変動費」の部分(2色に分かれているのを1色にする)だけなのですが、その他についても自分のセンスで塗り直すと良いでしょう。
次のように進めていきます ↓
下記画面例について、
- 「売上高」の棒グラフをクリックで選択する(他の棒グラフでもOK)。その後、右クリックする
- メニューウィンドウが開く
- 「塗りつぶし」をクリックする。色パレットから好きな色を選択する
色合いは好き好きでかまいませんが、「わたしのセンス(良いか悪いかは別にして)」だとこんな感じです ↓
ポイントは、「変動費」の色分けです。上記の画面例で言うと、「ピンク」の部分。ここは同じ色にそろえましょう。そこができていれば、あとは何色でもOKです。
次に、ジャマくさいところをカットしていきます。次のとおりです ↓
下記画面例について、
- 「グラフタイトル」の近辺をクリックする。選択出来たら「Delete(デリート)」キーで削除
- 「横軸」の近辺をクリックする。選択出来たら「Delete(デリート)」キーで削除
- 「横軸」の近辺をクリックする。選択出来たら「Delete(デリート)」キーで削除
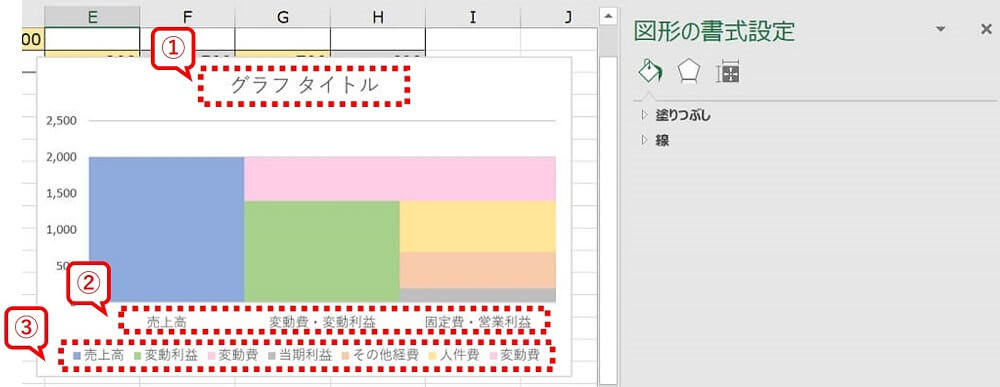 グラフがすっきりとしたところで、各要素の名称と数値をグラフに追加します。
グラフがすっきりとしたところで、各要素の名称と数値をグラフに追加します。次のように進めましょう ↓
下記画面例について、
- 「グラフエリア」の全体をクリックして選択する
- 「グラフ要素を追加」をクリックする。メニューウィンドウが開く
- 「データラベル」をクリックする
- 「その他 データラベル オプション」をクリックする
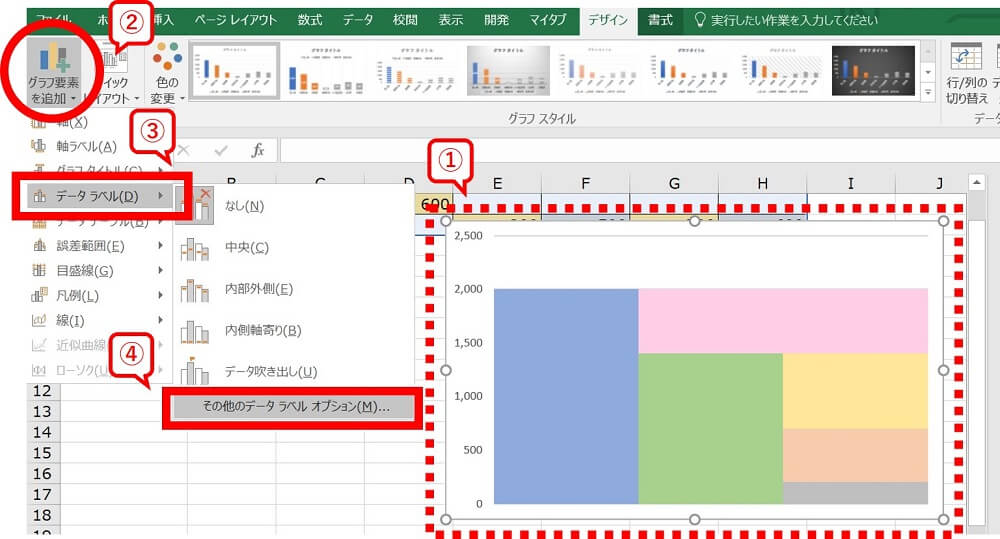 「データラベルの書式設定」を続けます。次のとおりに進めましょう ↓
「データラベルの書式設定」を続けます。次のとおりに進めましょう ↓下記画面例について、
- ラベルオプションメニューから、「系列名」にチェックを入れる
- ラベルオプションメニューから、「値」にチェックを入れる。「売上高 , 2,000」のラベルが表示される
- 「売上高」のほかの要素も、各要素のラベルをクリックし、同様にラベルオプションを設定する
※ 「変動費」については、2か所に表示されてしまうので、右側のラベルは「Delete(デリート)」キーで削除する
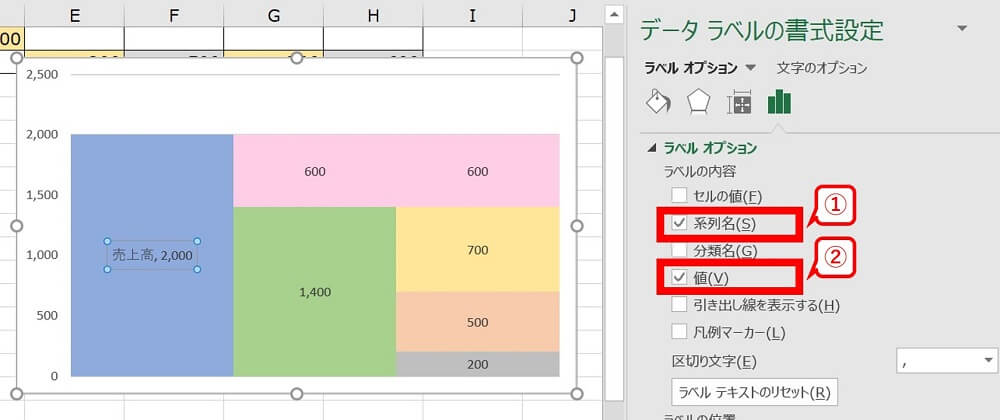 各要素についてラベルの設定を行うと、次のようになります ↓
各要素についてラベルの設定を行うと、次のようになります ↓さいごに、「変動利益率」と「労働分配率」を表示します。次のように進めましょう ↓
下記画面例について、
- 「挿入」タブをクリックする
- 「図形」をクリックする
- 「楕円」をクリックする(楕円でなくても、好きなものでかまいません)
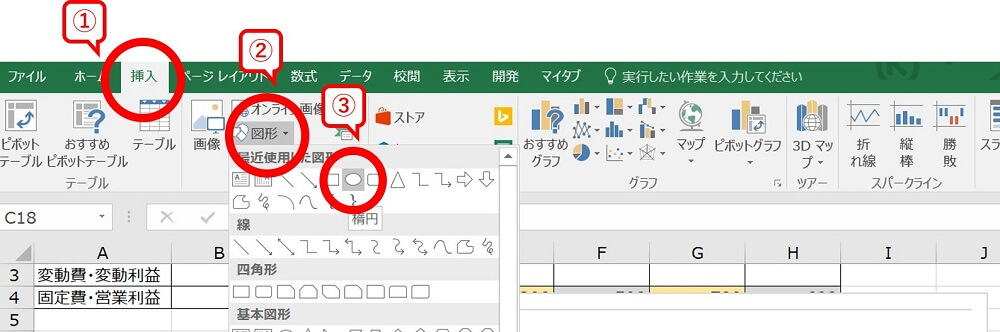
続けて、下記のように「売上高」と「変動利益」のあいだに「楕円」を描きます。あわせて、楕円の内部を「白色」で塗りつぶしておきます ↓
楕円の内部に、「変動利益率」を表示させます。次のように進めましょう ↓
下記画面例について、
- 「楕円」をクリックして選択する
- 「数式バー」に「=C6」と入力する(C6=変動利益率の値があるセル)
- 「楕円」内に、変動利益率がきちんと表示されるように、文字の大きさや位置を調整する
下記のようになればOKです ↓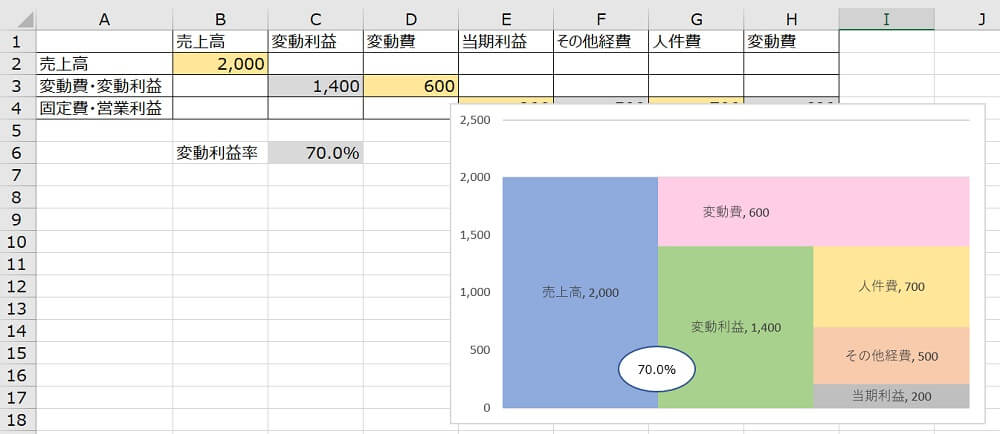 同じように、「労働分配率」についても表示させます。こんどは「変動利益」と「人件費」のあいだに楕円を描きましょう。
同じように、「労働分配率」についても表示させます。こんどは「変動利益」と「人件費」のあいだに楕円を描きましょう。
最終的には、次のようになります ↓
これで、データ入力表の数字を入れなおせば、グラフは応じて変化します。
ただし、「変動利益率」「労働分配率」の楕円の位置は、できあがるグラフのかたちに合わせて、手動での位置調整が必要です。
当期利益がマイナスでも対応できるSTRAC図表を作成したい場合、作成方法はもう少し複雑になります。
マイナス対応版のExcelファイルをご希望の方は、こちらからダウンロードできます → 「STRACグラフ・エクセルファイル」ダウンロード
まとめ
Excelを使った「STRAC(ストラック)グラフ」の作り方についてお話をしてきました。
数字が羅列されただけの損益計算書はよくわからない、という場合。グラフ化することで「全体像」をとらえるためにSTRACグラフを使ってみましょう。
今回の作成例を応用して、2期比較や3期比較をしてみると、損益構成の傾向と推移を見ることもできます。チャレンジしてみましょう ↓
************
きょうの執筆後記
************
ブログには書けない・書きにくいことその他。きょうの「執筆後記」は毎日メルマガでお届け中です。
よろしければメルマガ(無料)をご登録ください! → 登録はこちらから