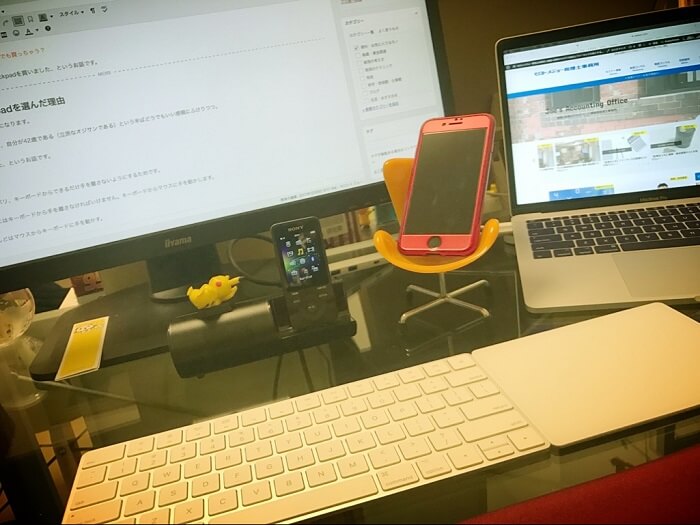Macユーザーになったことだし、ここはひとつMagic Trackpadでも買っちゃう?
というミーハー気分ではなく。確固たる理由のもとMagic Trackpadを買いました、というお話です。
僕がマウスを捨てて、Magic Trackpadを選んだ理由
パソコンとともにマウスを使い始めるようになって20年になります。
「に、に、20年も経ったの!?」 という驚きとともに、自分が42歳である(立派なオジサンである)という半ばどうでもいい感慨にふけりつつ。
積年の付き合いである「マウス」を捨てることにした、というお話です。
キーボードから手を離さないために
僕がマウスを捨てることにした理由。それはズバリ、キーボードからできるだけ手を離さないようにするためです。
マウスは便利なのだけど、マウスを使うときにはキーボードから手を離さなければいけません。キーボードからマウスに手を動かします。
また文字を入力しようというときには、こんどはマウスからキーボードに手を動かす。
この動き、ムダじゃない? キーボードから手が離れた分だけ遅くない? と考えたわけです。
そんなわずかな「遅さ」を気にするだなんて、と思われるかもしれませんが。それが人生のなかでどれだけの回数積み重なるのかと考えるともう… と不安でしかたがないわたしです。神経質かっ!
まぁ、それはそれとして。じゃあどうする? ということでいたった結論がこれ↓
- マウスの代わりにMagic Trackpad
- できるだけ、キーボード(ショートカットキー)で済ませる
このあと、それぞれの結論についてお話をしていきます。
《結論1》マウスの代わりにMagic Trackpad
Magic Trackpadとは、Macユーザーならばご存知のコイツです↓
またポチってしまった… が後悔はない。#magictrackpad
Windowsでもノートパソコンについている「トラックパッド」が、単体で独立したものです。そのうえ、かなりデカい(横16cm×縦11.5cm)。
そんなMagic Trackpadのすごいところは、「感度の良さ」と「操作の多機能性」にあります。悪口を言うつもりはありませんが、Windows機のトラックパッドとは別モノです。
指の動きを正確に読み取ってくれる感度の良さ、ジェスチャー(スワイプとかピンチとか)によってさまざまな操作がサッとできることは驚きに値する。
ということに、つい最近Macユーザーになって知りました。えへへ。
「って、にわかMacかい!」とツッコミを受けそうですが、まぁそれはそれとして。いまはマウスの話をしております。マウスに関しては、わたしも20年のベテランです。
マウスがない不便をあえて選ぶ
Windows機のトラックパッドとは一線を画するほどだ、と称えた「Magic Trackpad」ではありますが。
「万能か?全能か?」と問われれば、そんなことはありません。
指先でMagic Trackpadを操作するよりも、手(あるいは腕)全体でマウスを動かすほうが、操作をしやすいという場面はある。と、ネット上などでは言われています。
具体的には、こんなところがMagic Trackpadは不便だと ↓
- グラフィック・デザイン系など細やかな動きを必要とする作業
- ドラッグを多用する作業
そういう意味では、使う人を選ぶのがMagic Trackpadだと言えます。
わたしに関して言えば、グラフィック・デザイン系の作業はせんよ。ということで問題なし。
もうひとつの「ドラッグ問題」は、Magic Trackpadの設定をいじる(いわゆる「3本指ドラッグ」に設定する)ことで解決をはかりました。
とはいえ。
20年慣れ親しんだマウスと比べれば、Magic Trackpadでの操作には、まだまだ違和感と不便を感じないわけではありません。
でも、それがいい。それでいい。あえて「不便」を選ぶためのMagic Trackpadだったのだから。
《結論2》できるだけ、キーボード(ショートカットキー)で済ませる
Magic Trackpadは万能・全能ではない。むしろ、慣れ親しんだマウスに比べれば不便だ。
それをあえて選んだ意図は、冒頭でも触れたとおり、できるだけキーボードの操作で済ませるためです。
キーボードに集中するためには、Magic Trackpadが不便だと感じるほうがよいわけで。極力、キーボードでなんとかしようという動機になります。
不便を選んで加速せよ
極力、キーボードでなんとかする。具体的には、なるべくショートカットキーを覚える・使う、ということです。
ウィンドウの移動、ブラウザでのネット閲覧、エクセルの操作など。普段、頻繁に行う動作をマウスではなく、キーボードのショートカットに置き換える。
結果、キーボードで事が済めば、パソコン利用はもっと速くできるはずです。
ショートカットキーについては、これまでも取り組んできました↓



にもかかわらず。やはり、マウスがあると「ついつい」ね。使ってしまうのですね、マウスを。だって人間だもの。
というわけで、荒療治とも言える「マウス捨てる!」宣言。そして、13,000円もするMagic Trackpadに投資をしたのです(泣)
あえていまは不便をして、将来の加速を目指す。
まとめに代えて 〜結局、Magic Trackpadはイイ
で。Magic Trackpadはそんなに不便なのか? と言われると、そんなこともありません。
慣れてしまえば指先の操作も悪くなく。もともと、トラックボールマウスを使っていたこともあるのかもしれません。
また、MacBookProを買ってからはそのトラックパッドを使い、早々に脱・マウスを試みていました。
よって、Magic Trackpadの使い勝手は購入前から想定内。いまは、横並びのMagic Keyboardとともにすっかりお気に入りです。
あとは、キーボード・ショートカットの実践あるのみ。
Magic Trackpadは、正直、使う人を選びますが。「脱・マウス」を補うにはじゅうぶん、そう言い切れる一品です。
************
きょうの執筆後記
************
ブログには書けない・書きにくいことその他。きょうの「執筆後記」は毎日メルマガでお届け中です。
よろしければメルマガ(無料)をご登録ください! → 登録はこちらから