効率化すればした分だけ、「余力」が生まれます。
というわけで。わたしが実践している、パソコン作業を効率化する10のポイントについてお話をしていきます。
効率化すれば余力が生まれる。
日々の生活に欠かすことができない道具のひとつに「パソコン」が挙げられます。パソコンは毎日使う! という人も少なくないでしょう。
であるならば。パソコンをよく使う人ほど、パソコン作業は「効率化」したいものですよね。
効率化すればした分だけ、「余力」が生まれます。効率化により時短できれば、「時間」に余力が。効率化により省力化できれば、「体力・気力」に余力が生まれます。
というわけで。わたしが実践している、パソコン作業を効率化する10のポイントについてお話をしていきます。こちらです↓
- デスクトップにはなにも置かない
- タッチタイピングに励む
- USキーボードを選ぶ
- マウスは捨てる
- ウィンドウはキーボードで操作する
- アプリはショートカットキーで切り替える
- 矢印キーは使わない
- deleteキーは使わない
- 音声入力も使う
- スニペットアプリを駆使する
それでは、このあと順番に見ていきましょう。
パソコン作業を効率化する10のポイント【Mac編】
1.デスクトップにはなにも置かない
デスクトップ画面に、ファイルやフォルダをやたらと置きまくっている… なんてことはありませんか?
わたしのデスクトップは「まっさら」です。デスクトップに散乱するファイルやフォルダのなかから、「探しもの」をするなんてムダはやめましょう。効率化は遠のくばかりですから。
では、そもそもデスクトップにものを置かないようにするにはどうしたらよいのか? わたしがやっていることがこちらです↓
- INBOXフォルダをつくる
- ダウンロードしたファイルの保存先を指定する
- スクリーンショットの保存先を指定する
- その他アプリのファイル保存先を指定する
こういうことをやっておかないと、「ついついデスクトップに置いてしまう」ことになります。くわしくはこちらの記事をどうぞ↓

2.タッチタイピングに励む
パソコン作業における「主力の入力装置」と言えば、「キーボード」です。そのキーボードをいかに操作するかが効率化の良し悪しを左右する、と言ってよいでしょう。
そこで必要になるのが「タッチタイピング」です。
タッチタイピングとは、「キーボードを見ないで入力する」ということ。これに対して、いちいちキーボードを目視していては時間がかかります。だからこそ、タッチタイピングの習得に励みましょう。
ちなみに、「キーボードを見ない」と言っても、はじめから「我流」はいけません。我流はしょせん我流です。まずは、タッチタイピングの基本にならって練習です。
練習におすすめのWEBサイトは「e-typing」。わたしも、毎朝欠かさず練習しています。野球選手で言えば、「素振り」みたいなもんです。素振りをナメてはいけません。
タッチタイピングへの覚悟を決めるために、キーボード(Touch Bar含めて)を「無刻印化」する方法もあります。キーボードも見ても、わからない状態に追い込むわけですね。ご興味あればぜひ↓

3.USキーボードを選ぶ
キーボード操作を効率化するのであれば、ぜひおすすめしたいのが「USキーボード」です。
キーボードは、その配列によって「種類」がわかれます。そのなかのひとつが「USキーボード」です。もしかすると、USキーボードの存在を知らず、「JISキーボード(日本語配列)」しか触ったことがない… かもしれませんが。
では、USキーボードのメリットとは?
まずは「左右のバランスがよい」こと。実は、JISキーボードは、重心が左に寄っています。タッチタイピングをする際の「ホームポジション(指の定位置)」が左に寄ってしまうのです。
これに対して、USキーボードは重心が、キーボードのほぼ中央にあるので入力しやすい。結果として、returnキーやdeleteキーなどが「ホームポジション」から近くて押しやすくなります。
たまに、JISキーボードをお借りする機会があると、returnキーがあまりに遠くて、右手の小指がちぎれるんじゃなかろうか… と心配になります。半分冗談で、半分本気。それくらいの差はあります。
USキーボードについて、くわしくはこちらの記事もどうぞ↓

4.マウスは捨てる
キーボードに次ぐ、パソコン作業における「主力の入力装置」と言えば、「マウス」でしょう。
で。わたしは、マウスを捨てました。いまはもう使っていません。なぜなら、マウスは「キーボード入力」の妨げになるからです。
マウスはお手軽であるがゆえに、ほんとうはキーボードで操作できるのに、「わざわざ」マウスを使ってしまう。わざわざマウスを使えば、右手(あるいは左手)がキーボードからは離れます。
キーボードから離れれば、戻ってくるのにも時間がかかる。労力も必要になります。1回1回はたいしたことなくても、積み重なればけっこうな時間と労力になるのは間違いありません。
だいいち。マウスを使うよりも、キーボードのショートカットキーで操作したほうが速いこともたくさんあります。というわけで、マウスは捨てましょう。
どうしても必要なところだけはトラックパッド、でじゅうぶんです。なお、わたしはトラックパッドを「左手」で操作するようにしています。
あえて利き手ではないほうの手を使うことで、わずらわしさを感じるようにする。なるべく、トラックパッドを触りたくないようにして、キーボードで済ませるようにするためです。
5.ウィンドウはキーボードで操作する
さきほど、「マウスを使うよりも、キーボードのショートカットキーで操作したほうが速いこともある」と言いました。
たとえば、「ウィンドウの操作」が挙げられます。ウィンドウを画面の左のほうに寄せたり、あるいは、右のほうに寄せたり。こんどは、ウィンドウを最大化させたり。
こういったことを、わざわざマウスでやっているのであればやめましょう。もっとも、マウスはもう捨てているわけですが。トラックパッドも使わない。
代わりに、ウィンドウ操作アプリを使うと便利です。キーボードでかんたんにウィンドウを操作できるようになります。
無料のものだと「Spectacle」、有料のものだと「Magnet」などがあります。「Spectacle」について、くわしくはこちらの記事をどうぞ↓

6.アプリはショートカットキーで切り替える
ウィンドウ操作に続いて、やはりマウスではなくキーボードでできることに「アプリの切り替え」があります。
パソコン作業をしていると、いくつかのアプリを同時に立ち上げて作業する、ということがあるでしょう。そのアプリを切り替えるときに、マウスを使ってはいませんか?
マウスは捨てたにしても、トラックパッドを使ってはいませんか? 使っているなら、すぐにやめましょう。アプリの切り替えは、キーボードのほうが断然に速いですしラクです。
「command + tab」のショートカットキーで、アプリを切り替えることができます。
なお、画面がアプリやウィンドウだらけ… なら「仮想デスクトップ」がおすすめです。
通常は1つしかないデスクトップですが、ほかにも複数のデスクトップをつくって、それぞれのデスクトップの中にアプリ・ウィンドウを整理することができます。くわしくはこちらの記事をどうぞ↓
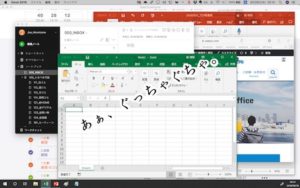
7.矢印キーは使わない
いましがた、アプリの切り替えは「ショートカットキー」で、とお話をしました。ほかにも、効率化に役立つショートカットキーはいろいろあります。
たとえば、「矢印キー」です。よもや、キーボードの右下にある「矢印キー」を使ってはいませんよね?
もしも使っているのなら、やめましょう。ホームポジションからは遠すぎます。タッチタイピングをするのに、矢印キーは不適当です。
代わりに、ショートカットキーを使いましょう。こちらです↓
- 左に移動 ・・・ control + B
- 右に移動 ・・・ control + F
- 上に移動 ・・・ control + P
- 下に移動 ・・・ control + N
これなら、タッチタイピング中にもホームポジションから外れることなく、矢印キーと同じことができます。似たようなところでは、こんなショートカットキーも便利です↓
- 行頭に移動 ・・・ control + A
- 行末に移動 ・・・ control + E
8.deleteキーは使わない
文字入力をしているときに、文字の削除に deleteキーは使っていますか?
わたしは使いません。だって、ホームポジションからは遠いから。deleteキーを押そうとすると、右手の小指を思いっきり伸ばさなければいけません。やりすぎると、小指がちぎれます。それはイヤ。
なので、代わりにこちらのショートカットキーを使いましょう↓
- control + H
これで、カーソルの左側にある文字を削除することができます。deleteキーといっしょです。ついでに、カーソルの右側にある文字を削除するなら、こちらのショートカットキーになります↓
- control + D
というように。文字入力をしているときに役立つショートカットキーはいろいろです。こちらの記事も参考にどうぞ↓

9.音声入力も使う
大量の文字を入力をするとなると、キーボードばかりでは疲れてしまう… ということはあるもので。ならば、「音声入力」はどうでしょう?
macには、ほぼすべての場面で使える音声入力機能が用意されています。使い方はかんたん。fnキーを2回押すだけ。変換の精度は完璧ではありませんから、キーボードによる手直しは必要です。
ただそれでも、すべてを手入力するよりはラク、ということはあるでしょう。
なお、変換の精度を求めるのであれば。Googleドキュメントの音声入力がおすすめです。 GAS(Google Apps Script)利用することで、じぶん好みの変換に置き換えることもできます。くわしくはこちらの記事もどうぞ↓

10.スニペットアプリを駆使する
パソコン作業で、「いつも同じ文字を入力している」というのは非効率です。たとえば、メールアドレスとか、お決まりのあいさつ文とか。
そこでおすすめなのが、スニペットツールです。特定のコマンド(キー入力)で、定型文を呼び出すことができるのが「スニペットツール」。
たとえば、「こんにちは、モロトメジョーです。」という文章を入力する場合。スニペットツールを使って、コマンドを「hn;」 などと設定しておくと、コマンドを入力するだけで「こんにちは、モロトメジョーです。」と入力できてしまいます。
スニペットルールを使わずとも、「単語登録」の機能があるだろうと思われるのであれば。それは違います。
単語登録やユーザー登録には「変換 → 確定」という操作が必要なのに対して、スニペットルールは「変換 → 確定」の操作は不要です。
コマンド入力だけで一発変換。これがスニペットツールの威力です。ふだんよく入力する文章は、スニペットツールに登録をしておくとよいでしょう。
macのスニペットツールとしては、「Dash」や「TypeIt4Me」などがあります。
まとめ
効率化すればした分だけ、時間や体力・気力に「余力」が生まれます。
パソコンをよく使う人ほど、パソコン作業は「効率化」しましょう。できることはいろいろあります。本記事で紹介した10のポイント、ぜひ試していただければ!
- デスクトップにはなにも置かない
- タッチタイピングに励む
- USキーボードを選ぶ
- マウスは捨てる
- ウィンドウはキーボードで操作する
- アプリはショートカットキーで切り替える
- 矢印キーは使わない
- deleteキーは使わない
- 音声入力も使う
- スニペットアプリを駆使する

