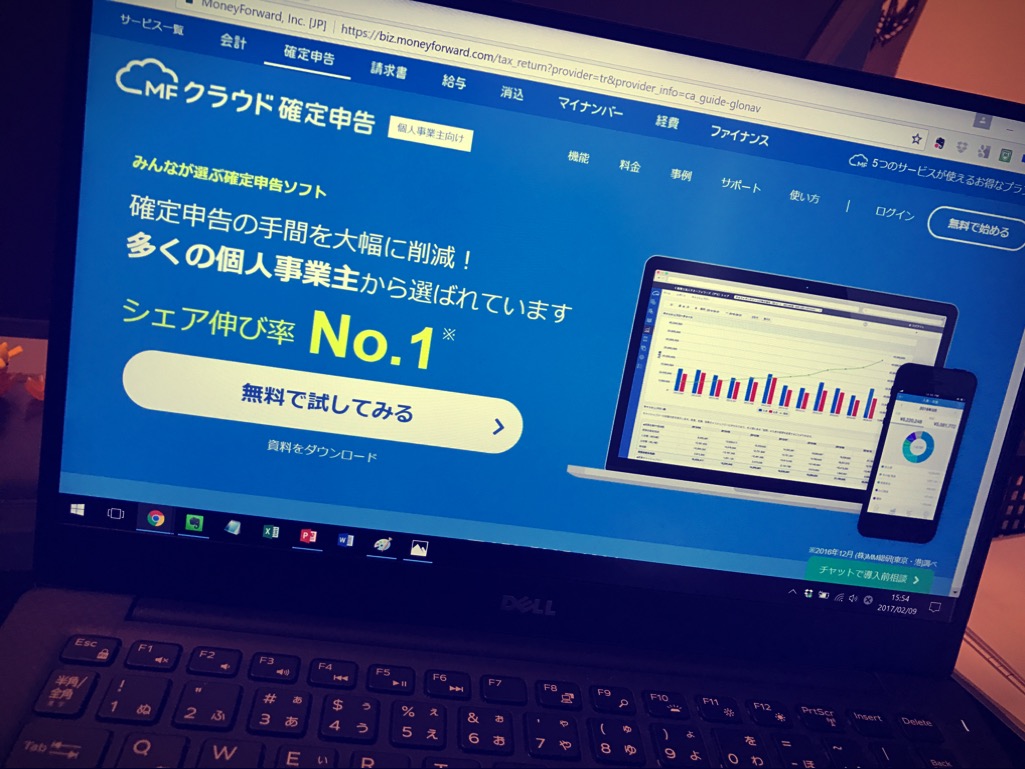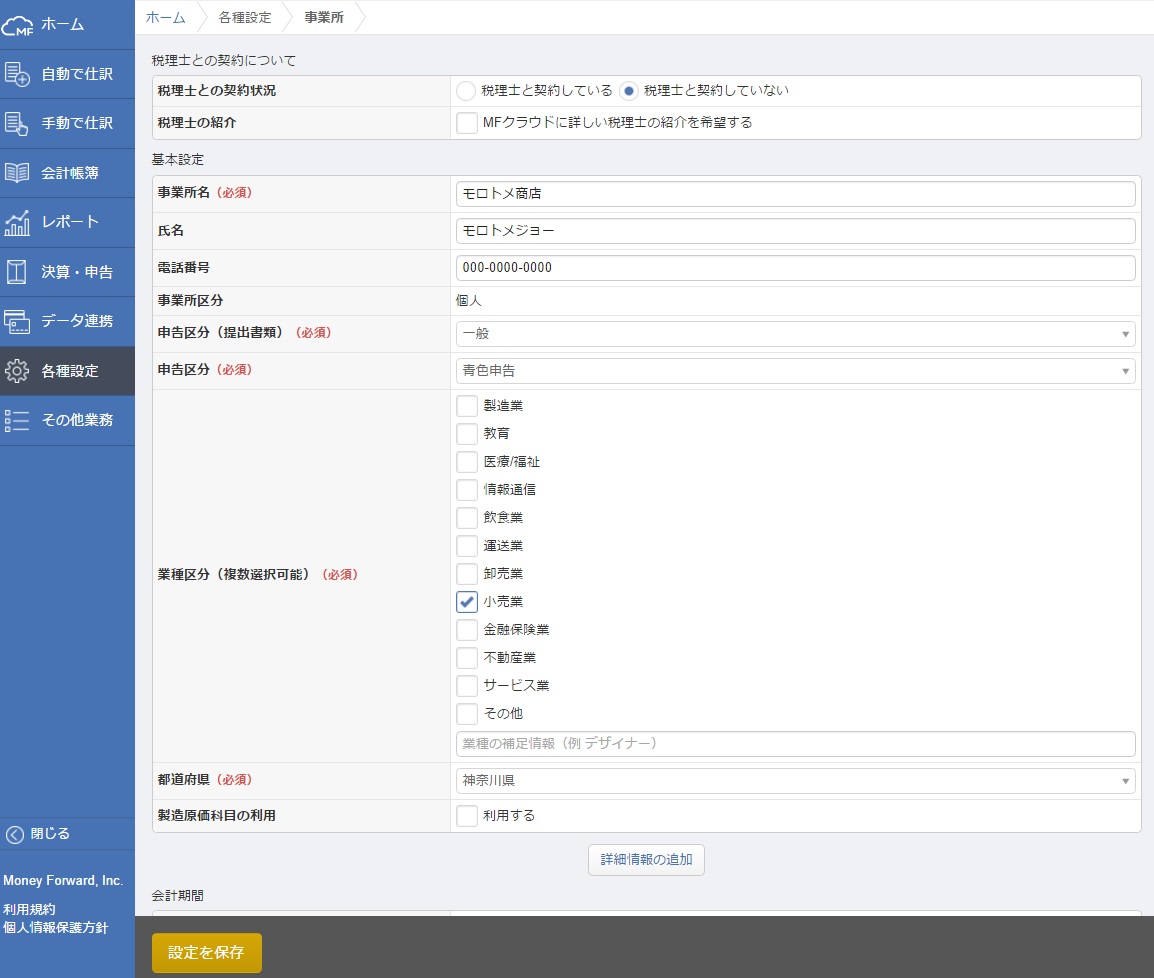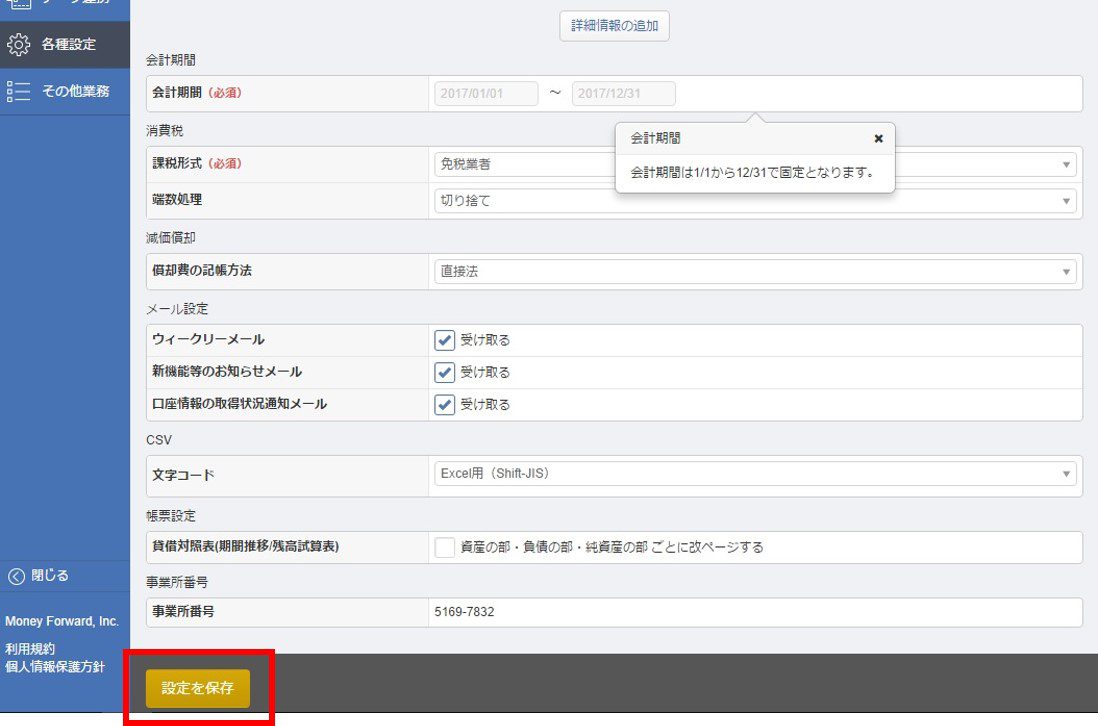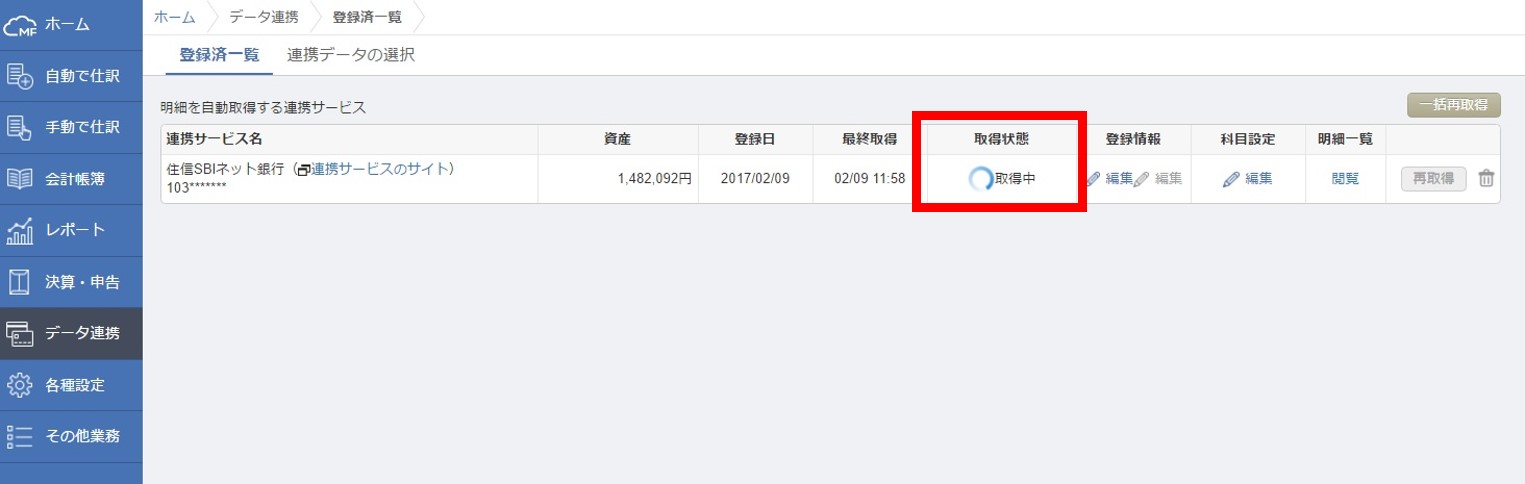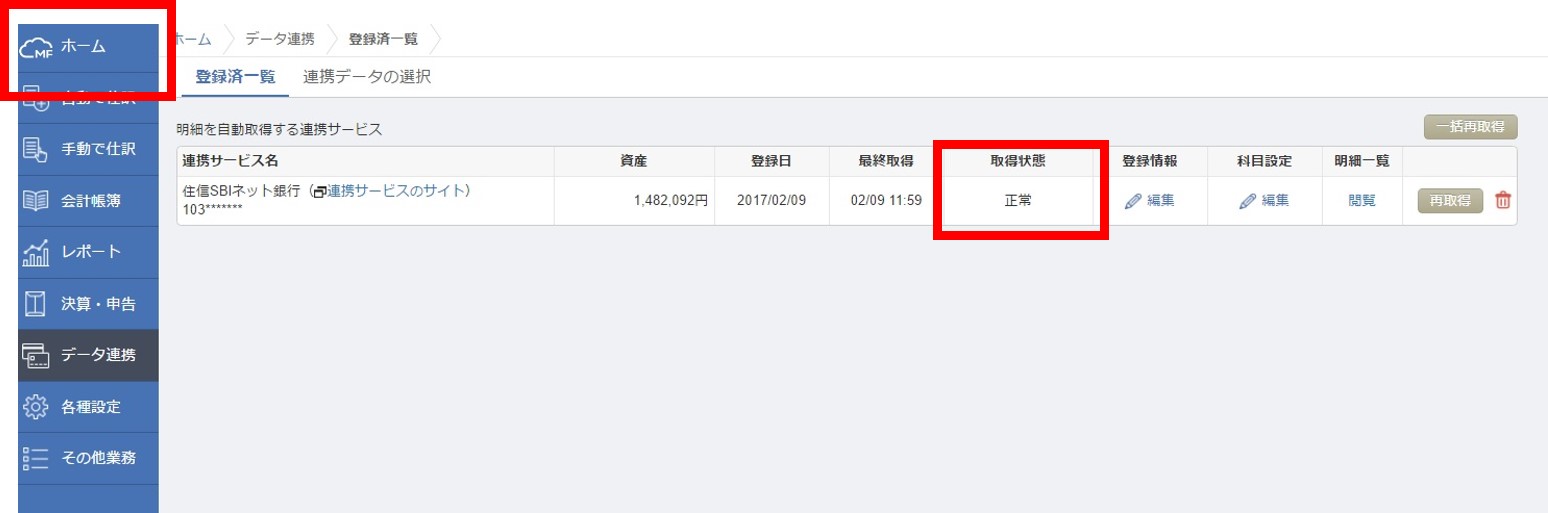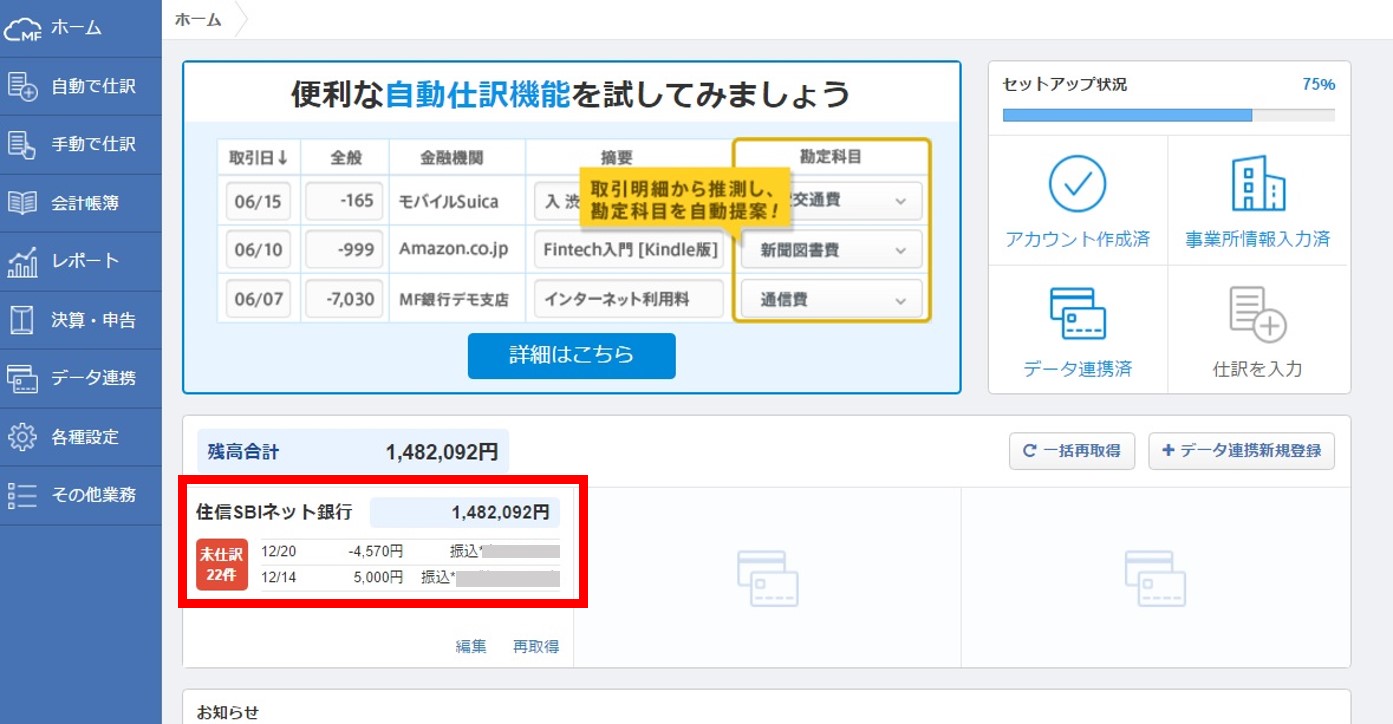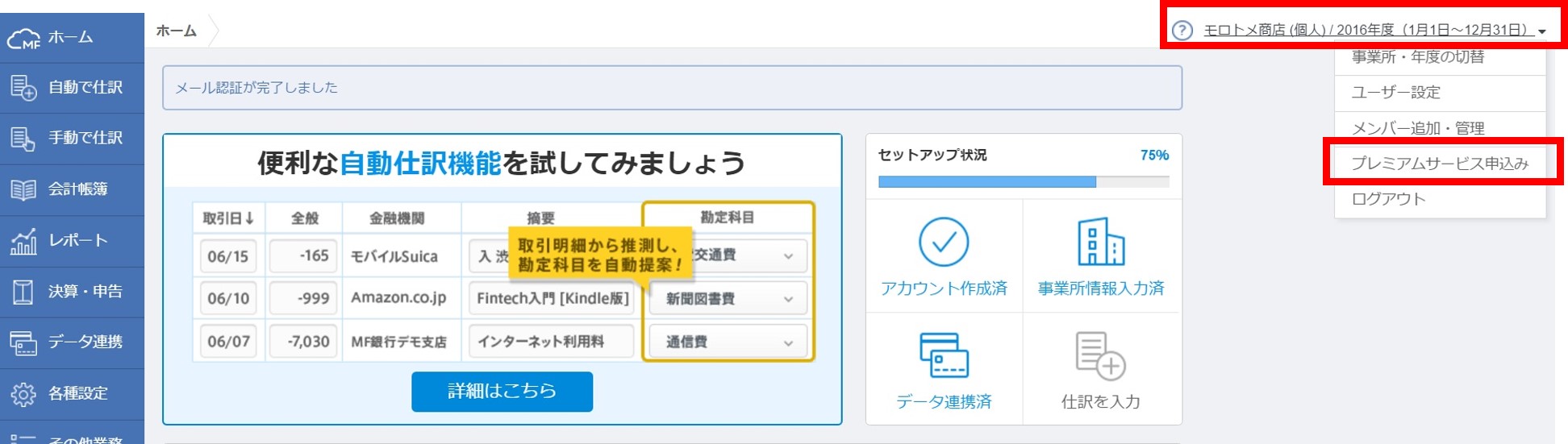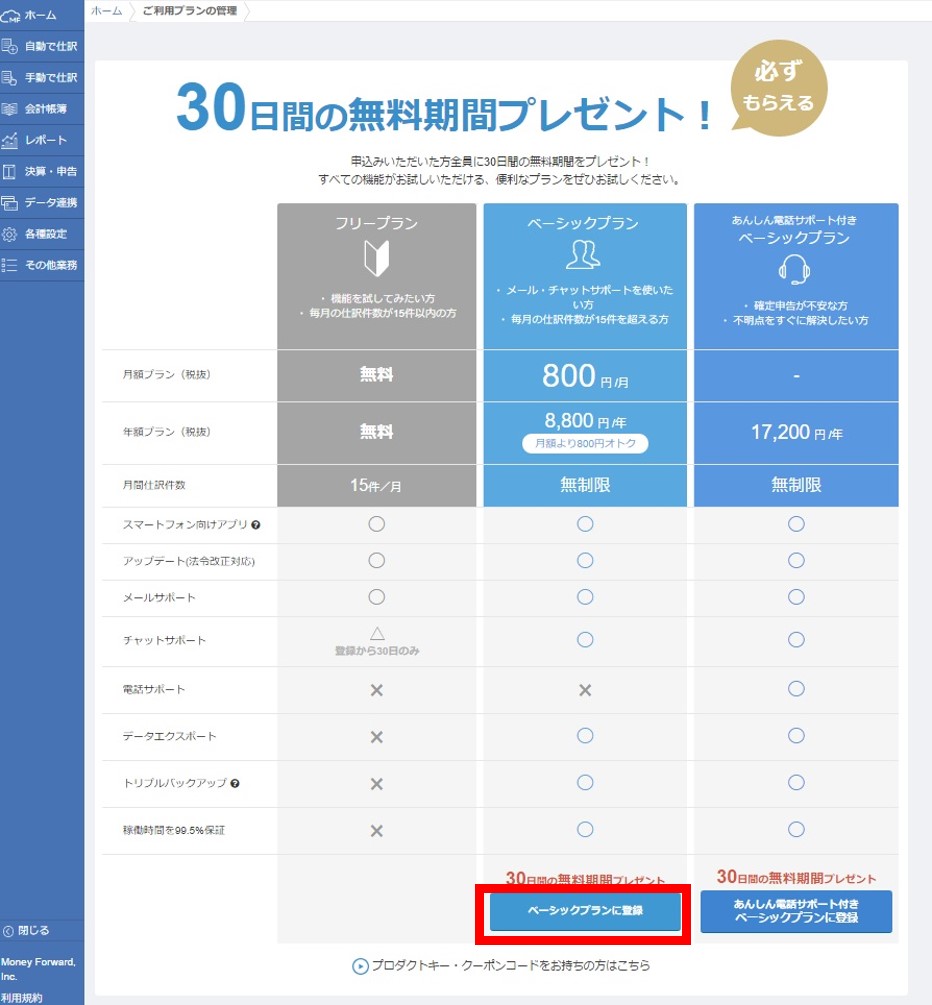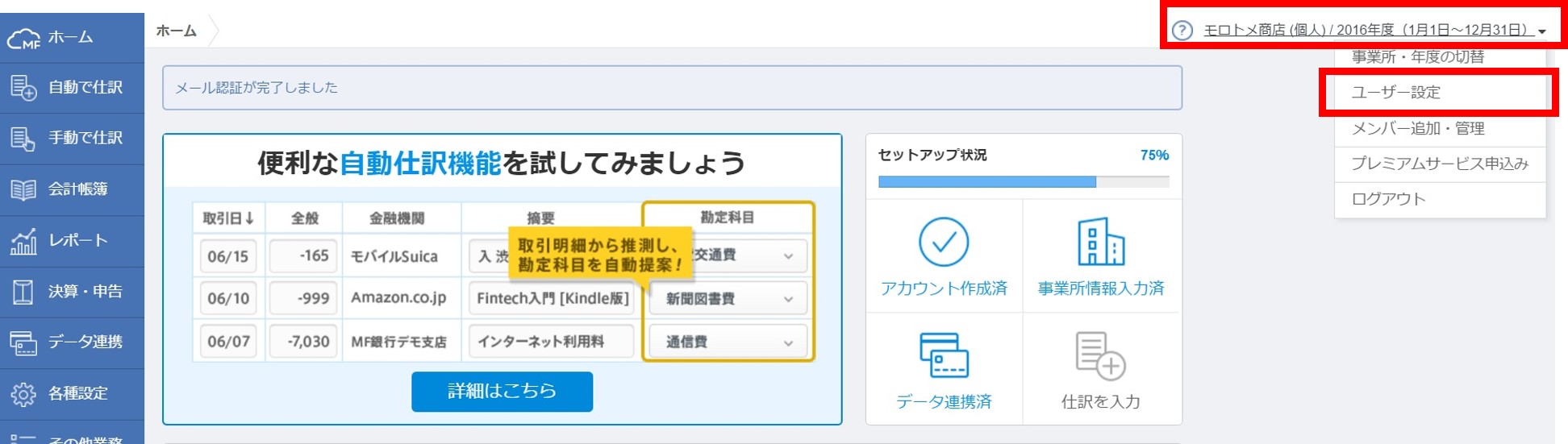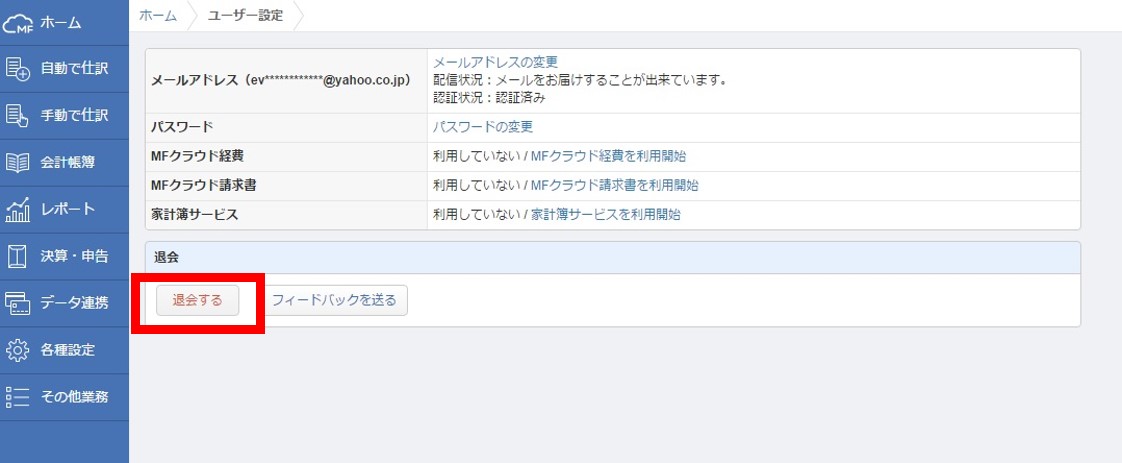クラウド会計に興味はあるけど。どんな風にはじめりゃいいんだ…?
と二の足を踏んでいるフリーランス・個人事業主のあなたへ。
数あるクラウド会計の中でも、わたくしおすすめの「MFクラウド確定申告」のはじめ方を完全図解します。
『MFクラウド確定申告』を30分ではじめよう
フリーランス・個人事業主の経理。クラウド会計でやってみたい、と思っても。その「はじめるまで」がわからない。
そんな声にお応えして。登録から実際に経理をはじめる手前までの「はじめ方」についてお話しします。
いたってカンタン。時間は30分もあればできるはず。さぁ、クラウド会計をはじめましょう!
クラウド会計のことが知りたい方は、まずはコチラの記事から ↓
インストール型?クラウド型?会計ソフトの選び方
必要なモノ
- パソコン(WindowsでもMacでもOK)
- インターネット環境
- クラウド会計に連携したいネットバンキングの情報(ログインID、パスワード)
- クラウド会計の利用料を支払うためのクレジットカード
クラウド会計はウェブブラウザ上で操作します。今回使用する「MFクラウド確定申告」ではGoogleChromeをブラウザにすることで、最も動作が軽快になると言われています。
このあとの手順
- 申し込み
- 初期設定
- ネットバンキング(金融機関)との連携【任意】
- 仮認証から本認証へ
- 利用料の支払 or 退会手続き【任意】
クラウド会計では、「ネットバンキングとの連携」はぜひとも使いたい機能ですが、使う使わないは自由です。というわけで任意でどうぞ。
また、現在「MFクラウド確定申告」には30日間の無料体験利用ができるようになっています。
このあと説明する「利用料の支払手続き」はいますぐでなくても、しばらく体験した後でだいじょうぶです。
MFクラウド確定申告の申し込み
まずは、申し込み手続きから。いってみよう!
サイトにアクセス
MFクラウド確定申告のサイトにアクセスします。こちら ↓
MFクラウド確定申告 WEBサイト
続いて、「無料で試してみる」をクリックします ↓
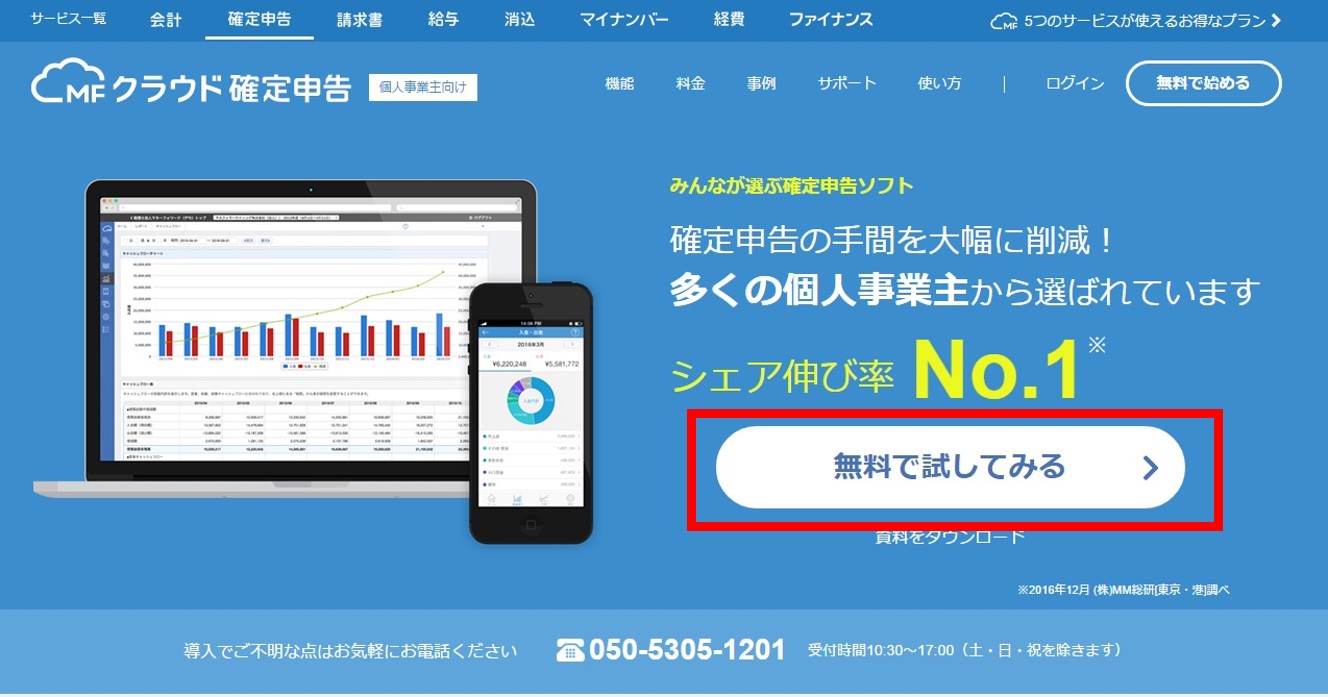
登録情報をどんどん入力
次の画面に従って、情報を登録していきます ↓
- 事業形態…「個人事業主」を選択(注:今回はフリーランス・個人事業主の方向けの説明です)
- メールアドレス、パスワード…今後のログイン時に使用するものを入力
- 都道府県…お住いの都道府県を選択
- 「以下に同意して利用を開始する」ボタンを押す
※ 「プロダクトキー・クーポンコードを持っている」にはチェックは入れません
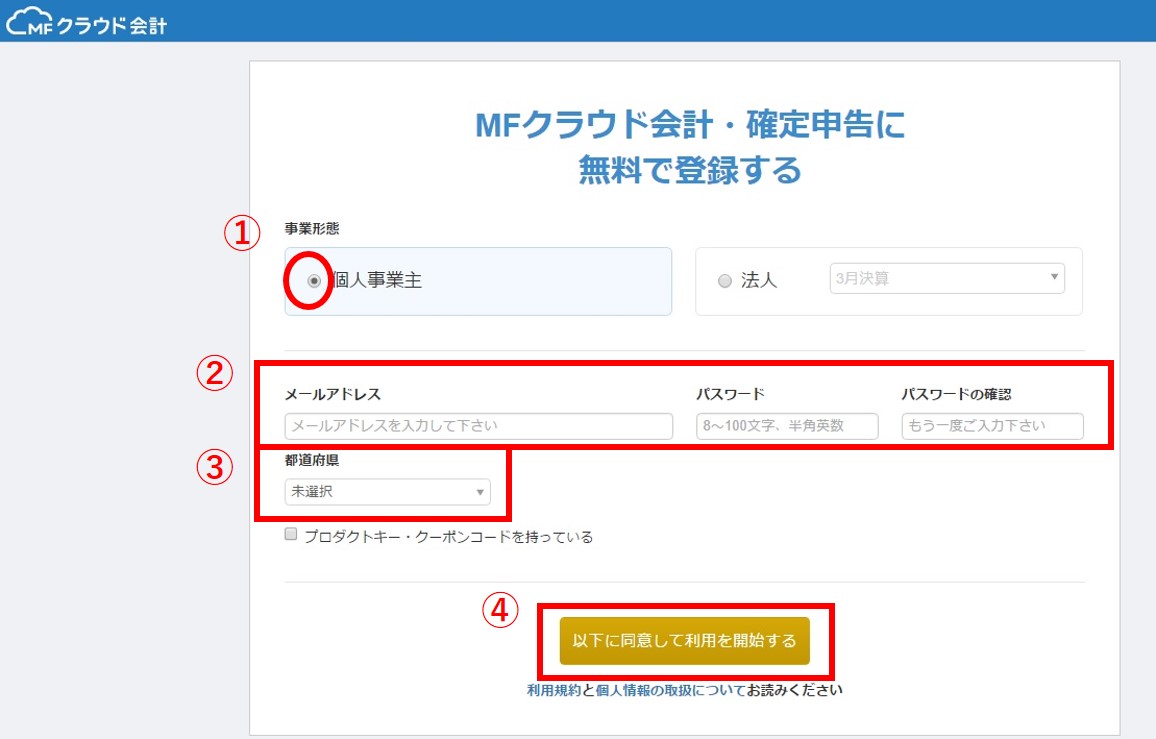
次の画面が表示されます ↓
ひとまず「スキップする」をクリックして先に進むことにします。
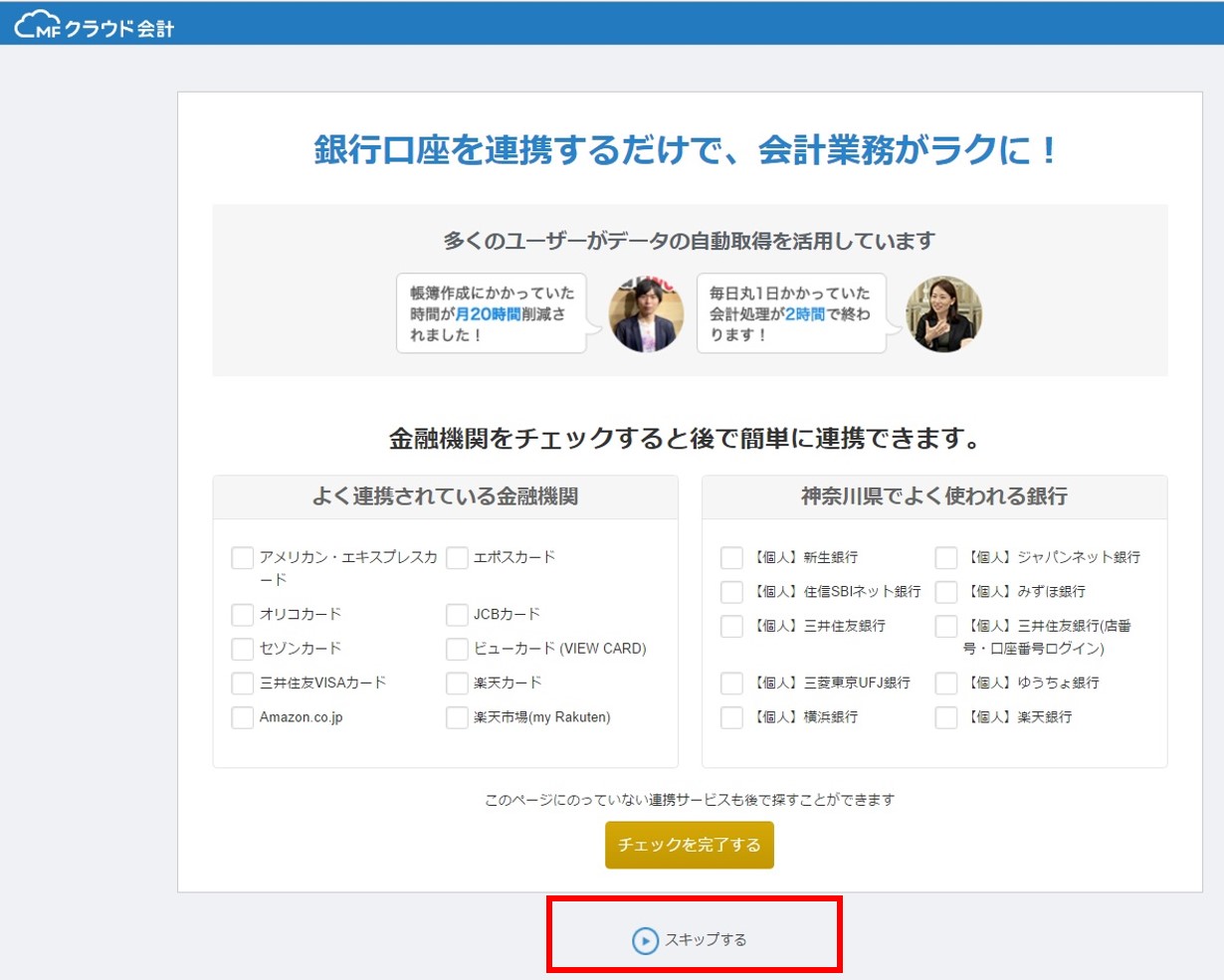
続いて、料金プラン選択の画面が出ますが ↓
ここもひとまず、「まずは無料で試してみる」で先を急ぐことにします。
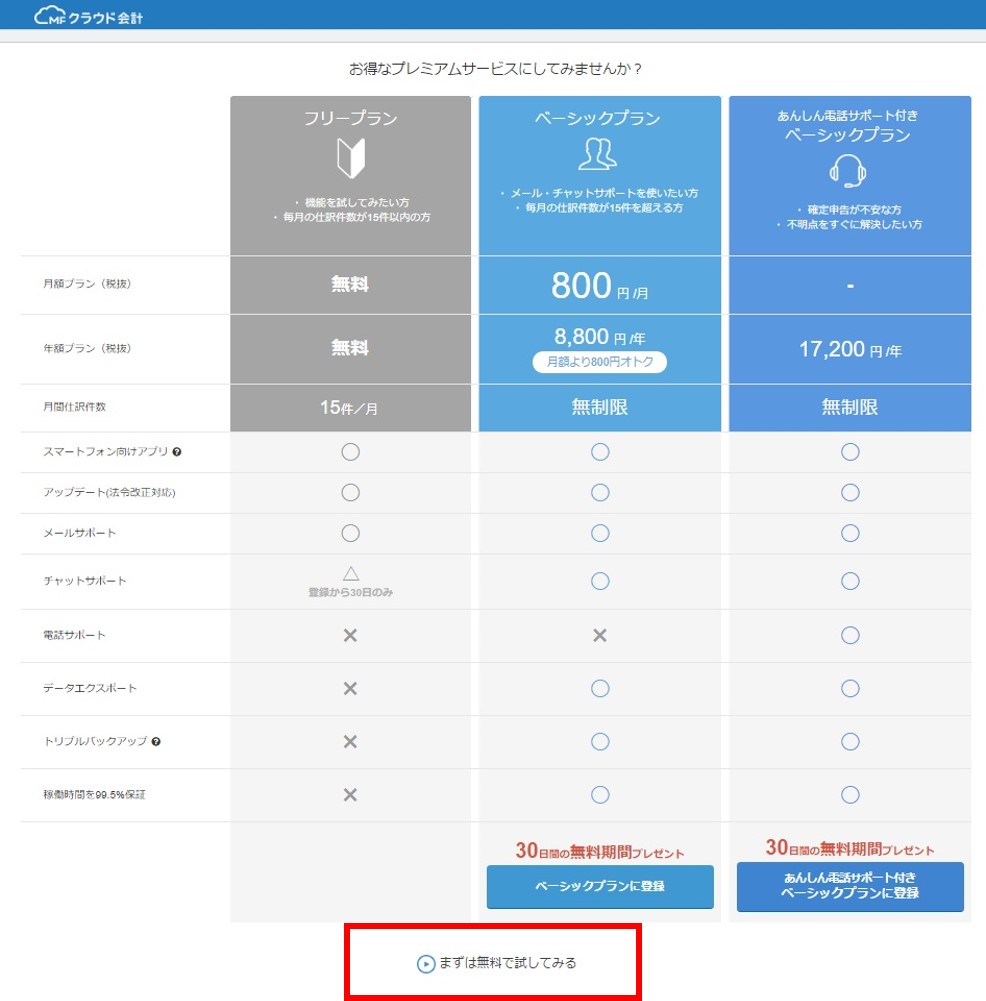
チュートリアルへの誘導画面が出ますが「×」で閉じます ↓
これでひとまずの「申し込み」は完了です。カンタン、カンタン。
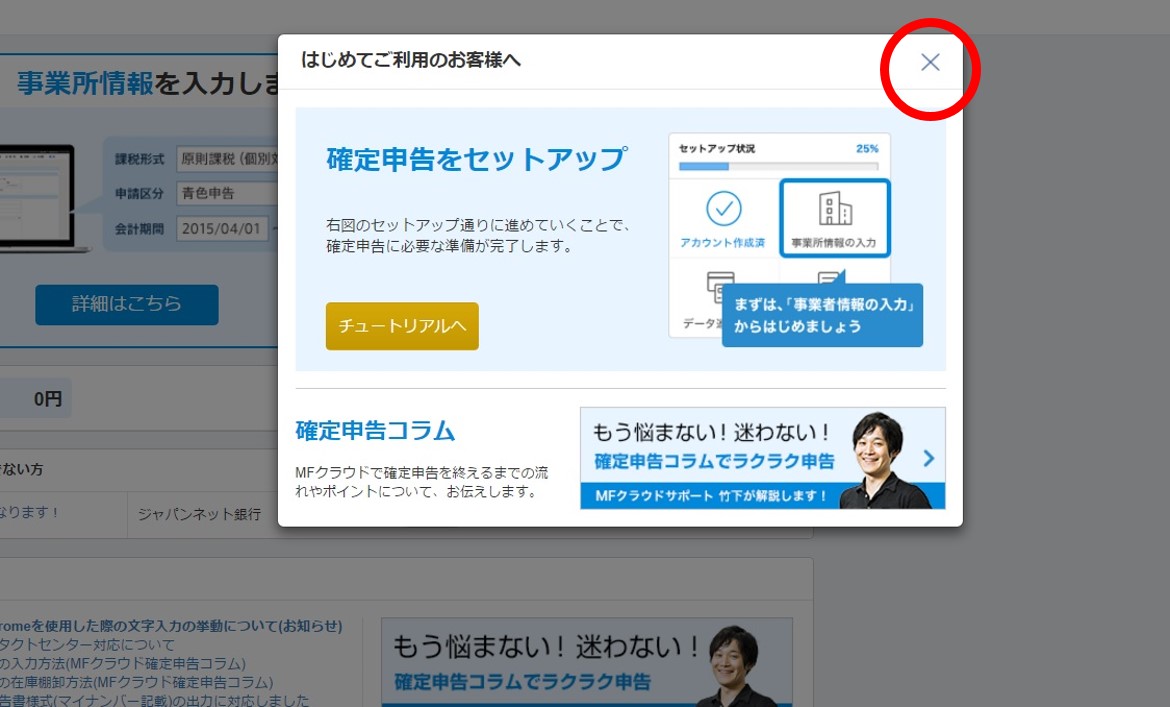
初期設定
続いて、初期設定をしていきます。
事業所情報を入力
次の画面から「事業所情報の入力」をクリックします ↓
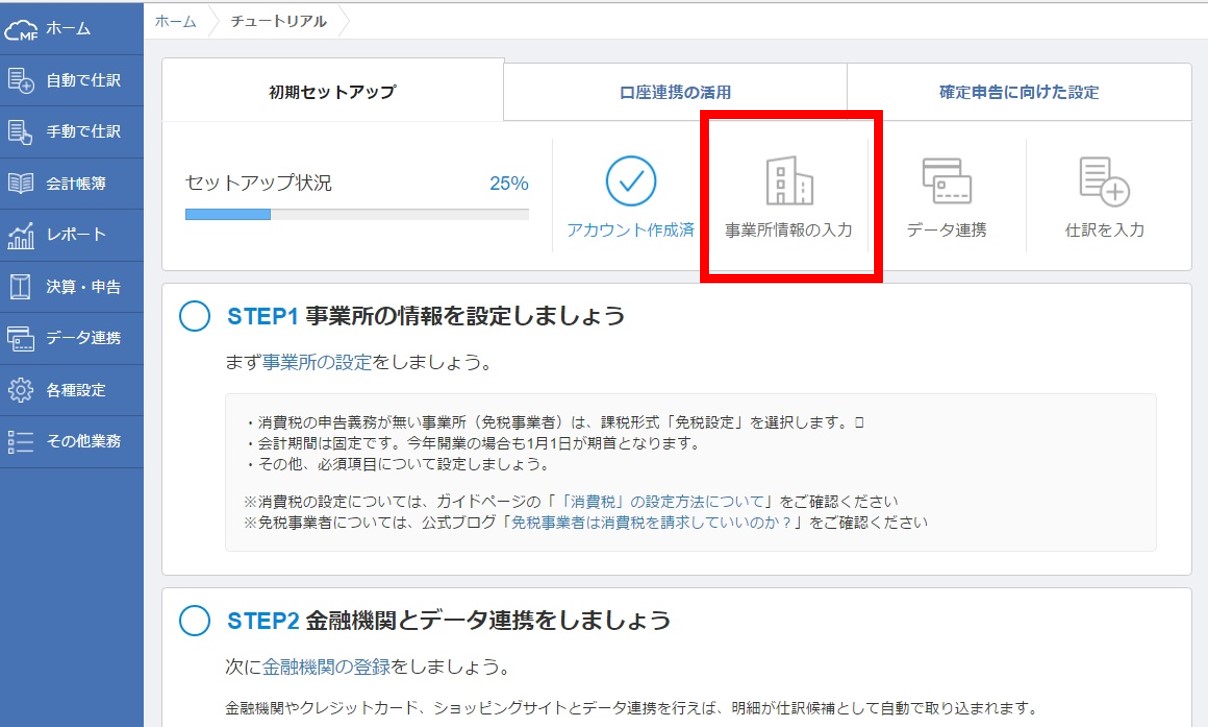
次の画面に沿って、登録を進めます ↓
- 税理士との契約状況…状況に応じて選択
- 税理士の紹介…紹介して欲しいときにはチェック
- 事業所名…屋号もしくは氏名を入力
- 氏名…氏名を入力(任意)
- 電話番号…電話番号を入力(任意)
- 申告区分(提出書類)…通常は「一般」を選択。事業に加えて、不動産の賃貸収入もある場合には「一般・不動産」を選択。不動産の賃貸収入蚤のみの場合には「不動産」を選択
- 申告区分…青色申告の承認を受けている場合には「青色申告」を選択。そうでない場合には「白色申告」を選択
青色申告のことがよくわからないときはコチラの記事を ↓
よくわかる、自分で書ける青色申告承認申請書の書き方【記入例付き】 - 業種区分(複数選択可能)…該当の業種を選択
- 都道府県…お住いの都道府県を選択
- 製造原価科目の利用(任意)…製造業など「製造原価」を計算する必要がある場合には選択(あとからでも変更できます)
途中にある「詳細情報の追加」ボタンは触らずに、さらに入力を進めます ↓
ただし、基本的にいじる必要はありません。あえて変更したい、変更しなければいけない場合にだけいじることになります。
さいごに、「設定を保存」ボタンをクリックします。
※ 消費税について詳しく知りたい方はコチラの記事をどうぞ↓
これ以上カンタンに話せない フリーランスの消費税
「ホーム」を選択して、ホーム画面に戻ります ↓
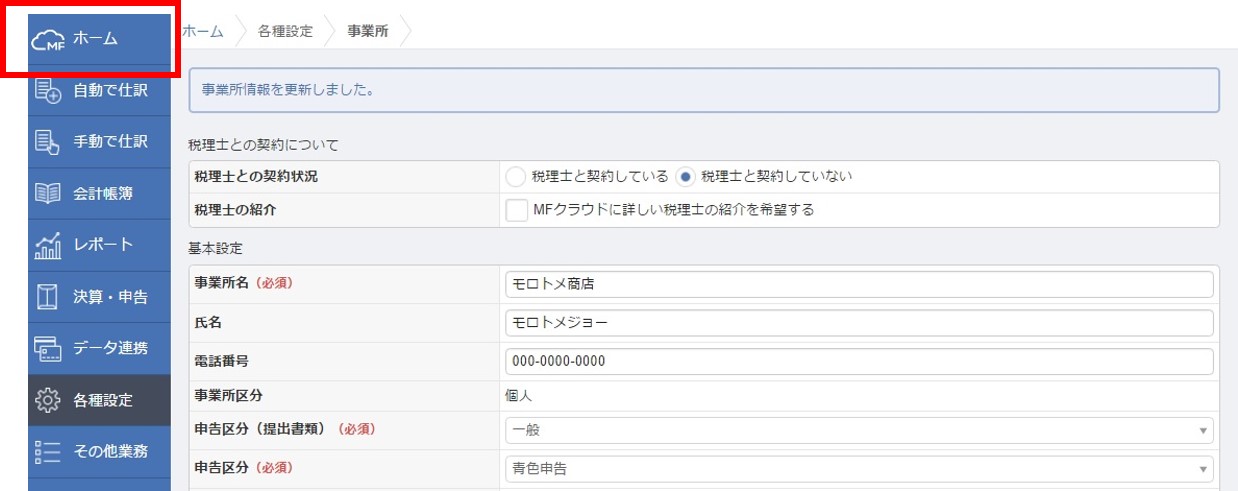
これで初期設定はおしまいっ!
ネットバンキング(金融機関)との連携【任意】
いよいよクラウドの本領、ネットバンキングとの連携に進みます。
データ連携を設定する
表示されているホーム画面から、「データ連携」をクリックします ↓
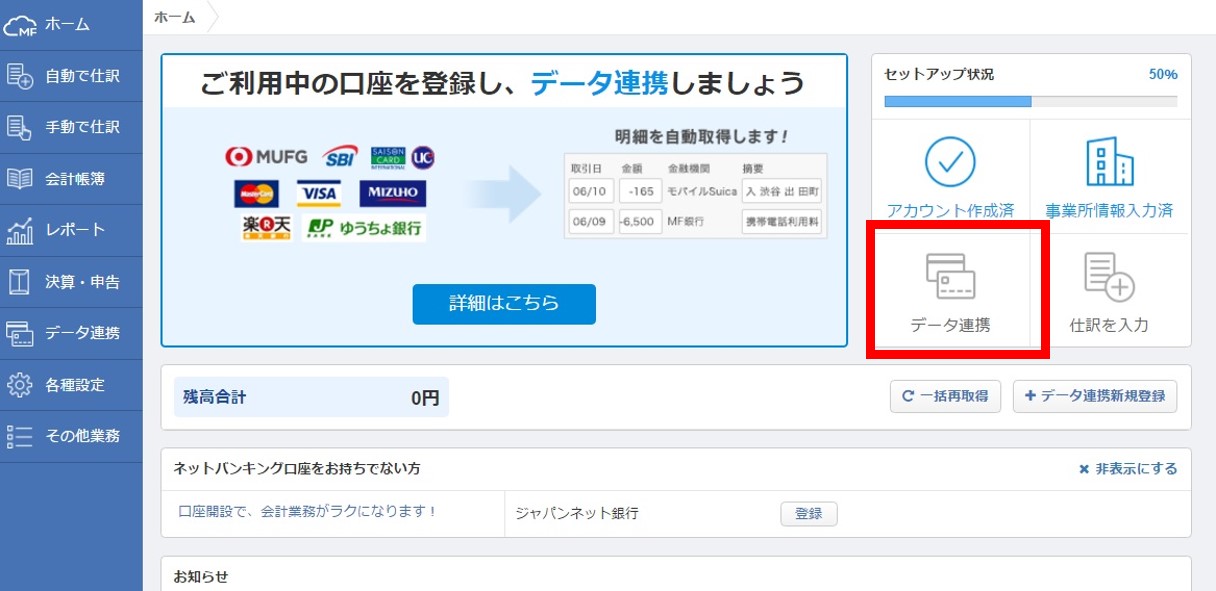
「金融機関の登録」をクリックします ↓
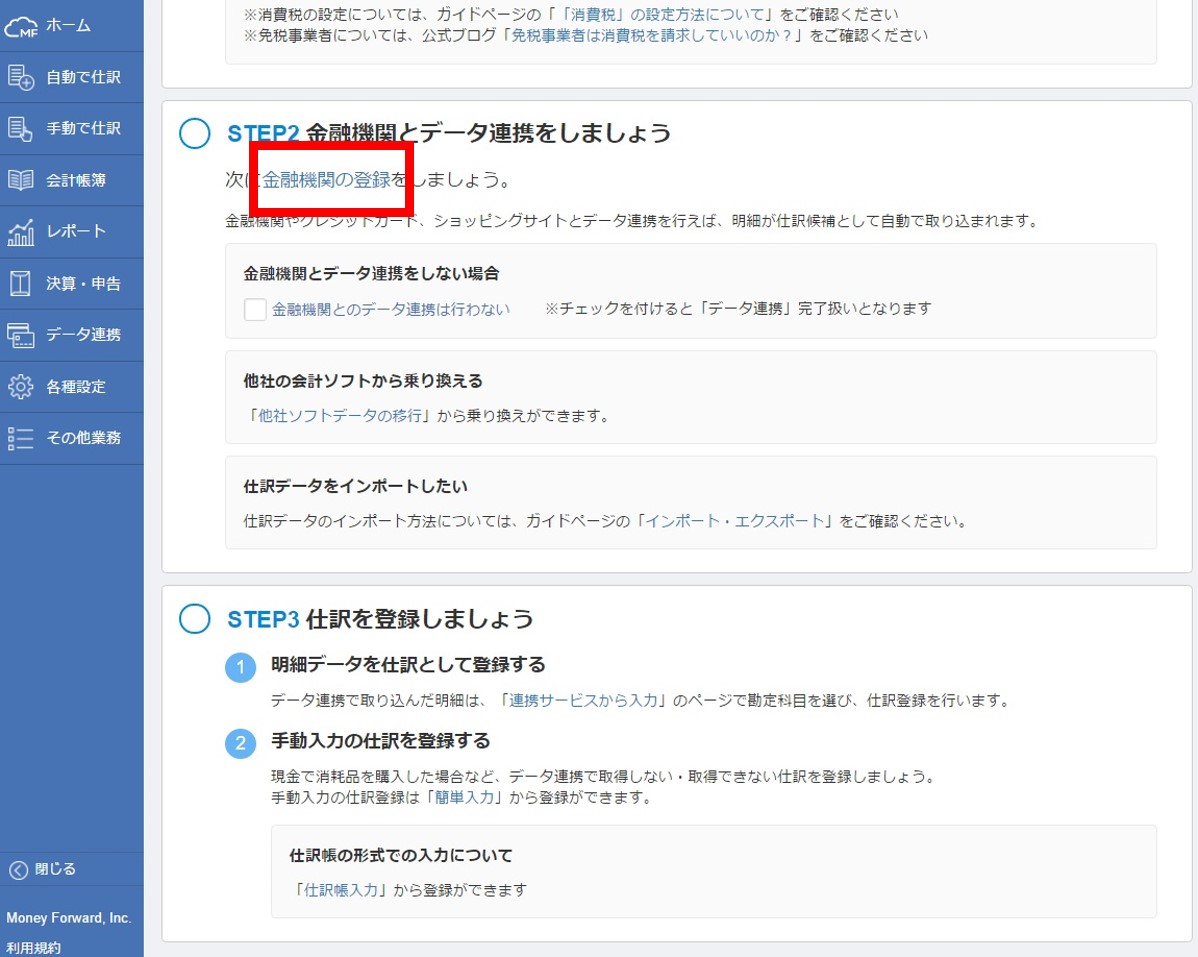
「試してみる」をクリックします。
※ ここで一息。表示されている動画を見て、データ連携のイメージをつかんでみるのもよいでしょう。
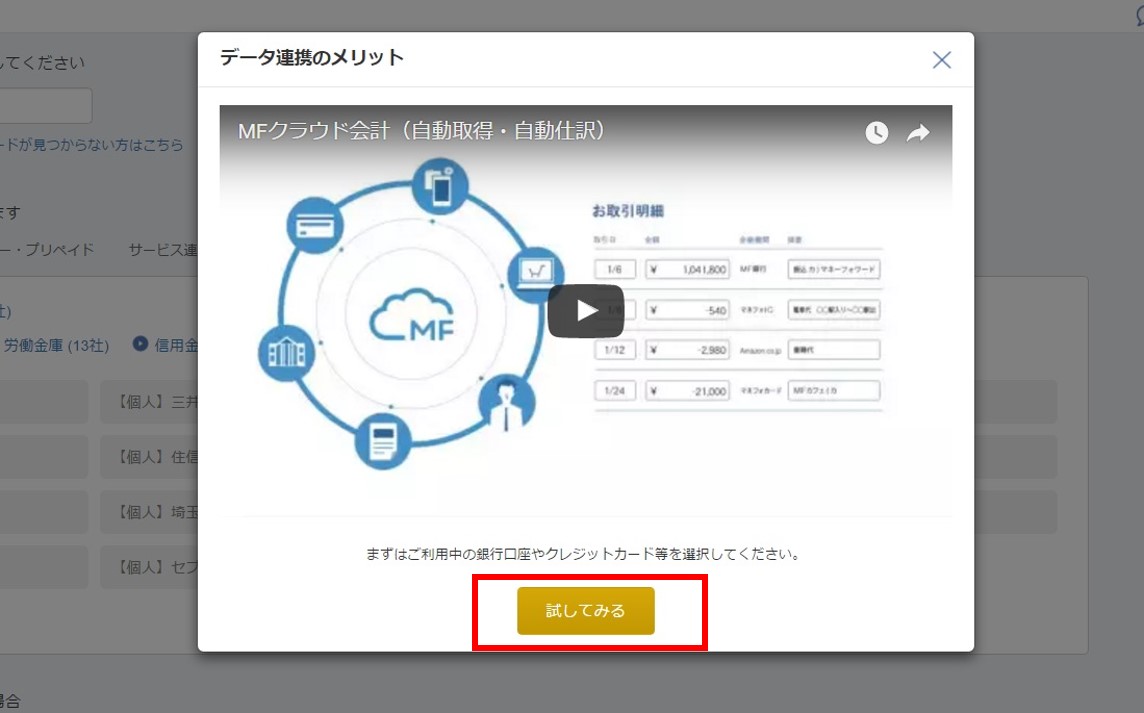
銀行と連携する
クラウド会計では、インターネットを介して、銀行の取引履歴やクレジットカード、電子マネーなどの利用履歴を取り込むことができます。
具体例として、「銀行」の「住信SBIネット銀行」とネットバンキングの契約があることを前提に説明します。
金融機関・クレジットカード会社などよって多少登録までの流れが変わりますが、「おおむね同様」になりますので参考にしてください。
ということで、「住信SBIネット銀行」をクリックします。
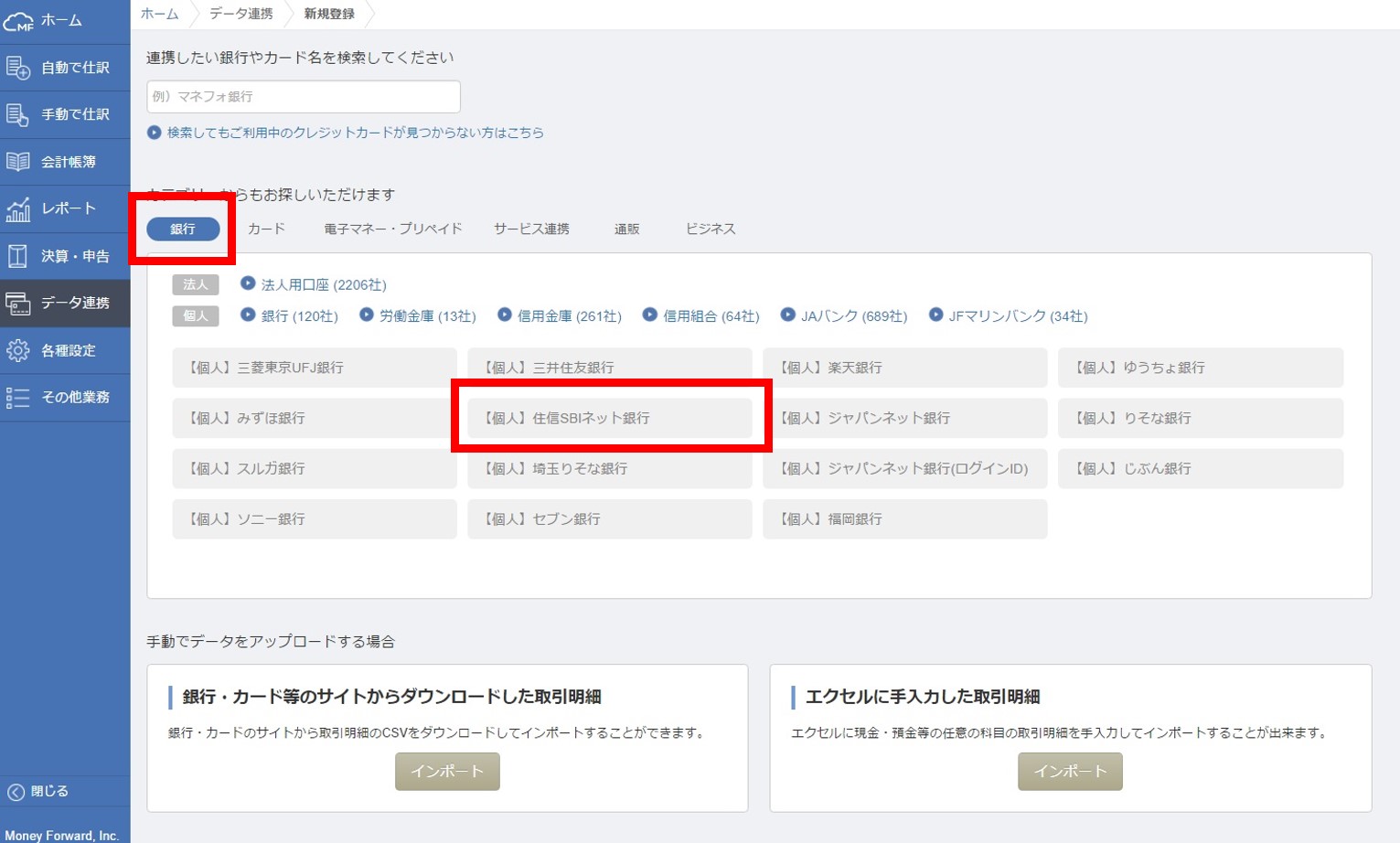
次の画面が表示されるので、「住信SBIネット銀行と連携する」を選択します ↓
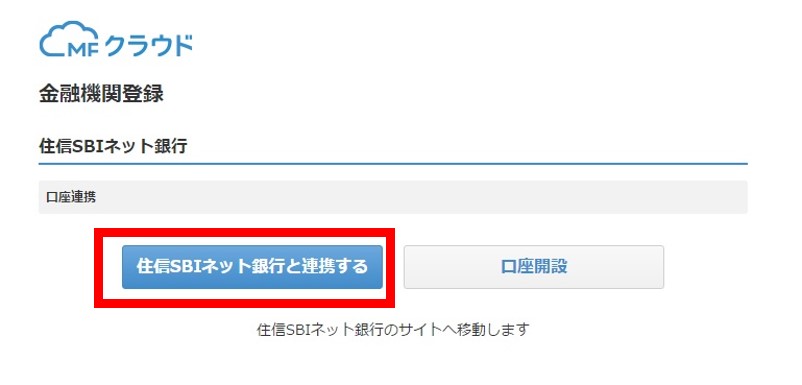
自分の契約情報を確認して、「ユーザーネーム」と「パスワード」を入力。「ログイン」をクリックします ↓
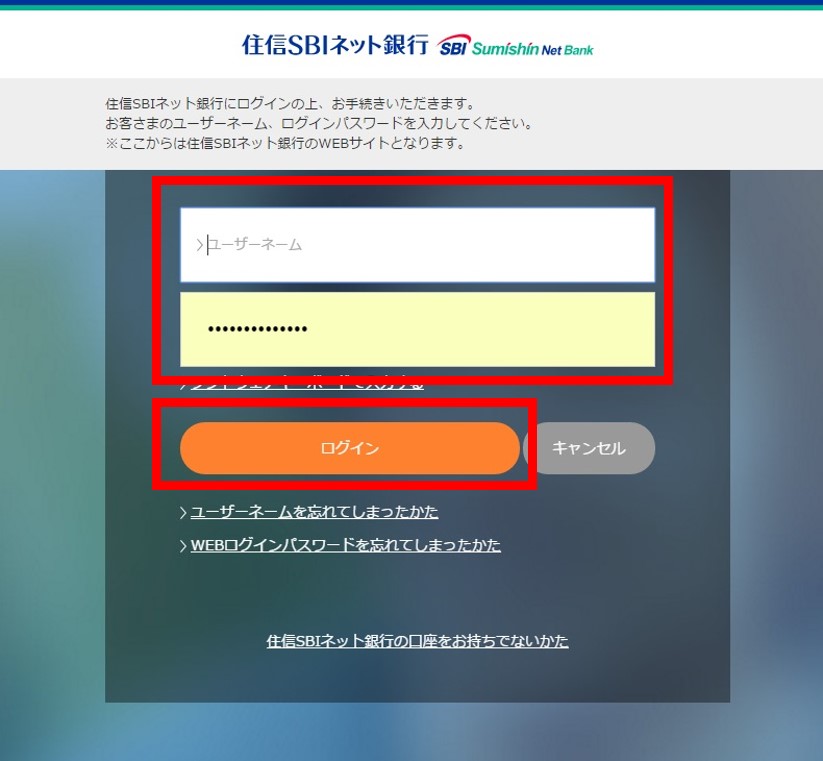
「利用規約に同意の上許可」をクリックします ↓
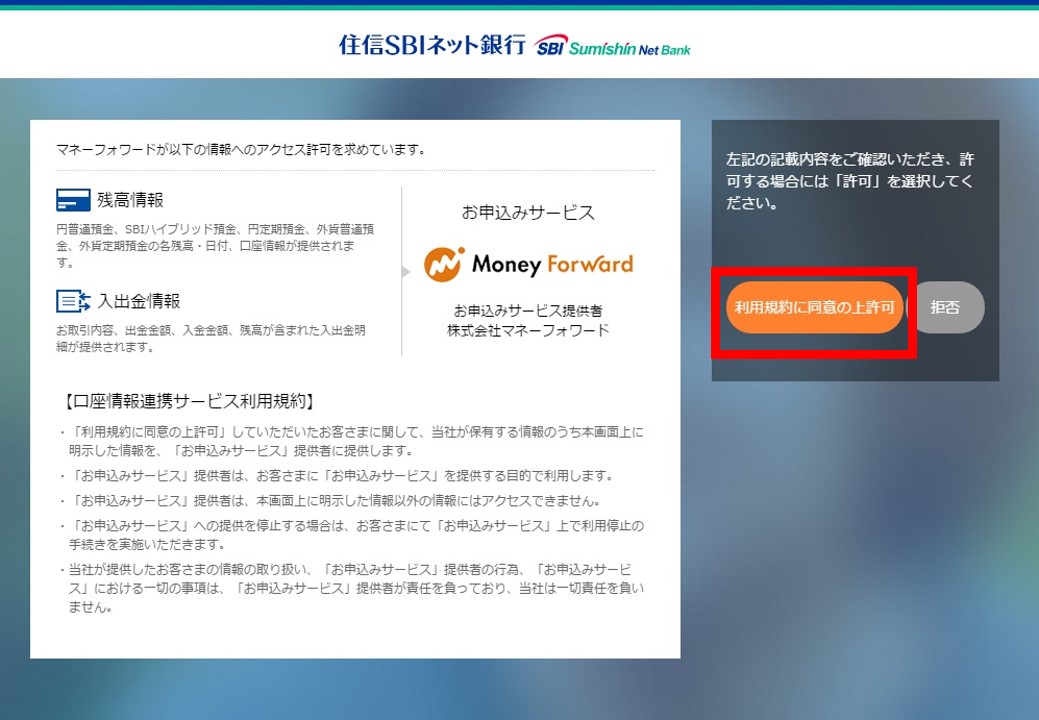
「自動取得対象の開始日」について、「取得可能なデータをすべて取り込む」を選択します ↓
指定日以降のデータを取り込みたい場合には、「開始日以降のデータのみ取り込む」を選択して、開始日を設定します。
表示名、メモは特に入力しなくても大丈夫です。
さいごに「保存する」ボタンをクリックします。
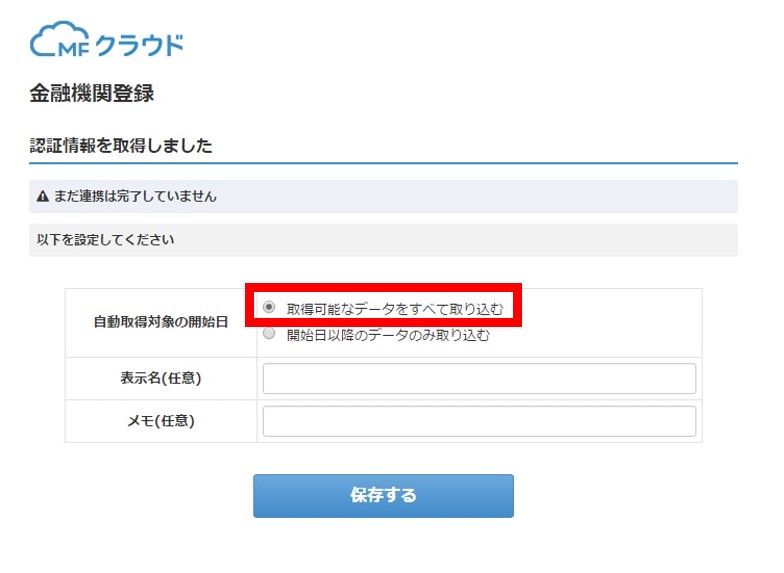
データの取り込みが始まります ↓
「取得状態」が「取得中」となりますので、しばらく待ちます。データ量が多いと結構時間がかかりますが。とにかく待ちます。
取り込みが無事終わると、「取得状態」は「正常」に変わります ↓
「ホーム」をクリックして、ホーム画面に戻ります。
ホーム画面に、取り込んだ情報が表示されています。今現在の「口座の残高」や最近の「取引履歴」など ↓
「未仕訳22件」と赤くなっているのは、「取り込んだデータで、経理処理できていないものが22件ありますよ」という意味です。
クリックするとその内容を見ることができますが、きょうはやめておきます。そこは機会をあらためて。
仮認証から本認証へ
ここまでやっておきながら、実はまだ利用について「仮認証」状態でした。
ということで「本認証」の手続きです。といっても、ムズカシイことはなにもありません。
申し込み時に登録した「メールアドレス」宛に届いているメールを開きます ↓
開いたら、「認証して利用を開始する」をクリックするだけ。
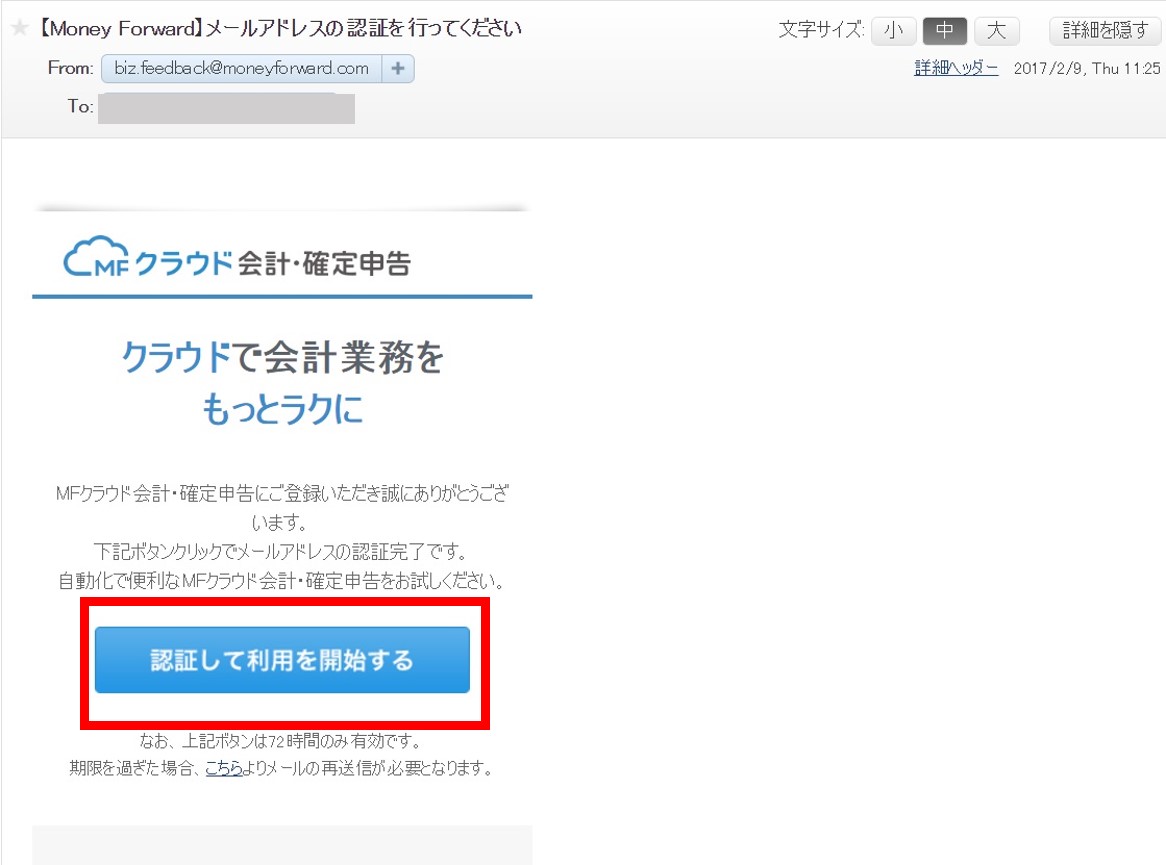
利用料の支払 or 退会手続き【任意】
さいごに、「MFクラウド確定申告」利用料の支払い手続きについてお話しします。
体験してみて気に入った場合には、無料体験期間が終わるまでの間に支払い手続きをしましょう。
気に入らなかった場合には、退会手続きをします。それぞれ、次のとおりです。
利用料の支払手続き
画面右上の「事業所名・氏名」をクリックします ↓
リストが表示されるので「プレミアムサービス申込み」をクリックします。
「MFクラウド確定申告」利用料の料金体系は3つです。
- 仕訳数(取引数)が月15件までなら無料の「フリープラン」
- オーソドックスな「ベーシックプラン」
- ベーシックプランに電話サポートが付いた「あんしん電話サポート付きベーシックプラン」
フリープランが無理な場合には、とりあえずベーシックプランをおすすめします。
ベーシックプランにはチャットサポートがついていますので、どうしても「電話サポートが好き」という場合にのみ「あんしん電話サポート付き」で。という考え方でよいでしょう。
ちなみに月額プランと年額プランとがあります。使うと決めたなら、年額プランがおトクです。
プランを決めたら、それぞれの「登録」ボタンを押しましょう ↓
支払いに使うクレジットカード情報の入力画面に移ります。画面に沿って、クレジットカード情報を入力して終了です。
退会手続き
気に入らなかったので退会する、という場合には。
画面右上の「事業所名・氏名」をクリックします ↓
リストが表示されるので「ユーザー設定」をクリックします。なかなかひっそりとした場所に「退会メニュー」を隠しておりますね。
「退会する」ボタンを押して、その先の手続きを進めましょう ↓
まとめ
「MFクラウド確定申告」のはじめ方についてお話ししてきました。
ここがスタート地点です。ようこそ、クラウド会計の世界へ。
これをきっかけに、少しづつ毎日の経理処理を身につけていきましょう。
この続きの経理処理についても、ブログで記事にしていく予定です。
《 次に読むのにおすすめの記事 》

************
きょうの執筆後記
************
ブログには書けない・書きにくいことその他。きょうの「執筆後記」は毎日メルマガでお届け中です。
よろしければメルマガ(無料)をご登録ください! → 登録はこちらから